
Excel FV képlet (Tartalomjegyzék)
- FV képlet Excelben
- Hogyan lehet használni az FV képletet az Excelben?
FV képlet Excelben
Bármely kölcsön összegének vagy befektetésének jövőbeni értékének kiszámításához az FV képletet vagy a jövőbeni érték képletet kell használni. Az FV Formula visszatér minden kölcsön vagy befektetés jövőbeni értékét, figyelembe véve az egyes időszakokra esedékes fix összeget, a kamatlábat és a befektetést vagy a hitelidőt.
Az FV Formula in excel használható az Insert Function menüből, amely a képletsáv mellett található, az ikonra kattintva.
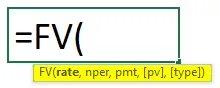
Az FV Formula az Excelben a következő érvekkel rendelkezik:
- Ráta: Ez a kamatláb az összeállítási időszakonként. Közvetlenül felhasználhatjuk a teljes kamatlábat, vagy oszthatjuk azt a teljes összetételi periódussal, mondjuk egy hónapot, és felhasználhatjuk az egyetlen hónapra alkalmazott kamatot.
- Nper: Lehet havi, negyedéves vagy éves, attól függően, hogy az ügyfél választotta a fizetési határidőt. Nper a teljes bérleti díj vagy részletek teljes száma.
- Pmt: Ez egy rögzített összeg, amelyet egy időszak alatt ki kell fizetnünk.
A fent bemutatott argumentumok kötelezőek az FV Excel Formula rendszerben. Az alábbiakban néhány választható érv is található;
- Pv: Az eszköz vagy a befektetés jelenértéke. Tegyük fel, hogy 2 évvel ezelőtt vásároltunk járművet. Tehát jelenleg a piaci értékét itt fogják megtartani. Ha nem tartjuk meg ezt az értéket, akkor az excelben automatikusan 0-nak tekintjük.
- Típus: Használja az 1-t, ha az EMI-t a hónap elején fizetik ki, a 0-t, ha az EMI-t a hónap végén fizetik. Erre akkor is, ha nem tartjuk fenn, akkor az excelben automatikusan 0-nak tekintjük.
Hogyan lehet használni az FV képletet az Excelben?
Az FV formula excelben nagyon egyszerű és könnyen használható. Néhány példával megértjük, hogyan lehet az FV Formula-t excelben használni.
Itt letöltheti ezt az FV Formula Excel sablont - FV Formula Excel sablonExcel FV képlet - 1. példa
Van olyan adatunk, ahol egy személy befektetést akar tenni. A befektetési társaság évi 10% -os hozamot kínál. És ez a személy 5 évet választ, rögzített havi fizetés mellett, megközelítőleg kb. 1000 / - terv.
Ha összefoglaljuk a fenti adatokat, akkor megkapjuk;
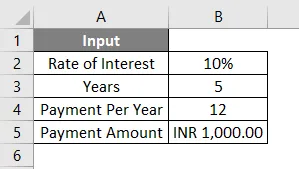
Amint azt a fenti érvben megvitattuk, így megtarthatjuk a kamatlábat, ahogy van, vagy megoszthatjuk a képleten belül, különben először külön meggörbölhetjük az érvet, majd felhasználhatjuk a képletben. A jobb megértés érdekében először az adatokat külön kell súrolni. Ehhez szükség van egy havonta alkalmazandó kamatlábra, amely a mi kamatlábunk, és a teljes fizetési szám, amelyet a teljes hitelidőszakban teljesítünk, amely a mi Nper.
A fentiekben bemutatott bemeneti adatok szerint a ráta kiszámítása a = B2 / B4 képlet alapján történik
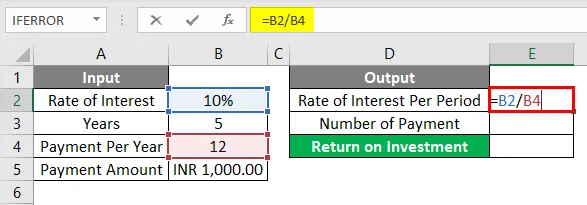
Az eredmény a következő lesz.
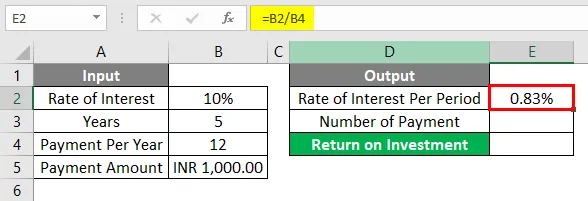
Az Nper kiszámítása a következő képlettel történik : B3 * B4
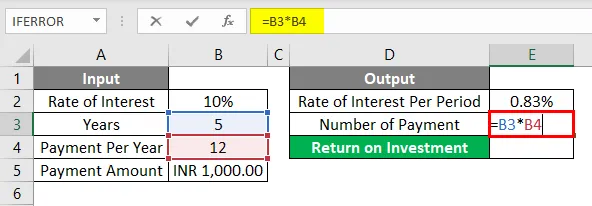
Az eredmény az alább látható.
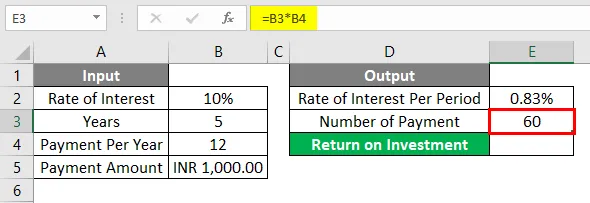
Most ezeket a paramétereket közvetlenül felhasználhatjuk az excel FV Formula-ban. Először menj a cellába, ahol szükségünk van a kimenetre. Ezután folytassa a képletsáv mellett található függvénybe illesztéssel, az alább látható módon.
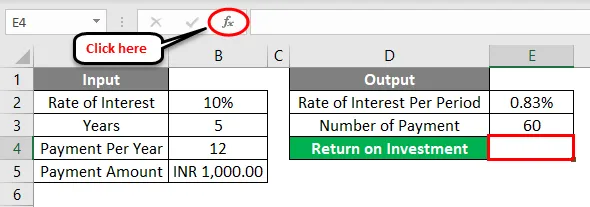
Ha ezt megtesszük, megkapjuk a Beszúrás funkciómezőt. Innentől kezdve a Pénzügyi kategória alatt, vagy válasszon egy kategóriaopciót a FV funkció kereséséhez a listából. Vagy megtarthatjuk a Vagy válasszon egy kategóriát MINDEN értékként, és keresse meg a szükséges funkciót az alább látható módon. És kattintson az OK gombra.
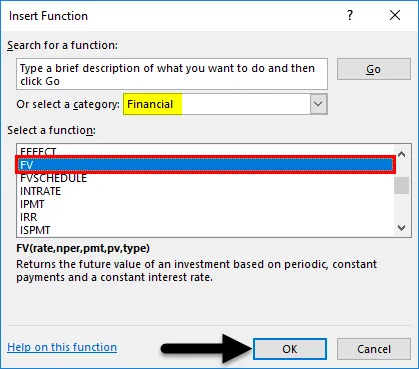
Most az E2 kimenetre kiválasztott cellához kapunk egy argumentummezőt az FV Function számára. Innentől válassza ki a fent kiszámított Rate, Nper és Pmt a értékeket.
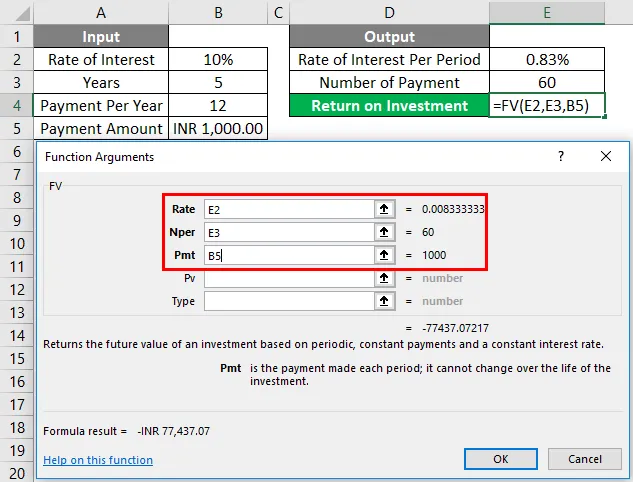
Mint tudjuk, az FV Formula funkció argumentumához az összes szükséges cellát kiválasztottuk. Az érvelõmező bal alsó részén az alkalmazott függvény eredményét kapjuk. Itt negatív eredményt kapunk. Ez azt jelenti, hogy a bank a befektetett összeget részesítette előnyben.
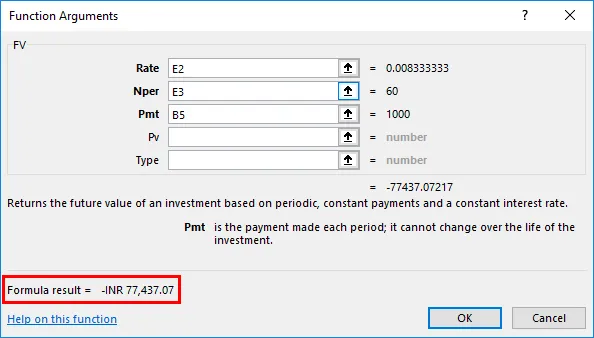
Ha ezeket az adatokat más formában kell felhasználnunk, akkor negatív '-' jelet alkalmazhatunk a Pmt argumentummezőben, hogy pozitív eredményt kapjunk. Ha egyszer alkalmazzuk a negatív jelet, akkor az argumentummező bal alsó sarkában a képlet pozitív eredményt fog látni. Ha kész, kattintson az OK gombra.
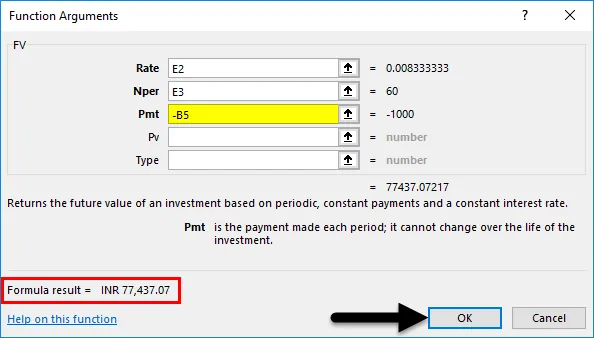
Miután rákattintunk az OK gombra, az eredményt a kiválasztott cellába kapjuk, az alább látható módon.

A befektetett összeg kiszámított jövőbeli értéke, amely INR-ben (indiai rúpia) R-ben kifejezve. 77, 437, 07 / - az a végső összeg, amelyet az a személy megszerezhet 5 éves futamidejére, 10% -os kamatlábbal, ha az a személy R-t fizet. 1000 / - havi EMI befektetésként öt évre.
Excel FV képlet - 2. példa
Az alábbiakban bemutatunk egy másik példát, amelyre ki kell számítanunk a hitel jövőbeli értékét vagy összetett összegét.
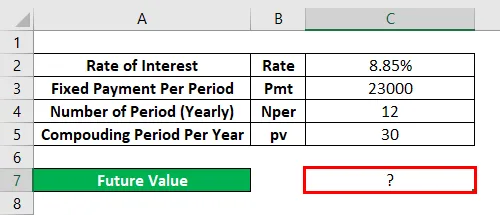
Ehhez lépjen a cella szerkesztési módjába, ahol látnia kell a kimenetet az „=” jel ( Egyenlő ) beírásával. És keressen és válassza az FV Formula kifejezetten az alábbiak szerint.
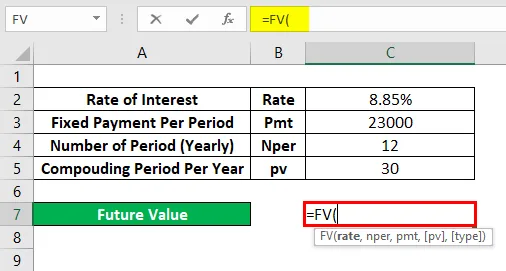
Itt az adatokat közvetlenül felhasználjuk, és az alább bemutatott módon összekeverjük magában a képletben. A kamatlábat felosztottuk a hitelidőszak összes hónapjával. És Nper lesz a 12 és 30 szorzata, összetett időszakként. És az összekeverési periódus összegét Rs 23000 / -nak tekintettük - ami a mi PV .
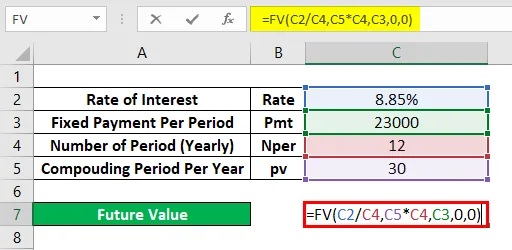
Most nyomja meg az Enter billentyűt az eredmény megjelenítéséhez, az alább látható módon.
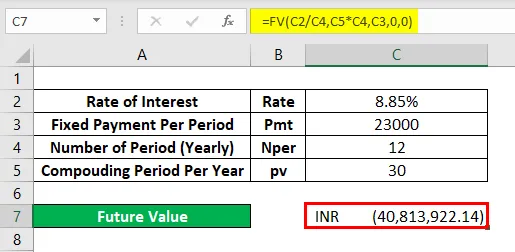
Mivel a kapott érték FV Rs. 40, 813, 922, 14 / - ami azt jelenti, hogy a kölcsönösszeg jövőbeli értéke 30 éves összevonás után Rs lesz. 40, 813, 922.14 / -
Előnyök
- Ez nagyon hasznos a pénzügyi számítások nagy részében.
- A könnyű használat miatt bárki kiszámíthatja a beruházás megtérülését.
Ne feledje, hogy mi az FV Formula az Excelben
- Az 1. példában alkalmazott negatív jel azt az összeget mutatja, amelyet az ügyfél befektetési vállalkozáson keresztül fektetett be.
- Ha a „0” -ot hagyja a Type-nél, az azt jelenti, hogy az EMI-t a hónap végén teljesítik.
- A PV opcionális, de bizonyos esetekben, amikor az összetett kamatláb alkalmazható, akkor a PV (jelenlegi érték) figyelembevétele ajánlott.
Ajánlott cikkek
Ez az FV Formula útmutatója volt az Excel programban. Itt tárgyaljuk, hogyan lehet használni az FV képletet az Excelben, a gyakorlati példákkal és a letölthető Excel sablonnal együtt. Megnézheti más javasolt cikkeinket -
- Az FV Function segítségével számítsa ki az értéket
- PV Excel funkció | Képlet | Példák
- Alapvető Excel képletek példákkal
- A SUM függvény használata Excelben