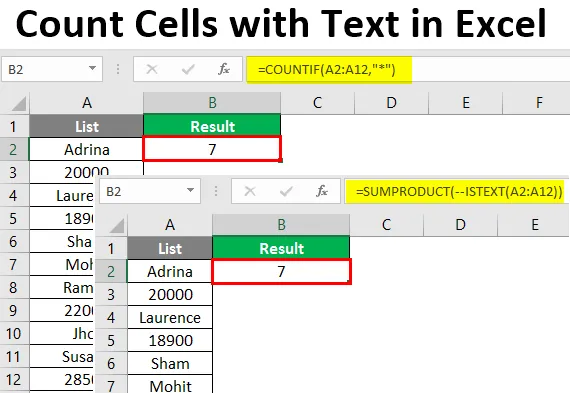
Számoljunk cellákat szöveggel az Excelben (Tartalomjegyzék)
- Bevezetés a szöveges cellákhoz az Excel programban
- Hogyan számolhatunk cellákat a szöveggel az Excelben?
Bevezetés a szöveges cellákhoz az Excel programban
Napi életünkben olyan helyzetekkel kell szembesülnie, amikor ki akarja számolni azokat a cellákat, amelyek szövegértéke vagy karakter / karakterlánc van benne. Ideális esetben az excel-et úgy építették fel és fejlesztették ki, hogy csak számokkal működjön. Így van néhány képlet / módszer a számok megszámlálására. Ebben a cikkben megvizsgáljuk azokat a módszereket, amelyek segítenek beszámolni azokat a cellákat, amelyekben szöveges / karakterlánc értékek vannak benne.
Öt módszerrel jár a cellák szöveges értékekkel való számlálására. Mindegyiket felsoroljuk az alábbiakban:
- COUNTIF függvény + helyettesítő karakter a cellák számlálására Excelben.
- SUMPRODUCT + ISTEXT funkciók a cellák számlálásához az Excelben.
- A COUNTIF funkció a cellák megszámolására speciális karakterlánccal / szöveggel Excelben.
- A COUNTIF funkció a cellák részleges szöveges értékekkel való kiszámításához Excelben.
- SUMPRODUCT és EXACT funkció a kis- és nagybetűk közötti szöveges értékek számításához (olyan értékek, mint például az összes CAPS).
Az egyes módszereket egyenként és lépésről lépésre végigvágjuk.
Hogyan számolhatunk cellákat a szöveggel az Excelben?
Számoljuk a cellákat a szöveggel az Excelben nagyon egyszerű és könnyű. Nézzünk meg néhány példát a Count Cells with Text használatához az Excel programban.
Itt töltheti le ezeket a Count cellákat a szöveg Excel sablonnal - Count Cels a szöveg Excel sablonnal1. példa - Számoljon cellákat Excelben, a COUNTIF függvény és a helyettesítő karakter használatával
Tegyük fel, hogy van egy alább felsorolt munkavállalói lista és néhány fizetési információ:
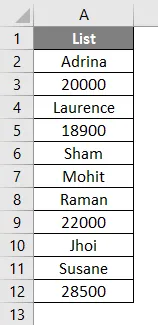
Csak azt akarjuk, hogy ellenőrizzük a szöveges értékek számát, amelyet az egész lista tartalmaz. A COUNTIF és a helyettesítő betűk (csillag vagy *) kombinációját használva megkereshetjük a listában szereplő szöveges értékek számát.
A B2 cellában kezdje el begépelni az excel COUNTIF függvény formulat.
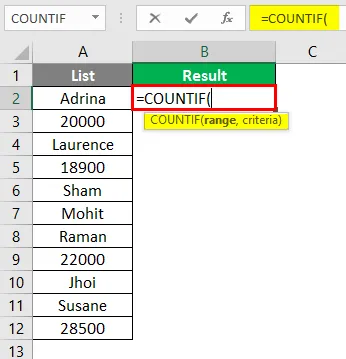
A COUNTIF függvény követelményeként első argumentumként állítsa be a tartományt tömbként az A2: A12-től.
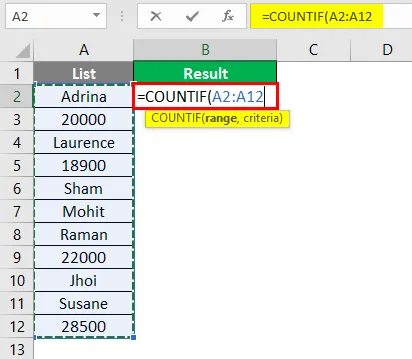
Használjon csillagot (*) második argumentumként, amely a COUNTIF függvény kritériuma. Ne felejtsük el, hogy idézőjelekbe tesszük.
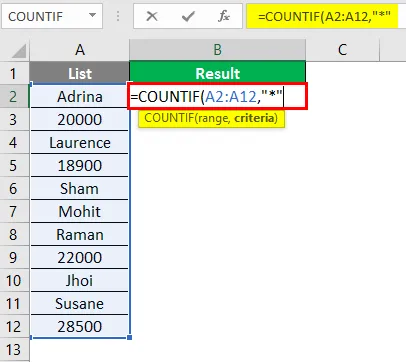
Ezután nyomja meg az Enter gombot.
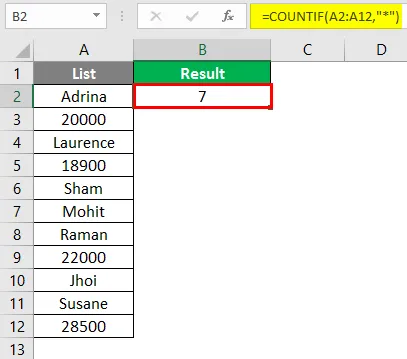
A C2 cellában látható, hogy a 7-es szám azt jelzi, hogy az A2: A12 tartományban 7 szövegérték található. A legfontosabb érv itt egy helyettesítő csillag. Ez lehetővé teszi a COUNTIF funkció számára, hogy bármilyen karaktert megszámoljon, kivéve a számokat vagy a logikai értékeket. Azt is meg kell jegyeznie, hogy ha a számokat szöveges formában tárolják, akkor ezeket a képletet számolják.
2. példa - Számoljunk sejteket szöveggel a SUMPRODUCT és az ISTEXT függvény segítségével
A SUMPRODUCT az ISTEXT segítségével lehetővé teszi, hogy megszámoljuk azokat a cellákat, amelyekben szöveges értékek vannak benne. A B2 cellában kezdje el beírni a SUMPRODUCT képletet.
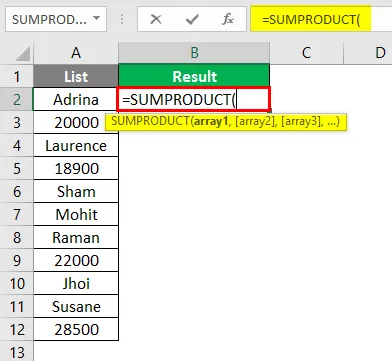
Most használd kétszer a mínuszjelet a SUMPRODUCT képlet alatt. Ne aggódjon, megtöröm ezt a logikát az ön számára.
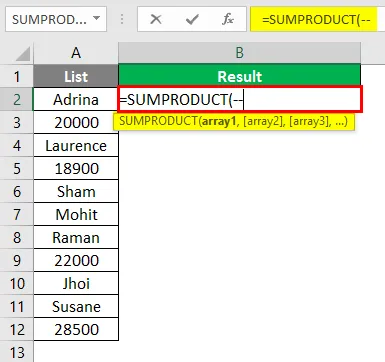
Indítsa el az ISTEXT képlet beírását ezen a SUMPRODUCT képlet alatt, hogy megtudja, vajon az adott cellaérték szöveg vagy sem. Ha a megadott cellaérték egy szöveg, akkor az IGAZ HATÁS értékként szerepel. Ez azt jelenti, hogy az ISTEXT egy olyan függvény, amely logikai értékek tömbjét adja vissza egy adott cellatartományra.
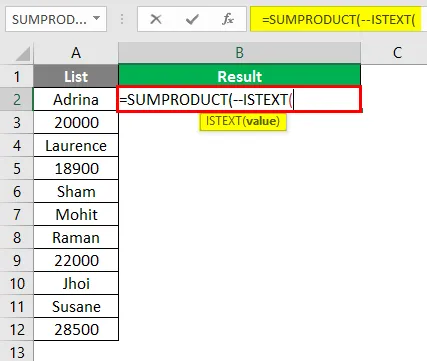
Használja az A2: A12 tömböt az ISTEXT funkció bemeneti argumentumaként.
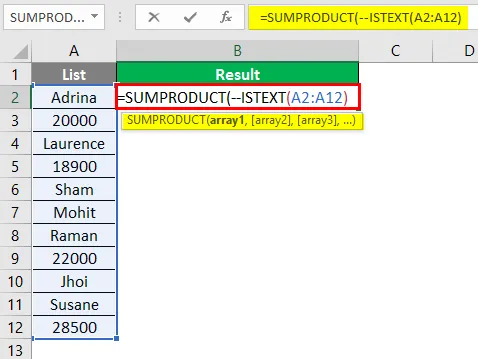
Ezután nyomja meg az Enter gombot.
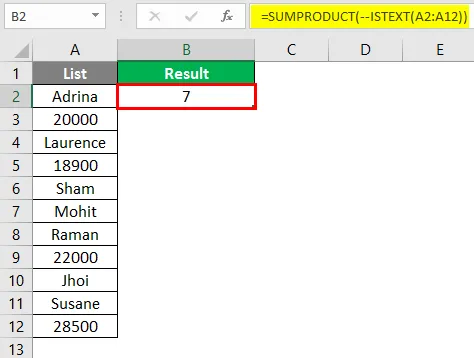
Ebben a képletben az ISTEXT függvény ellenőrzi, hogy az A2: A12 tömb minden értéke szöveges vagy sem. Ha szöveg - igaz, ha nem - hamis. Ezért minden cellához kapunk egy igazi és hamis tömböt. A kettős mínuszjel segít a rendszernek az igaz, hamis értékek konvertálásában 1-nek és 0-nak (a TRUE és a FALSE numerikus átalakítása). Annak érdekében, hogy a SUMPRODUCT funkció össze tudja őket számolni és végső számot kapjon.
3. példa - COUNTIF Funkció a konkrét szöveg / karakterlánc számlálására
Tegyük fel, hogy az alább látható képernyőképeket kapunk:
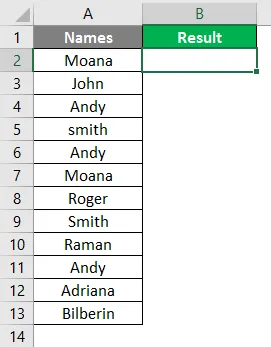
Most csak azt akarjuk megtudni, hogy hányszor fordul elő az „Andy” név ebben a listában. Kezdje el beírni a COUNTIF képletet a B2 cellába.
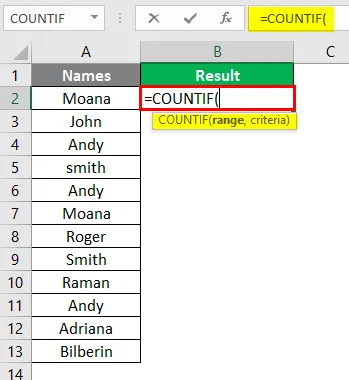
E képlet első érveként tegye az A2: A13 tartományt a COUNTIF függvénybe.

Most használja az „Andy” -et kritériumként a COUNTIF függvényben. Ez lehetővé teszi a funkció számára, hogy megszámolja, hogy az Andy hányszor fordult elő a cellák tartományában.
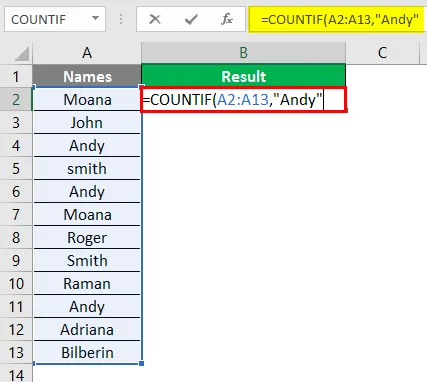
Ezután nyomja meg az Enter gombot.
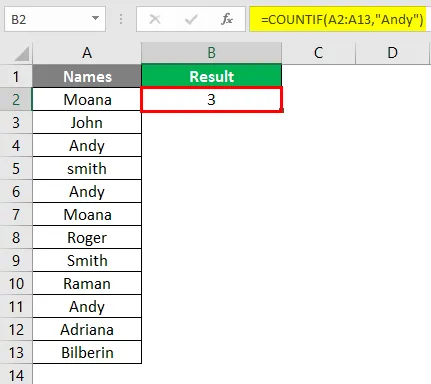
Így lehet megtalálni az adott cellákban előforduló szövegek számát.
4. példa - A COUNTIF funkció a részleges szöveg számlálására
Tegyük fel, hogy rendelkezünk az alábbi képernyőképeken látható adatokkal.
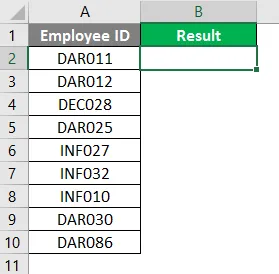
Csak annyit szeretnénk, ha az alkalmazottak azonosítója „DAR” -nel kezdődik. Kezdje el beírni a COUNTIF képletet a B2 cellába.
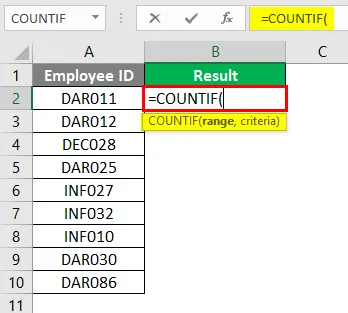
Állítsa be a tartományt mint A2: A10 a COUNTIF funkció alatt.
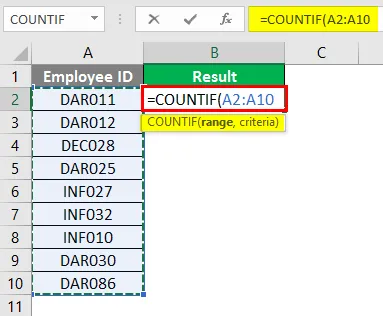
A kritériumok alapján használja a „DAR *” -t. Ez lehetővé teszi, hogy a COUNTIF kiszámolja az összes olyan sejtet, amelynek DAR-je van, és bármit, ami előtte van.

Ezután nyomja meg az Enter gombot.
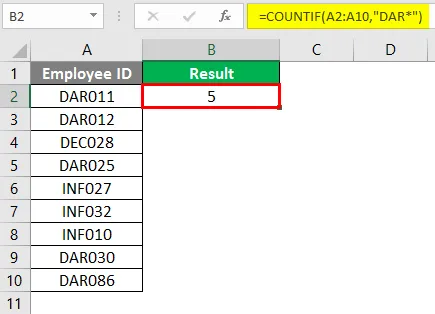
5. példa - A kis- és nagybetűkre érzékeny szöveg a SUMPRODUCT és az EXACT funkció használatával
Tegyük fel, hogy az alábbiakban látható képernyőképeken látható adatokkal rendelkezik.
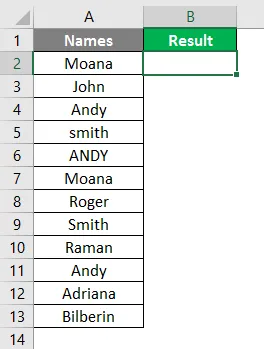
Meg szeretné találni az „ANDY” számát (Andy szó minden sapkával). Ez egy másik forgatókönyv. Ezért a SUMPRODUCT alkalmazást az EXACT funkcióval kombinálva kell pontosan azt a kívánt értéket elérnie. Indítsa el a SUMPRODUCT képlet gépelését excel formátumban, és adjon hozzá dupla mínuszjelet ugyanúgy, mint a 2. példában.
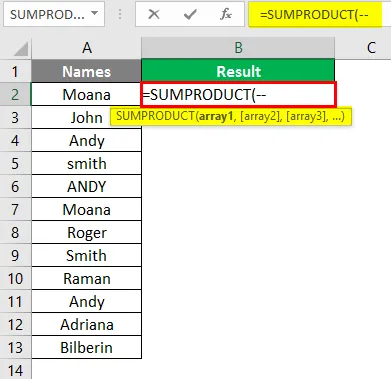
Használd az EXACT függvényt argumentumként a SUMPRODUCT alatt.
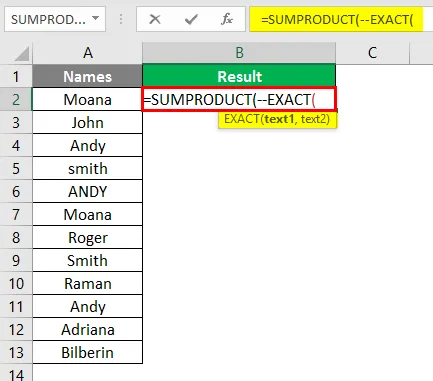
Adja hozzá az „ANDY” kritériumot, és állítsa be a tartományt mint A2: A12 a PONTOS funkció alatt.
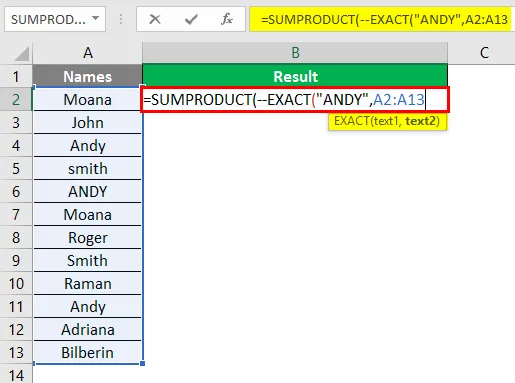
Ezután nyomja meg az Enter gombot.
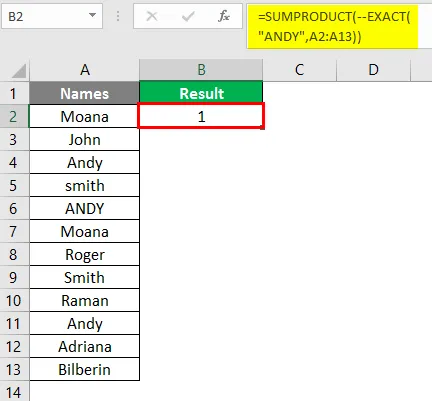
Ez a cikkből származik. Tegyük fel a dolgok néhány pontját, hogy emlékezzen.
Ne felejtsen el említeni a szöveges cellák számát az Excel programban
- A TRUE & FALSE logikai értékeket nem vesszük figyelembe szöveges értékekként. Mivel a számítógépes nyelvben a logikai TRUE = 1 és a logikai FALSE = 0 logikai értékek.
- Az üres cellákat szöveges értékekként kezeljük.
- A számokat csillaggal („*”) nem számolják, kivéve, ha ezeket szöveges értékként tárolják.
- Az aposztrófával (') kezdődő üres cellákat szövegeknek tekintjük, és ezeket is meg kell számolni.
Ajánlott cikkek
Ez egy útmutató a szöveges cellák számlálásához az Excel programban. Itt megvitattuk, hogy hogyan lehet a sejteket számolni a szöveggel az Excelben, néhány gyakorlati példával és letölthető Excel sablonnal. Megnézheti más javasolt cikkeinket -
- A MIRR képlet Excelben
- Hogyan találhatunk értéket az Excel programban?
- Hogyan kell használni az NPER-et Excelben?
- ELŐREJELZŐ Képlet Excelben