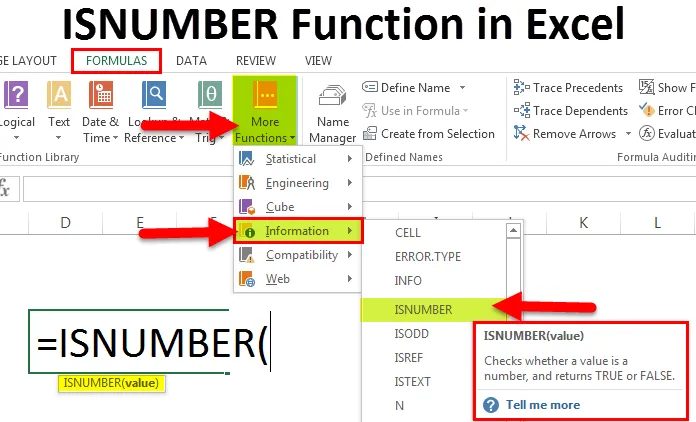
ISNUMBER funkció (Tartalomjegyzék).
- ISNUMBER az Excelben
- ISNUMBER képlet Excelben
- Hogyan lehet használni az ISNUMBER függvényt az Excelben?
ISNUMBER az Excelben
Az ISNUMBER Function egy beépített függvény az Excelben, és információs funkciók kategóriájába tartozik. Az Excel munkalap-függvényként is ismert. Mint Excel munkalap-függvény, a munkalap cellájában a képlet részeként használható.
Mi az ISNUMBER függvény?
Az ISNUMBER függvény IGAZ értéket ad vissza, ha egy cella tartalmaz számot, ellenkező esetben FALSE értéket ad vissza. Ha egy cellában TEXT található, akkor a funkció FALSE értéket ad vissza.
Egy cella tartalmaz számot, vagy sem, vagy ha azt akarjuk ellenőrizni, hogy valamelyik függvény eredménye szám, akkor ezekben a forgatókönyvekben az ISNUMBER függvényt használjuk.
ISNUMBER képlet Excelben
Az alábbiakban található az ISNUMBER képlet Excelben:
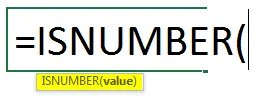
Ahol az átmeneti érv:
- Érték - az ellenőrizni kívánt érték.
Jegyzet:
- Az ISNUMBER függvény IGAZ értéket ad vissza, ha egy érték érvényes szám.
- Az ISNUMBER függvény FALSE értéket ad vissza, ha az érték nem érvényes szám, például szöveg, dátum, idő stb.
Munkalap-függvényként a képlet részeként bevihető egy cellába. Így az alábbi képernyőképekért használható:
Hol található az Excelben?
Az ISNUMBER Function egy beépített függvény az Excelben, ezért megtalálható az Excel FORMULAS fülén. Kérjük, kövesse az alábbi lépéseket:
- Kattintson a FORMULAS fülre.
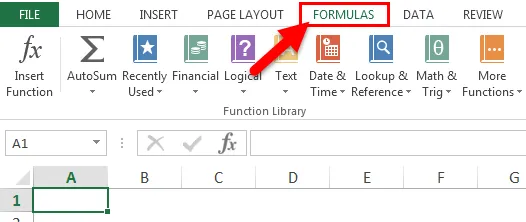
- Válassza a További funkciók lehetőséget.
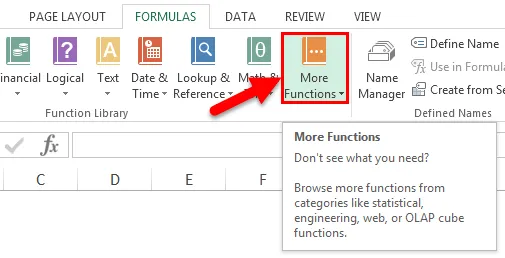
- Megnyitja a funkciók legördülő listáját. Kattintson az Információ fülre.
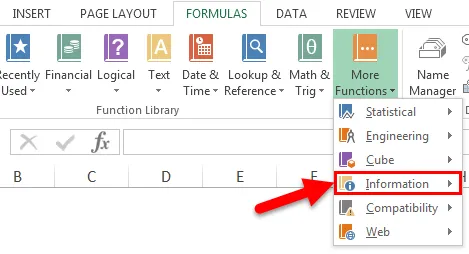
- Miután rákattint az Információ fülre, újra megnyílik a funkciók legördülő listája. Kattintson az ISNUMBER funkcióra.
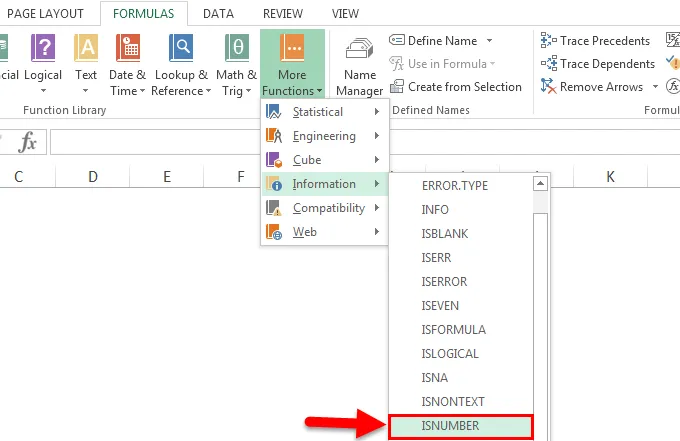
- Megnyit egy párbeszédpanelt a Function argumentumokhoz.
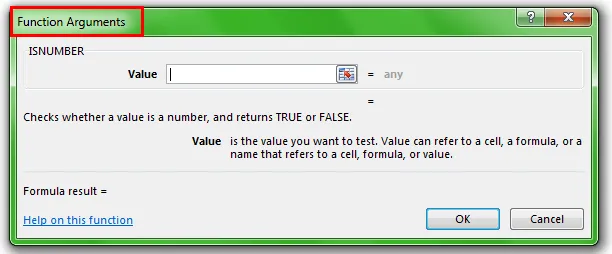
- Írja be az Érték mezőt az ellenőrizni kívánt értékkel.
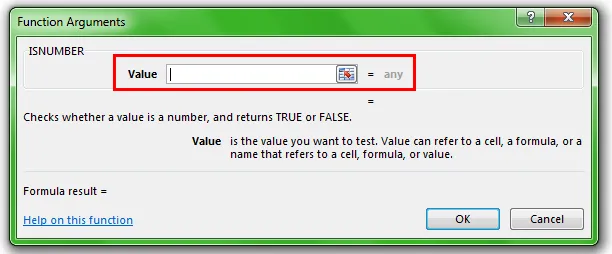
Hogyan lehet használni az ISNUMBER függvényt az Excelben?
Ez a funkció nagyon egyszerű és könnyű a Microsoft Excel más funkcióival összehasonlítva, amely sok érvet vagy paramétert tartalmaz.
Az ISNUMBER Function Excel sablon letölthető itt - ISNUMBER Function Excel sablon1. példa
Az alábbiakban adtunk adatokat.
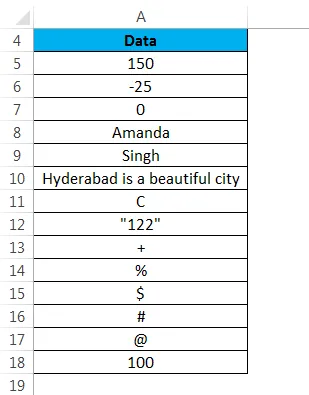
Most az ISNUMBER függvényt alkalmazzuk a fenti adatokra:
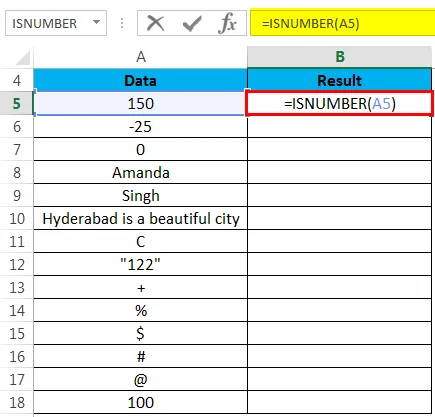
Az eredmény:

Húzza és dobja el ezt a képletet a többi adathoz, és a végeredmény az alábbiakban látható:
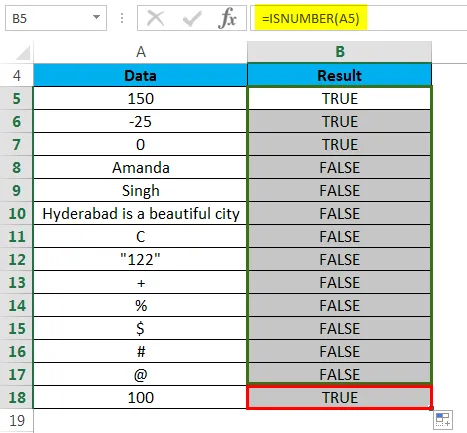
Magyarázat:
- Ha a megadott argumentum vagy érték egy szám, akkor az ISNUMBER függvény IGAZ értéket ad vissza. Mint 150 = 150 esetén, az ISNUMBER (150) IGAZ értéket ad vissza.
- Ha az érték szöveg, karakter, mondat, speciális karakter vagy számtól eltérő érték, akkor az ISNUMBER függvény FALSE értéket ad vissza. Mint például az Érték = “$” esetén, az ISNUMBER ($) FALSE értéket ad vissza.
2. példa
Vegyünk néhány matematikai kifejezést:
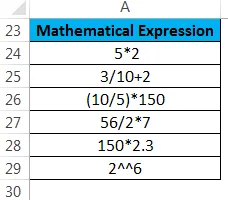
Most az ISNUMBER függvényt alkalmazzuk a fenti kifejezésekben annak ellenőrzésére, hogy ezek a kifejezések eredményeznek-e számot vagy sem.
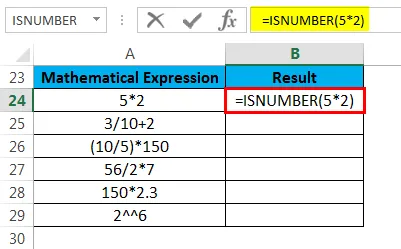
Az eredmény:
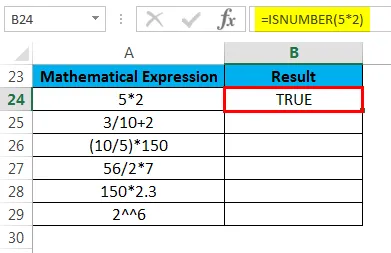
Ugyanazt a szabályt alkalmazza a többi értékre, és a végeredmény az alábbiakban látható:
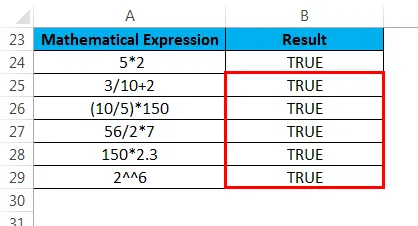
Magyarázat:
- A megadott érték a matematikai kifejezés, tehát az ISNUMBER függvény IGAZ-ként tér vissza.
Ne feledje az ISNUMBER függvényt az Excel programban
- Ha a megadott érték Excel dátum és idő, akkor az ISNUMBER függvény IGAZ értéket ad vissza, mert ezek numerikusak.
- Ha egy érték szöveges, vagy a megadott szám szövegesen kerül beírásra, akkor az ISNUMBER funkció FALSE értéket ad vissza.
- Nagy mennyiségű adat esetén az ISNUMBER nagyon hasznos. Segít annak tesztelésében, hogy valamelyik funkció eredménye szám vagy sem.
- Az ISNUMBER funkció az IS funkciók része, amelyek igazi vagy hamis értéket adnak vissza.
- Ez a funkció soha nem ad vissza olyan hibaértéket, mint a #NAME !, # N / A! stb.
Ajánlott cikkek
Ez egy útmutató az ISNUMBER Function in Excel alkalmazáshoz. Itt tárgyaljuk az ISNUMBER képletet Excelben és az ISNUMBER funkció használatát az Excelben, valamint a gyakorlati példákat és letölthető Excel sablonokat. Megnézheti más javasolt cikkeinket -
- AGGREGATE funkció Excelben
- Tippek az Excel megfelelő működéséhez
- Mi az a COMBIN Function az Excelben?
- Példák a SUBTOTAL funkcióra