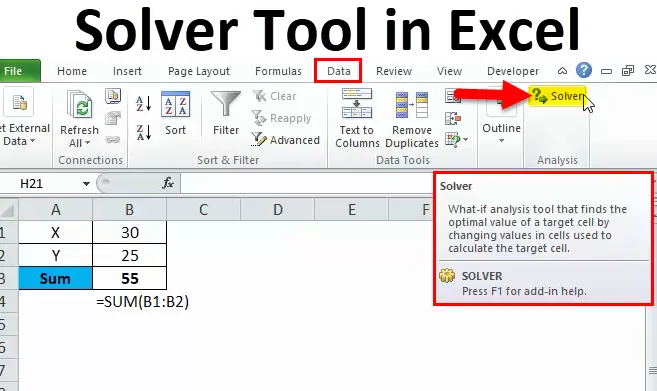
Megoldó eszköz Excelben (Tartalomjegyzék)
- Megoldó az Excel programban
- Hol található az Solver az Excel programban?
- Hogyan lehet használni a Solver eszközt az Excelben?
Megoldó az Excel programban
Hallottál már valaha az SOLVER szóról az Excel programban?
Ha nem, akkor ez a tökéletes cikk az Ön számára, hogy megtanulja a SOLVER fogalmát az Excelben.
A megoldó nem más, mint az az eszköz, amely megoldja a problémát az Ön számára. A SOLVER komplex modellezést hajthat végre, amelyet manuálisan küzdenek.
Például, ha X + Y = 50 egyenlettel rendelkezik. Meg kell határoznunk, mi az X és mi az Y.
Ebben az esetben X lehet 25 és Y lehet 25. Ez egyértelmű. Mi lenne, ha X pozitív egész számnak lenne, X nagyobbnak kell lennie, mint 30, Y pozitív egésznek kell lennie, és Y legalább 25-nek kell lennie.
Meg tudja oldani ezt az egyenletet manuálisan? Szerintem sok időbe telik a permutáció és a kombinációk készítése.
Az Excel SOLVER eszköz azonban másodpercek alatt meg tudja oldani ezt az egyenletet.
Hol található az SOLVER az Excel programban?
Az Excel SOLVER eszköz az Adatlap> Elemzőcsomag> Megoldó alatt található.
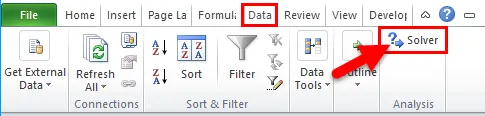
Ha nem látja a SOLVER eszközt az Excel-ben, kövesse az alábbi lépéseket, hogy engedélyezze ezt az opciót az Excel-ben.
1. lépés: Először lépjen az Excel bal oldalán található Fájl és beállítások menübe.

2. lépés: Válassza a Beépülő modulok opciót
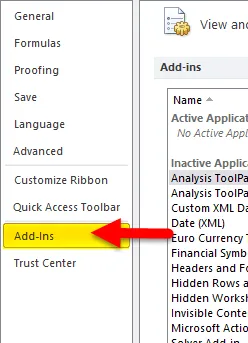
3. lépés: Az alsó részben látni fogja az Excel kiegészítőket, kiválasztja azt, majd kattintson a Go…
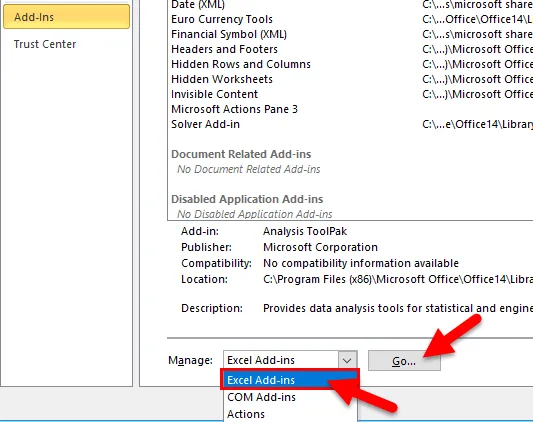
4. lépés: Válassza a Solver Add-in elemet, majd kattintson az OK gombra.
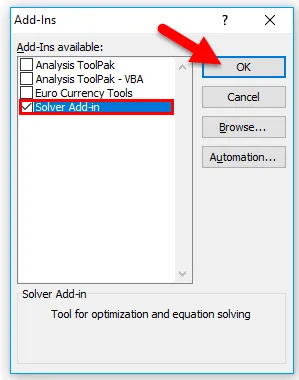
5. lépés: Ez lehetővé teszi a SOLVER bővítmény lehetőségét az Ön számára .

Hogyan kell használni a Solver programot az Excel programban?
A megoldó eszköz nagyon egyszerűen használható. Nézzük meg néhány példa segítségével, hogyan lehet használni az Excelben a Solver eszközt.
Töltse le a Solver eszköz Excel sablonját itt - Solver tool Excel Template1. példa
Mint az elején kifejtettem, meg fogjuk csinálni az X + Y = 50 számítást, hogy elindítsuk a SOLVER utazást Excelben.
Cél: X + Y = 50
Körülmények:
- X-nek pozitív egész számnak kell lennie
- X-nek> 30-nak kell lennie
- Y pozitív egész számnak kell lennie
- Y legyen> = 25
1. lépés: Írjon egy egyszerű egyenletet az Excel lapba.
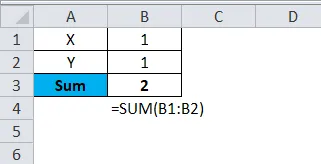
Megemlítem az X & Y változókat. Nehéz adatokként említettem 1-et mind az X, mind az Y változókra. A SUM függvény hozzáadja ezt a két cellát és megadja az összeget.
2. lépés: Lépjen az Adat fülre> Megoldó
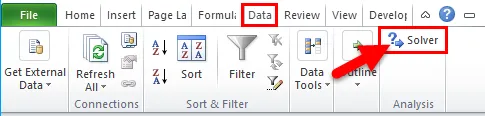
3. lépés: Ha rákattint a Megoldó elemre, megnyílik az alábbi párbeszédpanel. Itt meg kell állítanunk a célkitűzést, számos kritériumot meg kell adnunk és meg kell oldani a problémát.

4. lépés: A kitűzött célban adjon linket a megváltoztatni kívánt cellához. Ebben a példában a megváltoztatni kívánt cella a B3 cella
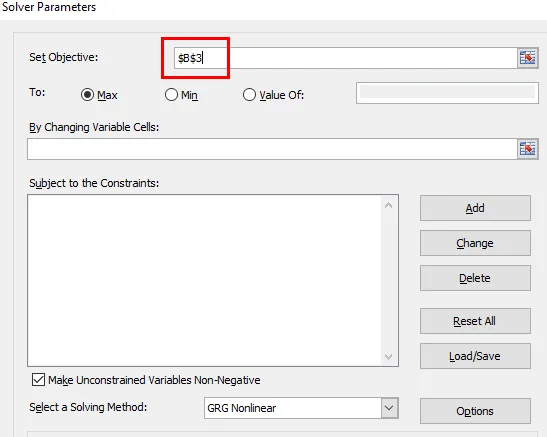
5. lépés: A Címzett: szakaszban válassza az Érték értékét, és írja be az 50 értékét. Ebben az esetben az X + Y-nek 50-nek kell lennie.

6. lépés: Most a variábilis cellák megváltoztatásával: válassza ki azokat a cellákat, amelyeket meg szeretne változtatni, hogy 50-es összeget kapjon. Ebben a példában meg kell változtatnunk az X & Y változókat, és ezek a cellák értékei B1: B2-ben vannak.
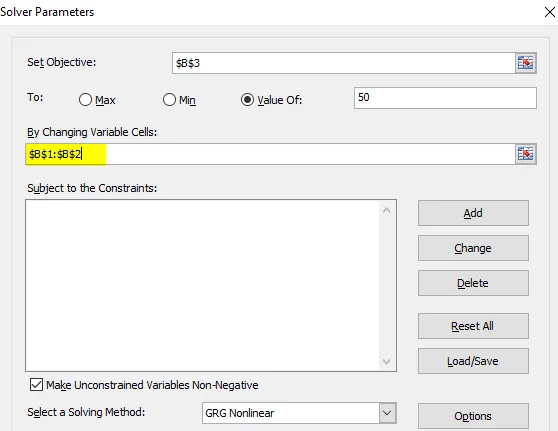
7. lépés: Most jön a kritériumok része. Emlékezz a kritériumainkra, amelyeket eredetileg mondtunk. Kattintson az ADD opcióra a Megoldás párbeszédpanelen.
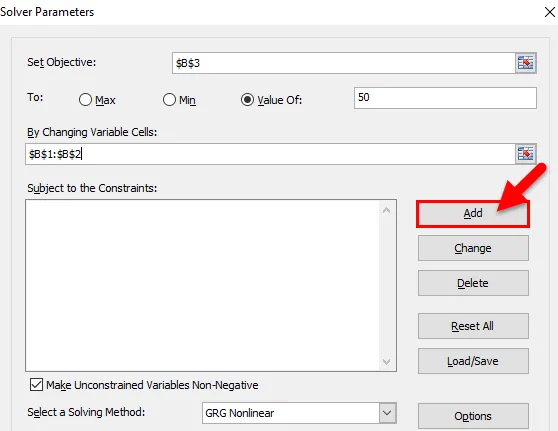
8. lépés: Ha rákattint az ADD elemre, megnyílik az alábbi párbeszédpanel. Ebben a rovatban meg kell említeni az első kritériumokat.
Az első kritériumunk, hogy X-nek nagyobbnak kell lennie, mint 30.
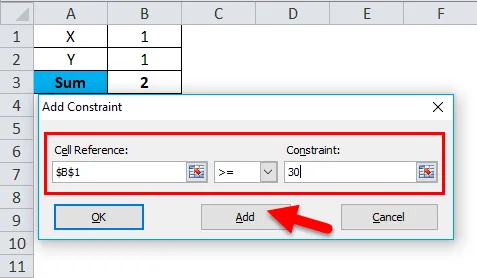
Miután beállította a kritériumokat, kattintson a Hozzáadás gombra. Hozzáteszi a kritériumot a megoldó dobozhoz, az aktuális értékeket tárolja, és ugyanaz a doboz ismét megjelenik értékek nélkül.
9. lépés: Ugyanazon mezőben adja meg a második kritériumot. A második kritérium az, hogy X-nek egész szám legyen. Kattintson a Hozzáadás gombra.
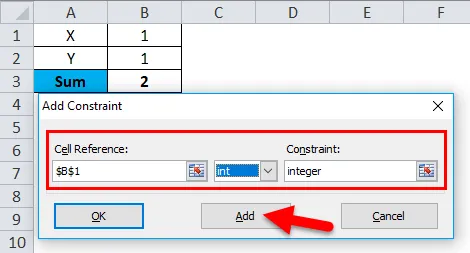
10. lépés: Adja meg a kritériumokat a második Y változóhoz is. Ennek a változó kritériumnak 25-nél nagyobbnak kell lennie, és egésznek kell lennie. kattintson a Hozzáadás gombra .
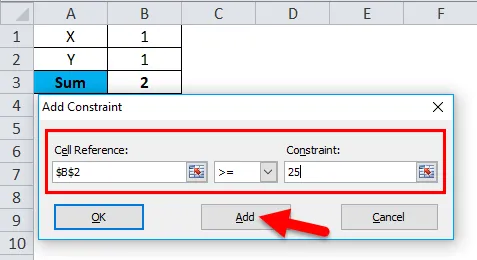
11. lépés: Adja meg az Y változó második kritériumát.
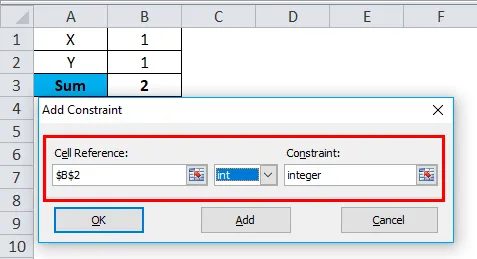
12. lépés: Kattintson az OK gombra.
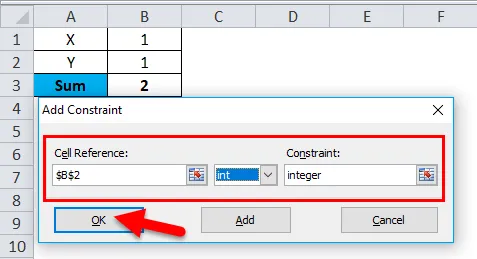
Az összes változót a MEGOLDÁS mezőben láthatja.
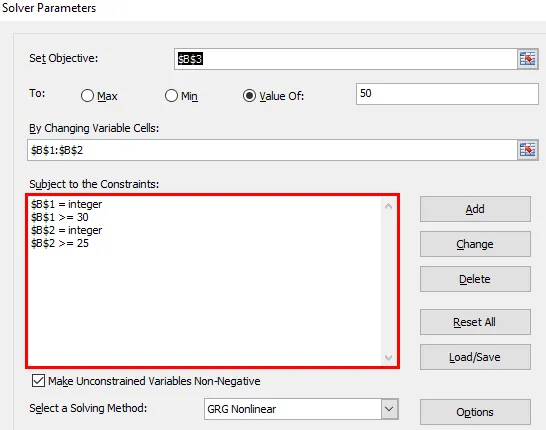
13. lépés: Most kattintson a MEGOLDÁS gombra, amely a doboz alján található.
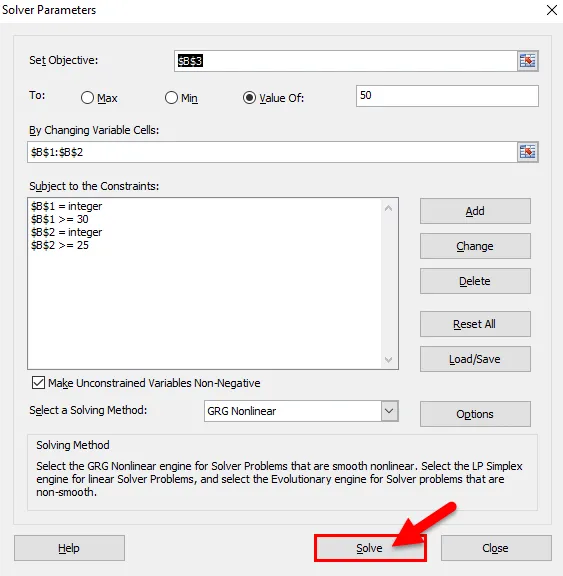
14. lépés: Miután a SOLVE gombra kattintott az excel, megoldja a problémát a megadott kritérium alapján. (Az Excel futtatásához kb. 15 másodperc szükséges).
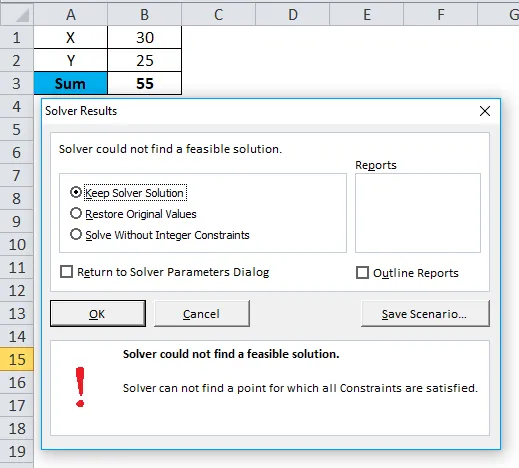
15. lépés: Kattintson az OK gombra. Ezt a párbeszédpanelt eltávolítják.
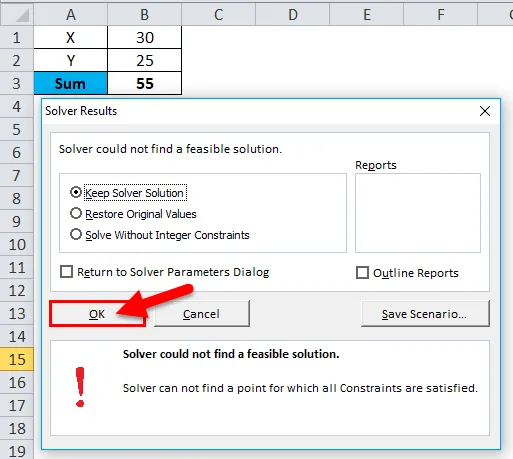
Ezért az X érték 30 és Y érték 25, hogy az összes 55-et kapjuk.
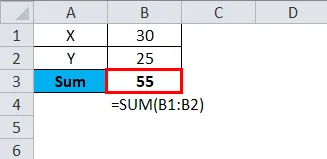
Ilyen módon a SOLVER használatával oldjuk meg problémáinkat.
2. példa
Még egy példát mutatok be a jobb megértés érdekében.
Nekem van előállított egységek, alapegységek áronként, a teljes költségek és a nyereség értéke.

Azzal, hogy 1500 egységet eladok alaponkénti 15 egységáron, 2150-et fogok keresni profitként. Mindamellett szeretnék minimális 7500 nyereséget keresni az egységár emelésével.
Probléma: Mennyit kell emelnem az egységárat, hogy 7500 profitot szerezzen?
1. lépés: Nyissa meg az Excel SOLVER eszközt.
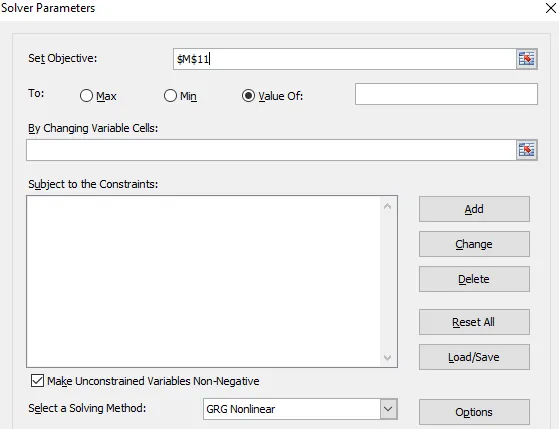
2. lépés: Állítsa be az objektív cellát B8 értékre és 7500 értékre, és a cellát B3-ra változtassa .
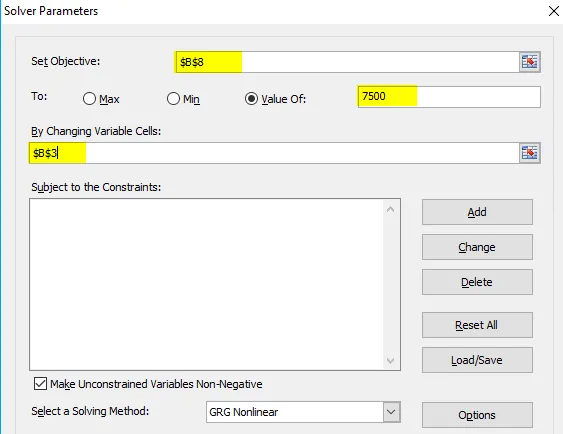
3. lépés: Nincs olyan kritérium, hogy teljesüljek az egységár emelésében. Tehát nem adok semmiféle kritériumot. Kattintson a MEGOLDÁS gombra.
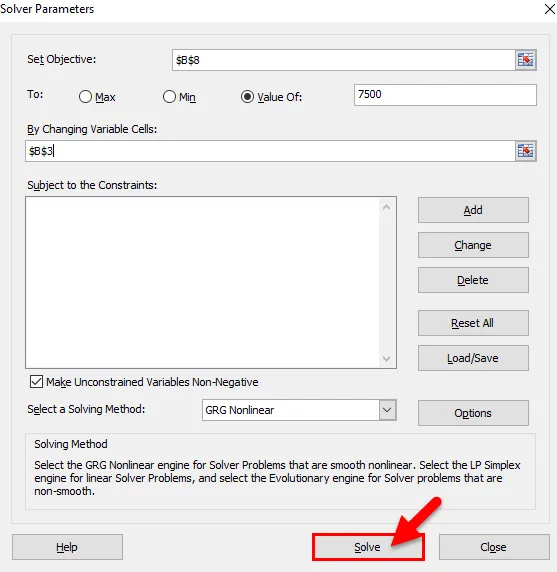
4. lépés: Annak érdekében, hogy 7500 nyereséget szerezzek, egy egységnél 19-et kell eladnom, ahelyett, hogy egységnyi lenne.
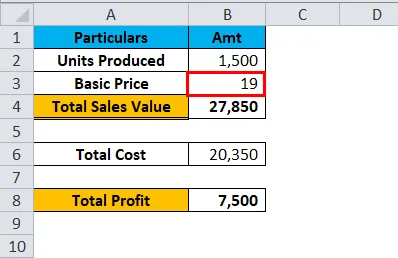
Ne felejtsen el emlékezni a Solverről az Excel programban
- A SOLVER az eszköz a probléma megoldásához.
- Ez hasonlóan működik, mint az Excel kitűzött célkereső eszköz.
- Adhat 6 féle kritériumot. > =, <=, =, egész, bináris, különbség
- Először meg kell határoznia a problémát és a hozzá kapcsolódó kritériumokat.
Ajánlott cikkek
Ez egy útmutató az Excel Solver eszközhöz. Itt tárgyaljuk, hogyan lehet használni a Solver eszközt az Excelben, a gyakorlati példákkal és a letölthető Excel sablonnal együtt. Megnézheti más javasolt cikkeinket -
- A görgetősáv létrehozása az Excel programban
- Az Excel ODD függvény használata
- Útmutató a gróf függvényhez Excelben
- Excel FREQUENCY példákkal