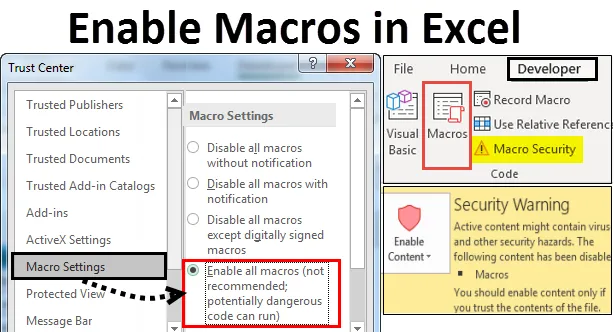
Excel makrók engedélyezése (Tartalomjegyzék)
- Makro engedélyezése az Excel programban
- Hogyan lehet megnyitni és futtatni a makróbeállítások párbeszédpanelt az Excel programban?
- A makrók engedélyezése az üzenet sorban
- Engedélyezze a makrókat az Excel alkalmazásban a Makró beállítás segítségével a Trust Center alatt
- Még ha az összes makró le van tiltva
Makro engedélyezése az Excel programban
Az MS-Excel alkalmazásban gyakran ugyanazokat a feladatokat végezzük többször is. Annak érdekében, hogy megkönnyítsük feladatunkat és időt takarítsunk meg, az Excel makró funkcióját használjuk. Az Excel makrók egy olyan parancsok, amelyek felhasználhatók az ismétlődő feladatok rögzítésére, automatizálására és végrehajtására annyiszor, amennyit csak akar. Miután létrehozta a makrókat az Excel programban, szerkeszthetjük és kisebb módosításokat végezhetünk működésében.
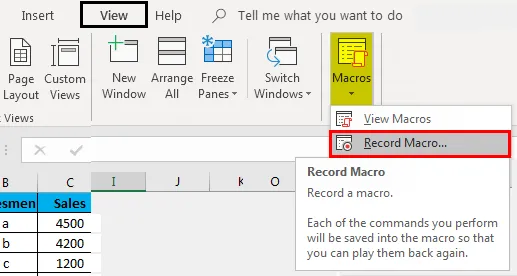
Mi az a makrók engedélyezése az Excel programban? Excel
A makrók engedélyezése azt jelenti, hogy bármely fájl képes lesz makrókódok futtatására a számítógépen, ami a biztonság szempontjából potenciálisan veszélyes lehet, a programban és a számítógépekben beállított biztonsági szintektől függően.
Hogyan lehet megnyitni és futtatni a makrók beállítása párbeszédpanelt az Excelben?
- A makrók engedélyezése az üzenet sorban.
- Engedélyezze a makrókat az Excel alkalmazásban a Makró beállítás alatt a Megbízhatósági központ alatt.
- Még ha az összes makró le van tiltva.
Bonyolítsuk le és értsük meg a fenti pontokat.
A Makró engedélyezése az Excel sablonban itt letölthető - A Makró engedélyezése az Excel sablonban1. Engedélyezze a makrókat az üzenet sorban
- Ennek a módszernek a használatához először meg kell vizsgálnunk, hogy a fejlesztő lap hozzáadódott-e. Ha hozzáadjuk, akkor közvetlenül a fejlesztői fülről indíthatjuk.
- Ha nem, akkor először adjon hozzá egy Fejlesztő fület a szalaghoz, majd indítsa el.
- Lépjen a Fájl fülre -> Kattintson az Opciók elemre
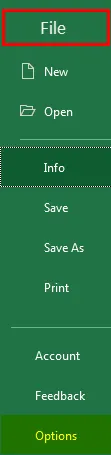
Vagy
- Kattintson a jobb egérgombbal, bárhol a szalagon.
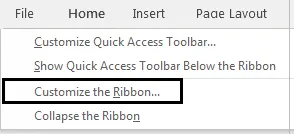
- Megjelenik egy felbukkanó lista. Az előugró listából válassza a Szalag testreszabása lehetőséget
- Megjelenik az Excel Beállítások párbeszédpanel. Kattintson az Szalag testreszabása elemre az Excel Opciók párbeszédpanel bal oldali panel menüjében.
- A panel jobb oldalán, a szalag képernyő testreszabása Kattintson a Fejlesztők alatt a Fejlesztők alatt , kattintson az OK gombra. Ez hozzáadja a Fejlesztő lapot az Excel szalaghoz.
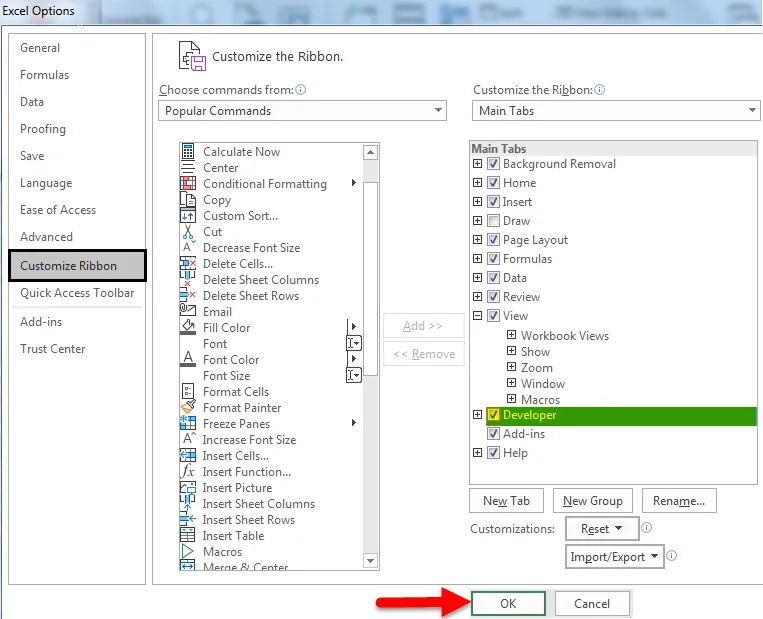
- Kattintson a Fejlesztő fülre -> Ugrás a makróbiztonsági opcióhoz a kódcsoport alatt.

- Megjelenik a bizalmi központ képernyő. Kattintson a bal oldali panelen található Makró beállítások elemre . A makrók engedélyezéséhez válassza a Makró beállítások szakaszban az Összes makró engedélyezése (nem ajánlott; potenciálisan veszélyes kód futtatható) opciónak megfelelő választógombot.
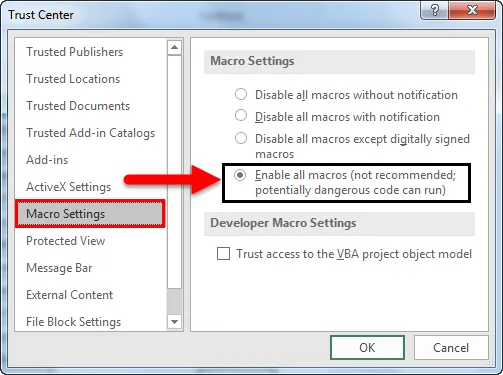
- Amikor újból megnyílik az makrókat tartalmazó Excel dokumentum, és az összes értesítéssel letiltott makró ki van választva, egy sárga üzenetsor egy pajzs ikonnal és a Tartalom engedélyezése gomb jelenik meg az Excel lap tetején.
- Nyomja meg a Tartalom engedélyezése gombot, ha a makrók megbízható forrásokból származnak.
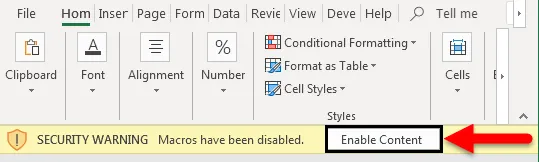
- Így a fájl megbízható dokumentummá válik, és a biztonsági figyelmeztető üzenet eltűnik.
- Letiltott makrók esetén biztonsági figyelmeztető üzenet jelenik meg.
- Ennek ellenőrzéséhez lépjen a Fájl fülre -> Kattintson az Információ elemre. A jobb oldalon található biztonsági figyelmeztetés az Információk a makrók engedélyezéséről az Excel alatt
- De ha a fájl engedélyezve van, akkor az Info opció alatt nem jelenik meg ilyen lehetőség.
Letiltott makrók az Excelben:

Engedélyezett makrók az Excelben:
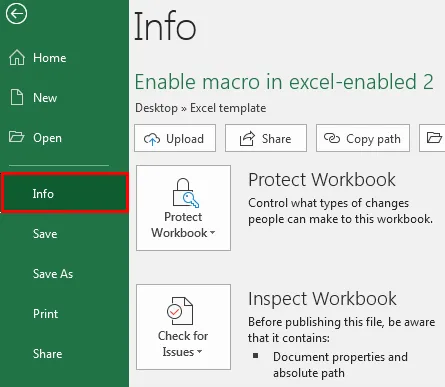
2. Engedélyezze a Makrokat az Excelben a Makró beállításai alatt a Megbízhatóság központjában
Ha a makróbeállítások nem működnek, követendő lépések:
Alapértelmezés szerint a makrók le vannak tiltva az MS Excel programban. A makrók Excelben történő engedélyezéséhez kérjük, olvassa el a következő lépéseket:
- Lépjen az Excel szalag Fájl menüjére. A Súgó alatt található backstage nézetben kattintson az Opciók -> megjelenik az Excel Opciók párbeszédpanel.
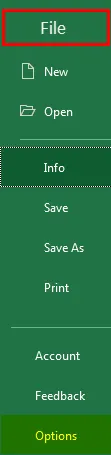
- Kattintson az Excel Opciók párbeszédpanel bal oldali menüjének Trust Center elemére.
- A Trust Center képernyő jelenik meg az Excel Opciók párbeszédpanel jobb panelen.
- Kattintson a Trust Center beállításaira …
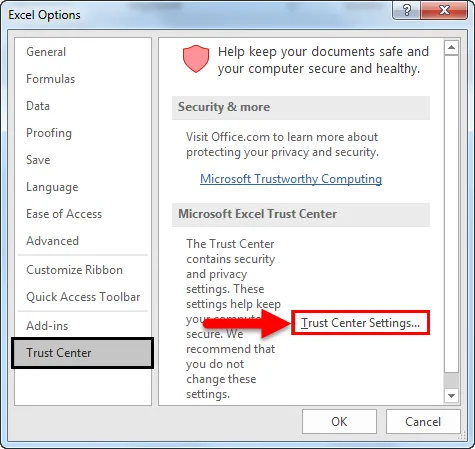
- Megjelenik a Trust Center párbeszédpanel
- Kattintson a Trust Center párbeszédpanel bal panelen található Makró beállítások elemre .
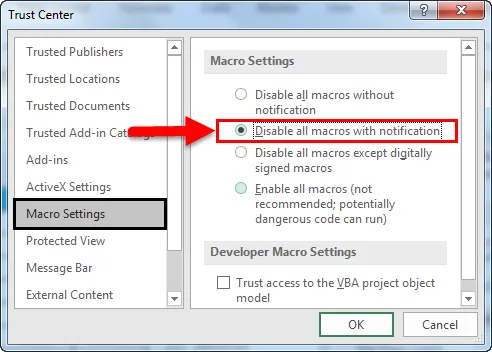
- A makróbeállítások a jobb oldali panelen 2 szakaszból állnak, nevezetesen a makróbeállítások és a fejlesztői makróbeállítások .
- A Makró beállítások szakaszban az Összes makró letiltása értesítéssel választógomb alapértelmezés szerint továbbra is kiválasztott.
- A VBA objektummodellhez való megbízható hozzáférés megfelelő jelölőnégyzetet a Fejlesztői makrók beállításai szakaszban jelölés marad alapértelmezés szerint kiválasztva.
- A makrók engedélyezéséhez válassza a Makró beállítások szakaszban az összes makró engedélyezése (nem ajánlott; potenciálisan veszélyes kód futtatható) opciónak megfelelő választógombot. Ezenkívül jelölje be a Fejlesztői makrók beállításai alatt a VBA objektummodell megbízható hozzáférésének megfelelő jelölőnégyzetet.
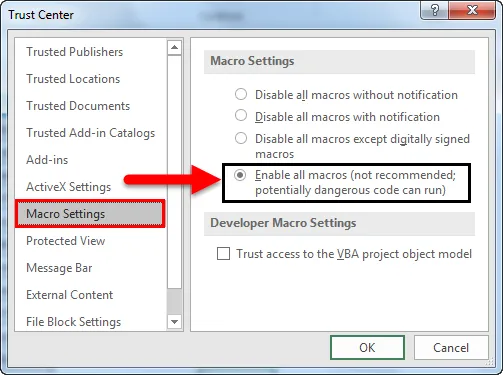
A fenti beállítások alapértelmezés szerint lehetővé teszik a makrók használatát az Excel programban, azonban a számítógépet sérülékenységeknek tesszük ki.
3. Hogyan lehet futtatni a makrókat, ha az összes makróbeállítás le van tiltva?
A makrók akkor is futtathatók, ha az összes makró értesítés nélküli letiltása be van kapcsolva. Ez az Excel 2007-2013 részeként lehetséges. Ebben az esetben futtathatunk makró-kompatibilis fájlokat az Excel megbízható helyeiről.
Az alábbiakban bemutatjuk a helyek megbízható zónához történő hozzáadásának lépéseit.
Az Excel alkalmazásban kattintson a Fájl menüre . Kattintson az Opciók elemre.
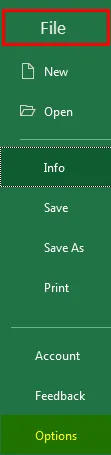
- Megjelenik az Excel Beállítások párbeszédpanel. Kattintson a Trust Center opcióra az Excel Opciók párbeszédpanel bal oldali panelen.
- Az Excel Opciók párbeszédpanel jobb oldali képernyőjén megjelenik a Trust Center képernyő. Kattintson a Trust Center Settings… gombra a Microsoft Excel Trust Center szakasz alatt.
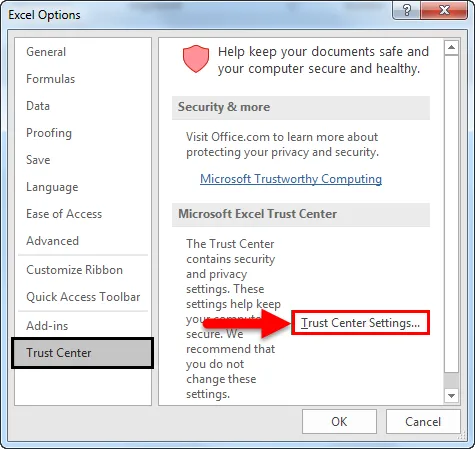
- Megjelenik a Trust Center párbeszédpanel. Kattintson a Trust Locations lehetőségre a Trust Center párbeszédpanel bal oldali panelen. A Trust Center párbeszédpanel jobb oldali képernyőjén megjelenik a Trust Locations képernyő. A Megbízható helyek listában megjelenik a megbízható helyek listája. Felvehet új helyeket vagy mappákat.
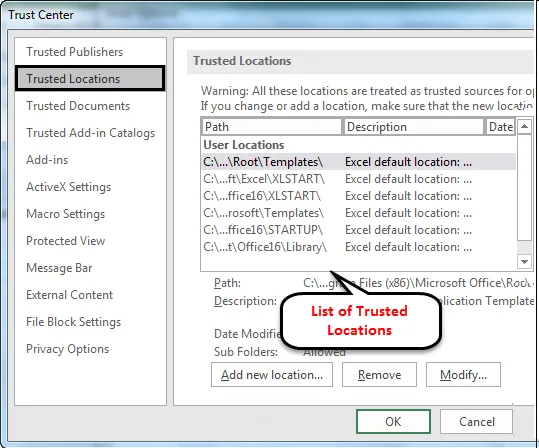
Az alábbiakban a megbízható helyek találhatók, alapértelmezés szerint a makrók futhatnak.
- Programfájlok (x86) \ Microsoft Office \ Sablonok \
- AppData \ Roaming \ Microsoft \ Excel \ Xlstart \
- Programfájlok (x86) \ Microsoft Office \ Office14 \ XLSTART \
- AppData \ Roaming \ Microsoft \ Templates \
- Programfájlok (x86) \ Microsoft Office \ Office14 \ STARTUP \
- C: \ Program fájlok (x86) \ Microsoft Office \ Office14 \ Library \
Hozzáadhat, eltávolíthat vagy módosíthat megbízható helyeket a Megbízható helyek képernyőn.
Következtetés
- A makrókat arra használják, hogy az ismétlődő bonyolult feladatot könnyedén és annyiszor elvégezzék, amennyire szükség van.
- A makrók engedélyezése az Excel programban számos módszer segítségével történhet. Válasszon egyet az Ön kényelme szerint.
- A makrók engedélyezésének előnye az, hogy kiteszi a számítógépet annak a lehetséges rosszindulatú kódnak a futtatásához, amely a makrókban található.
Ajánlott cikkek
Ez egy útmutató a Makró engedélyezése az Excel programban. Itt tárgyaltuk, hogyan lehet a makrókat engedélyezni és letiltani az Excel programban különböző módszerekkel, valamint gyakorlati példákkal és letölthető Excel sablonnal. Megnézheti más javasolt cikkeinket -
- Hogyan lehet makrót rögzíteni Excelben?
- Engedélyezze a VBA funkciót Excelben
- Hogyan lehet a cellákat leválasztani az Excel programban?
- Hogyan lehet megvédeni az Excel munkafüzetet?