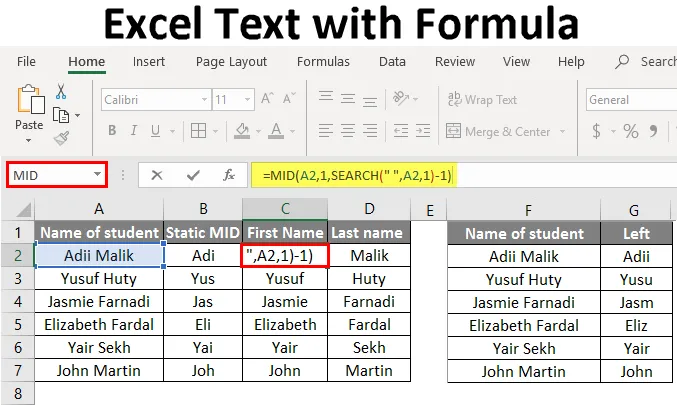
Excel szöveges képlet (Tartalomjegyzék)
- Bevezetés az Excel szövegbe a képlettel
- Az Excel szöveg képlettel történő felhasználásának módszerei
Bevezetés az Excel szövegbe a képlettel
Sokszor előfordul, hogy a szöveg egy részét ki kell vonnunk egy cellaértékből, és ezt túl dinamikusan is. Lehetséges, hogy ebben az esetben csak az első nevet kell kivonni a hallgató teljes nevéből, vagy csak a vezetéknevét a hallgató teljes nevéből. Vagy ez történhet abban az esetben, ha a nap nevére egy dátumtól van szükség.
Ezzel a beépített excel funkcióval valóban kinyerhetjük a meghatározott karaktereket egy másik cella szövegéből. Az olyan funkciók, mint a MID, TEXT, LEFT, JOBB, felhasználhatók a szöveg kinyerésére egy másik cellából.
Az Excel szöveg képlettel történő felhasználásának módszerei
Az Excel szöveges képletet arra használjuk, hogy a számokat Excel formátumú szöveggé konvertáljuk, nézzünk meg néhány módszert.
1. módszer - a MID funkció használata
Az első lépés annak eldöntése, hogy szükség van-e a szöveg dinamikus kibontására, vagy csak statikus karakterekre van szükségünk.
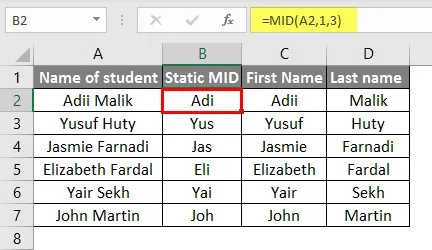
A következő lépés a képlet beillesztése, ha ki kell vonni a statikus karakterek számát.
= MID (A2, 1, KERESÉS (”“, A2, 1) -1)
Az A2 annak a cellának a helye, ahonnan a szöveget ki kell vonni. Az 1. kiindulási pontot ki kell vonni a szövegből. A keresési funkció megkeresi a „Space” előfordulását a szövegben, és visszatér a „Space” helyére.
Ily módon a szöveget csak a „Space” -ig kibontják.
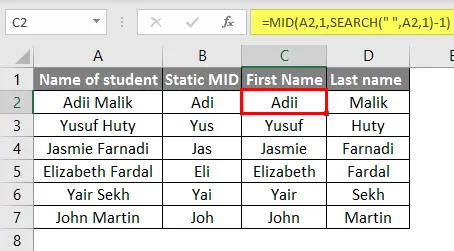
2. módszer - A BAL funkció használata
Az első lépés annak meghatározása, hogy szükségünk van-e a karakterekre a szöveg bal oldalán vagy a cella jobb oldalán. Ha szükségünk van a bal oldali karakterekre, akkor csak ezt a funkciót kell használnunk. Most ki kell használnunk a LEFT alábbi funkcióját
= LEFT (szöveg, NUM_CHARS)
A szöveg lesz a cella, ahonnan a szöveget ki kell vonni. A Num_chars a karakterek számát tartalmazza, amelyeket ki kell vonni.
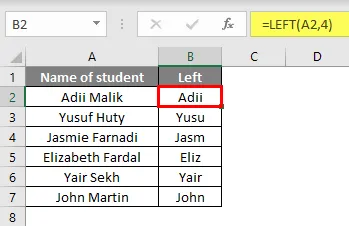
3. módszer - A TEXT funkció használata
Ezzel a funkcióval bármilyen értéket konvertálhatunk szöveggé, ha van egy numerikus értéke egy cellában, és ehhez az értékhez SZÖVEG-ként van szükség, mint ahogyan ezt a funkciót használhatjuk. Először is tudnunk kell, hogy milyen formátumban kell kibontanunk a szöveget.
Most meg kell terveznünk a szöveges képletet.
= szöveg (szöveg, formátum)
TEXT = annak a cellának a helye, ahonnan a szöveget ki kell vonni.
Formátum = annak a formátumnak a meghatározása, amelyre szükségünk van a szövegre.
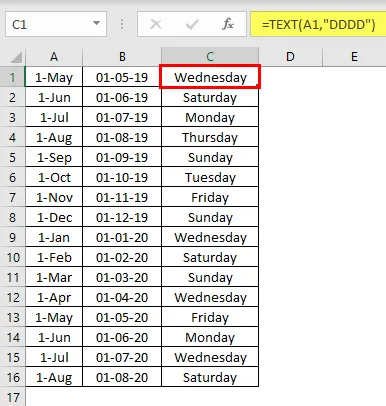
4. módszer - JOBB funkció használata
Ez a funkció akkor használható, ha arra van szükség, hogy a szöveget a cellának a jobb oldalától kezdve kibontjuk. Az alábbi függvényt kell használnunk a szöveg kinyeréséhez a cellák jobb oldaláról
= RIGHT (szöveg, NUM_CHARS)
A szöveg lesz a cella, ahonnan a szöveget ki kell vonni.
A Num_chars a karakterek számát tartalmazza, amelyeket ki kell vonni.
Most be kell írnunk ezt a képletet a cellába, és a cellából a JOBBRŐL karaktereket kibontjuk.

Illusztrációk a szöveg kinyerésére a képlet segítségével
Most nézzünk meg néhány gyakorlati példát arra, hogyan lehet szöveget kibontani az Excel képlettel.
Itt töltheti le ezt az Excel szöveget a képletsablonnal - Excel szöveget a képletsablonnal1. ábra - Szöveg kibontása a MID funkció használatával
A MID funkció használatával megkaphatjuk a kívánt SZÖVEGET ezzel a képlettel.
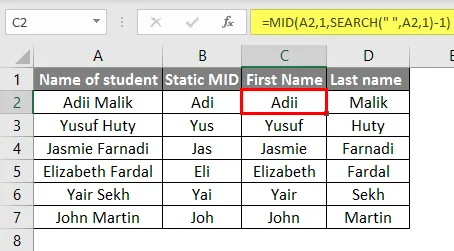
2. ábra - Szöveg kibontása a TEXT funkció használatával

3. ábra - A szöveg kibontása a BAL funkció segítségével
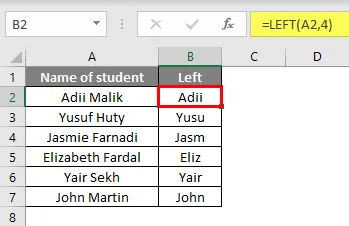
4. ábra - Szöveg kibontása a JOBB funkció használatával
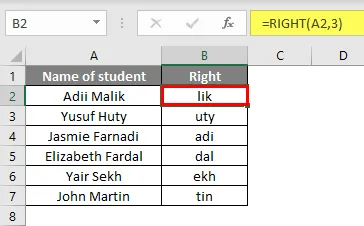
Dolgok, amikre emlékezni kell
- A fenti funkciókkal kibontott karakterek szöveges formátumúak lesznek, még akkor is, ha az értékeket kibontják.
- A TEXT funkció használatával a dátumokat a kívánt funkcióhoz juthatjuk, de ne feledje, hogy a kivont dátumok TEXT lesznek, nem pedig a kitűnő dátum. A szöveg dátumként történő formázásához elválasztót kell használni
- A LEFT és a MID funkció ugyanaz, ha ugyanazt a karaktert vesszük ki, mint ahogy a két funkció a cella bal oldaláról is kivon.
- Ha a kivonandó karakterek száma nem stagnál, akkor a KERESÉS funkciót kell használni a MID függvényében, hogy az MID funkciót dinamikusvá tegyük.
Ajánlott cikkek
Ez egy útmutató az Excel szöveges képlethez. Itt tárgyaljuk, hogyan lehet az Excel szöveget használni a Formula-ban Excelben, példákkal és letölthető Excel sablonnal. A következő cikkeket is megnézheti további információkért -
- DAY formula az Excelben
- Oszlopok képlete az Excelben
- LOOKUP Formula Excelben
- Időbeli különbség az Excelben