Ebben az oktatóanyagban mindent megtudhatunk az új előtti és utáni előnézetekről, amelyeket az Adobe nemrégiben adtunk hozzá a Camera Raw alkalmazáshoz a Photoshop CC-ben (Creative Cloud), amelyek megkönnyítik munkánk előzetes megtekintését, és összehasonlíthatják az eredeti verzióval, ahogy mi vagyunk képeink szerkesztése és retusálása. Itt fogom használni a Camera Raw 8.5-et, a legfrissebb verziót abban az időben, amikor ezt írok. Az új előnézeti szolgáltatások eléréséhez a Photoshop CC programot kell futtatnia, amely elérhető az Adobe Creative Cloud előfizetéssel.
Ez az oktatóprogram nem azt jelentette, hogy részletesen ismerteti a képek szerkesztését a Camera Raw alkalmazásban. A dolgokat egyszerűen fogjuk tartani, hogy kifejezetten az új előnézeti lehetőségekre összpontosítsunk. Itt van egy kép, amelyet nyitottam a Camera Raw-ban. Még semmit nem tettem a képpel, csak egy kezdeti vágást adtam neki:
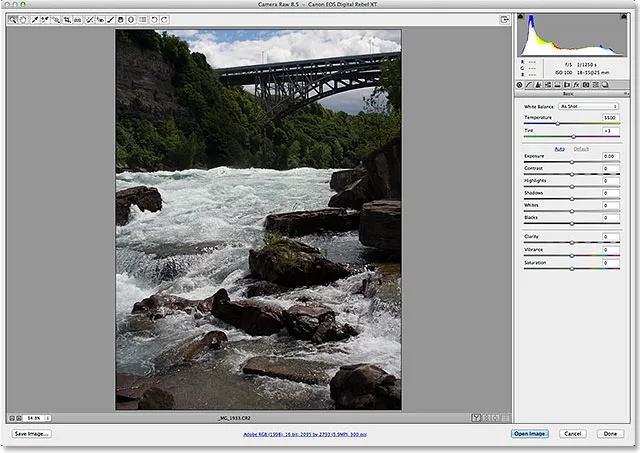
Az eredeti kép.
Az új előnézeti lehetőségek (összesen négy ilyen) a kép jobb alsó sarkában találhatók:
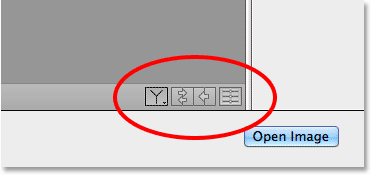
A négy új előnézeti lehetőség.
Annak érdekében, hogy megnézhesse, hogyan működnek ezek az új előnézeti beállítások, hamarosan néhány szerkesztést elvégzek az Alapképernyő általános képméretemben. Megint csak gyorsan átnézem ezt, hogy összpontosítsunk az előnézeti lehetőségekre. Az Alap panel lehetővé teszi az általános színhőmérséklet, expozíció, kontraszt, színtelítettség stb. Beállítását. Annak érdekében, hogy itt valóban felgyorsítsuk a beállításokat, ahelyett, hogy ezeket a beállításokat kézzel módosítanánk, egyszerűen rákattanok az Automatikus gombra, és hagyom, hogy a Photoshop a lehető legjobban kitalálja, hogy néz ki a kép:
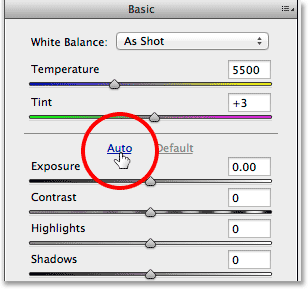
Kattintson az Alap gombra az Auto gombra.
Így jött létre a Photoshop. A kép már jobban néz ki:

A kép az automatikus javítás után.
Az egyes panelek előnézetének átváltása
A Camera Raw korábbi verziói tartalmaztak egy előnézeti opciót a párbeszédpanel tetején, amelyet be- és kikapcsolhatunk az egyes paneleken elvégzett beállítások megjelenítéséhez és elrejtéséhez, például az alaplaphoz, amelyben jelenleg dolgozom. Ugyanaz az előnézeti lehetőség a kép jobb alsó sarkában, a többi előnézeti lehetőséggel lefelé került. Most be- és kikapcsoljuk az egyes panel-előnézeteket a sorban lévő negyedik ikonra kattintva (a jobb szélén). Az ikonra kattintva a jelenleg nyitott panelen lévő összes beállítás visszaáll az alapértelmezett értékre:
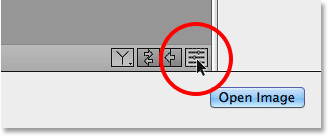
Kattintson a Panel Előnézet ikonjára.
Miután rákattintott az ikonra, az alaplap visszaáll az alapértelmezett beállításokra. Ez lehetővé teszi számomra, hogy nézze meg a kép, mielőtt a kiigazításokat elvégeztem:
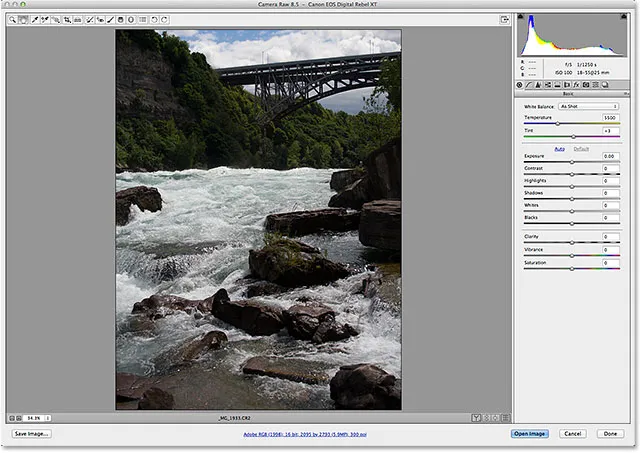
A kép az Alaplap előnézetével ki lett kapcsolva.
Ugyanazon ikon újbóli kattintásával visszaállíthatom a beállításokat a panelen:

A beállítások visszaállításához kattintson ismét a Panel Preview ikonra.
És most visszatérek a kép megjelenítéséhez, ahol az Alap panel beállítások vannak érvényben:

A kép az alaplap beállításokkal visszaállítva.
Rövid kódok, műveletek és szűrők beépülő modul: Hiba a rövid kódban (ads-photoretouch-middle)
A nézetek előtte és után
Az a lehetőség, hogy az egyes előnézeteket be- és kikapcsolhatjuk, jó, de nem lenne jó, ha a kép előzetes és utáni összehasonlítását látnánk? Nos, a Camera Raw legújabb verziójában már meg is tudjuk! Valójában az Adobe most több különféle összehasonlítási nézetet kínál nekünk, amelyek közül választhat! Ahhoz, hogy hozzáférjenek és válthassanak közöttük, csupán annyit kell tennünk, hogy rákattintunk a sor első ikonjára (arra az ikonra, amely Y-betűnek vagy borospohának tűnik, a hangulattól függően):

Kattintson az Előtte és utána ikonra.
Ha egyszer rákattint az ikonra, a kép mindkét verziója egymás mellett jelenik meg, balra az eredeti verzió (az Előző verzió) és a jobb oldalon a módosított verzió (után):
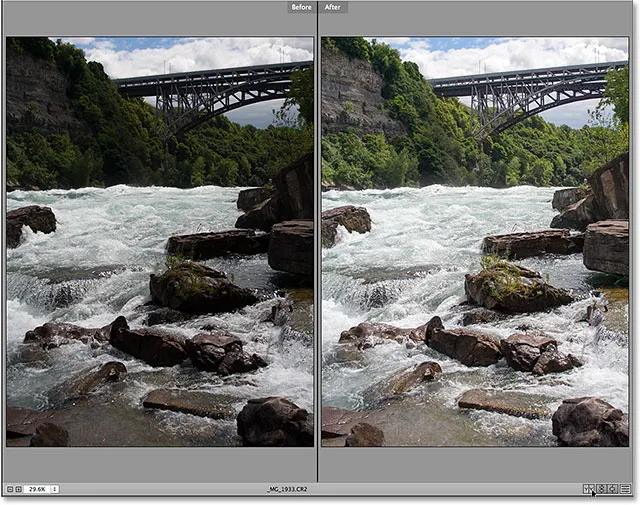
A bal és a jobb oldalnézet.
Ha nagyítja a kép bármelyik verzióját, és görgeti azt körül, akkor a másik verzió nagyítja és görgeti vele, így könnyedén összehasonlíthatja ugyanazt a területet mindkét változatban:
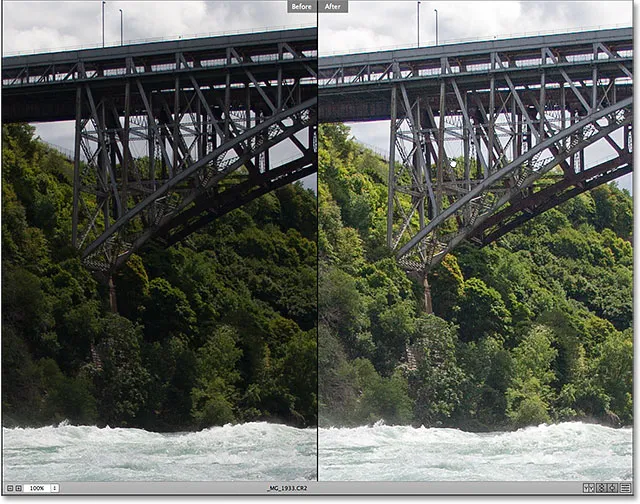
A kép mindkét változata nagyításra és görgetésre kerül.
Valójában négy különböző előzetes és utáni előnézeti mód közül választhat, és ugyanazon ikon többszöri kattintással átválthatunk rajtuk. Ha másodszor rákattintunk az ikonra, a kép megnézi a képet, a bal oldalon az eredeti változat látható, a jobb oldalon pedig a javított változat:
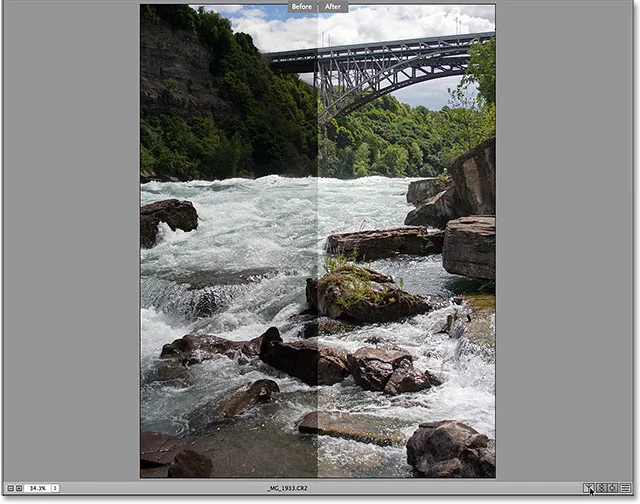
A bal és a jobb nézet.
Az ikon harmadik alkalommal történő kattintásával átválthat a bal és a jobb összehasonlításról a felső és az alsó nézetre, az Előző elemre a tetején és az után az aljára:
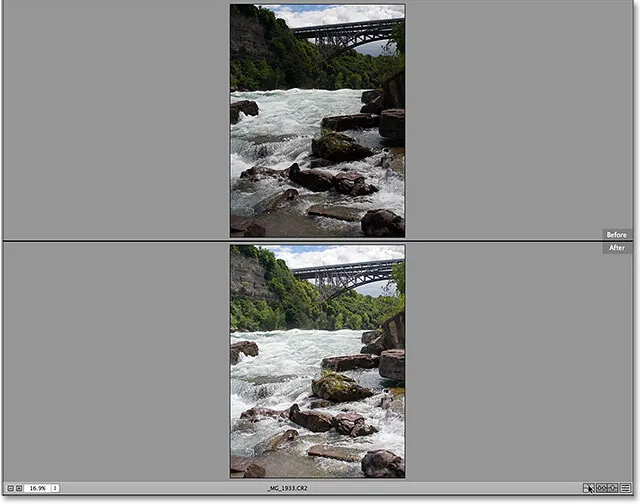
Felülnézet és alulnézet.
Ha ismét rákattintunk az ikonra, a felső és az alsó nézet jelenik meg, a kép felső felén az Előző verzió, az alsó rész pedig az After verzióban. Ha a billentyűparancsok rajongója, és nem az ikonra kattint, egyszerűen csak többször nyomja meg a Q betűt a következő nézetek áttekintéséhez:
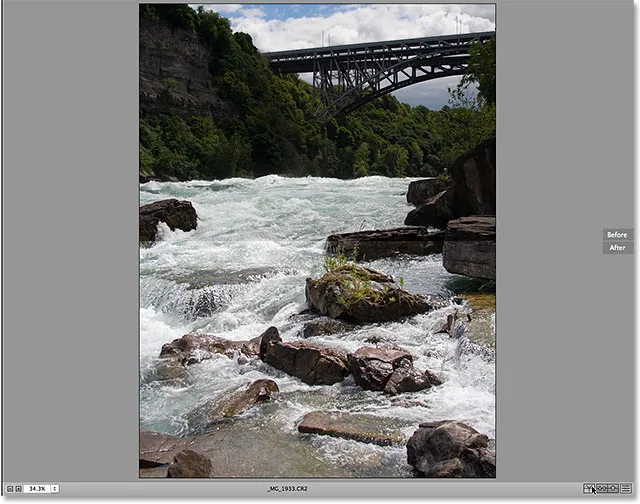
A felső és az alsó nézet.
Az utolsó ikonra kattintva (vagy a billentyűzet Q betűjének megnyomásával) utoljára visszatérhet az eredeti, egy nézetbe:
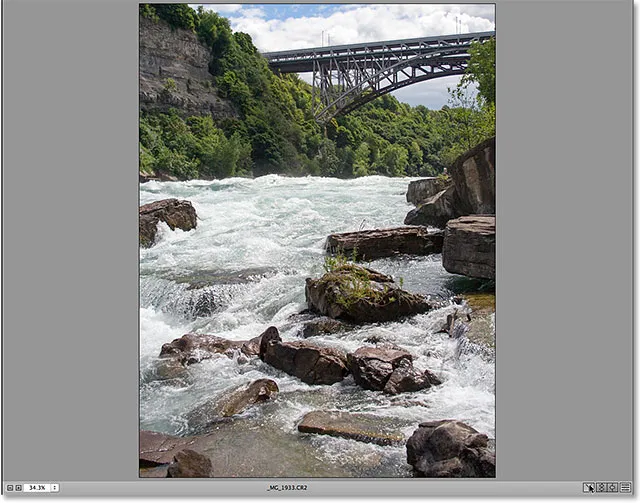
Vissza az eredeti egy nézet módba.
Ha egyenesen egy konkrét nézetre szeretne ugrani, ahelyett, hogy a többi nézeten átkerülne, hogy elérje, akkor egyszerűen kattintson és tartsa lenyomva az ikont, hogy megjelenjen egy menü, amelyben mind az öt előnézeti mód megjelenik, és válassza ki a listából a kívántt:
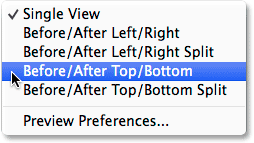
Kattintson és tartsa lenyomva az Előtte és utána ikont az előnézeti mód menü megnyitásához.
Az előnézeti beállítások
Kikapcsolhatunk minden olyan nézetet, amelyre nincs szükségünk. Tegyük fel például, hogy nem nagyon gyakran használja a megosztott nézeteket, és nem akarja, hogy azok az előnézeti módok közötti váltás közben megjelenjenek. A kikapcsoláshoz kattintson és tartsa lenyomva az Előző és utáni ikont:

Kattintson és tartsa lenyomva az Előző és utáni ikont.
Amikor a menü megjelenik, válassza az Előnézeti beállítások elemet:
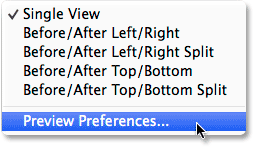
Az Előnézeti beállítások kiválasztása.
Megnyitja az Előnézet preferenciák párbeszédpanelt. Egyszerűen törölje a jelölést a Cycle Preview Modes szakaszban, amelyben átugorja a nézetet. Itt nem jelöltem be a Bal / Jobb osztott nézetet és a Fel / Alul osztott nézetet . Ezeket az üzemmódokat bármikor kiválaszthatja, ha rákattint és lenyomva tartja az Előtte és utána ikont, és a menüből kiválasztják őket (ahogy egy pillanattal ezelőtt láttuk). Csak akkor nem jelennek meg, amikor az előnézeti módokon kerékpároznak:
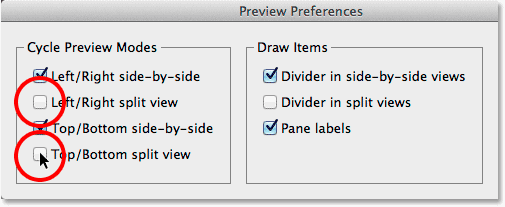
A nem ellenőrzött előnézeti módok már nem jelennek meg, amikor átnézed a nézeteket.
Van néhány olyan lehetőség, amely szabályozza bizonyos vizuális elemek megjelenését az előnézetek megtekintésekor. Ahogy az előnézeti módokon korábban körbejárottam, észrevetted, hogy egy foltos fekete vonal osztja az Előtte és Utána képeket a oldalsó nézetekben, ám a két megosztott nézetben nem volt vonal, amely osztaná őket. Ennek oka az, hogy az Előnézet preferenciákban az Elosztó egymás melletti nézetekben beállítás alapértelmezés szerint be van jelölve, míg az Elosztó megosztott nézetekben lehetőség nincs bejelölve. Személy szerint egyáltalán nem szeretem az elválasztó vonalakat (nem nagy rajongók a rendetlenségnek), ezért mindkettőt kikapcsolnám, de én csak engem:
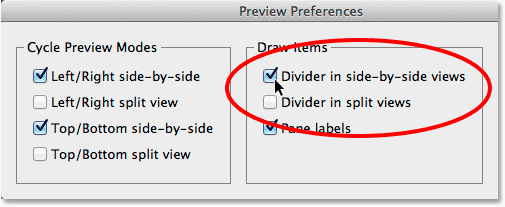
Az első két lehetőség használatával kapcsolhatja be vagy ki az elválasztó sort az Előző és utáni nézetek között.
A harmadik és az utolsó opció itt határozza meg, hogy a tényleges "Előtte" és "után" címkék láthatók-e:
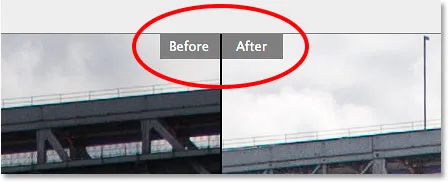
Az "Előtte" és "után" címkék.
Szeretem bekapcsolni őket, így hagyom jelölni a Pane címkék opciót (mivel alapértelmezés szerint ez van), de kikapcsolhatja a jelölést, hogy kikapcsolja őket:
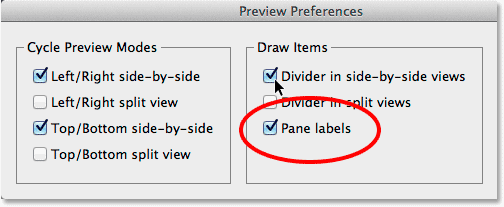
A Panel Címkék opcióval megjelenítheti vagy elrejtheti az "Előtte" és "Utána" szavakat.
A nézetek előtti és utáni cseréje
Ha valaha is meg akarja cserélni az Előző és utáni előnézeteket úgy, hogy a módosított kép előző verzióvá váljon, az eredeti, nem szerkesztett kép pedig utólagos verzióvá váljon, kattintson a bal oldali második ikonra :
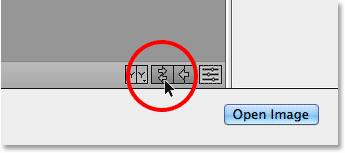
Kattintson a Cserélés előtt és után ikonra.
A módosított kép most a bal oldalon jelenik meg, mint Előző verzió, míg az eredeti jobb oldalán After után lesz. Kattintson ismét arra az ikonra, hogy visszaválthassa őket:
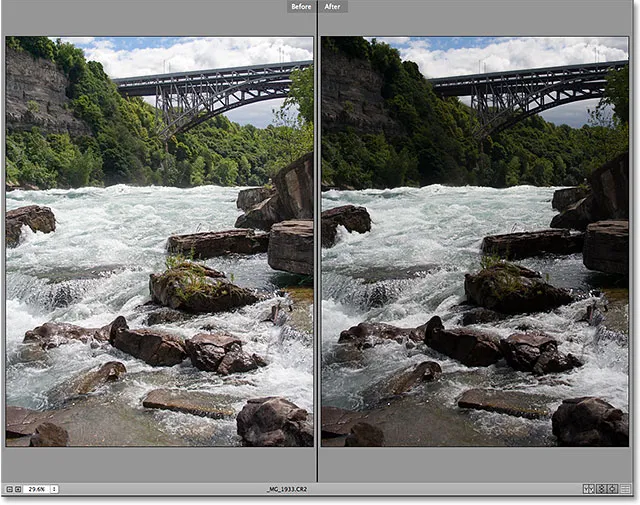
Az Előző és utáni verziók cseréje megtörtént.
Az aktuális beállítások másolása az előző verzióba
A Camera Raw végső új előnézeti lehetősége, szerintem, a csoport leghasznosabb és legérdekesebb, ezért íme. Amint folytatja a kép kiigazítását, eljuthat arra a pontra, ahol tudja, hogy a módosított változat jobban néz ki, és már nem kell tovább összehasonlítania az eredeti, nem szerkesztett változattal. Ehelyett elkezdhet valamit gondolkodni: "Nagyon szeretem, hogy a módosított verzióm hogyan néz ki színesen, de kíváncsi vagyok, hogy nézne ki fekete-fehérben."
Ilyen esetekben a kép jelenlegi verzióját tehetjük Előző verzióvá, és ezt a bal oldali harmadik ikonra kattintással tehetjük meg:
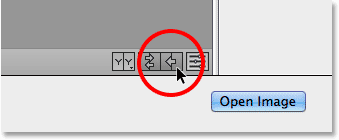
Kattintson a Jelenlegi beállítások másolása ikonra.
Ez átmásolja az aktuális beállításokat az Előző verzióra, és most a kép előző és utáni előnézete pontosan azonos:
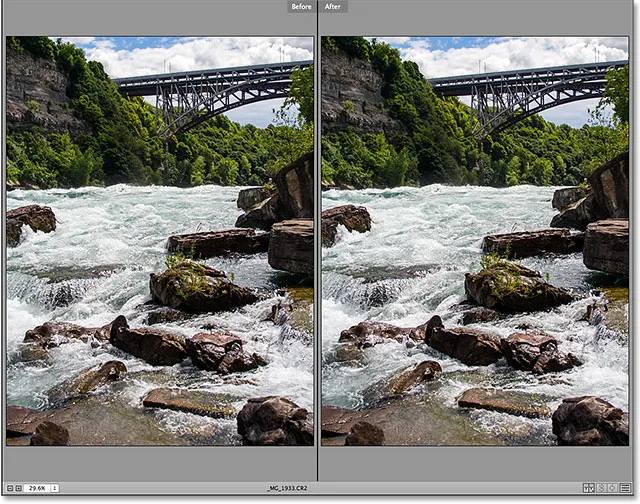
Az eredeti verzió helyébe a jelenlegi verzió vált az Előzetes előnézetben.
Most átválthatom az Alap panelről a HSL / Szürkeárnyalat panelre, választhatom a Szürkeárnyalatosvá konvertálás lehetőséget, és a különféle színes csúszkákat húzhatom a fekete-fehér változat létrehozásához:
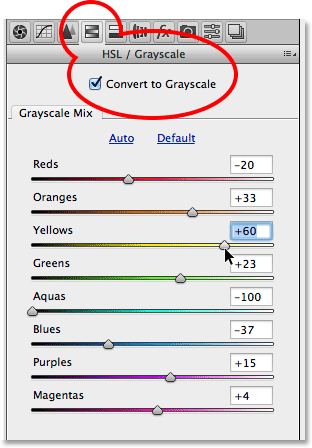
Egyéni fekete-fehér változat létrehozása a HSL / Szürkeárnyalatos panelen.
Az Előtte és Utána előnézetek segítségével könnyedén összehasonlíthatom a fekete-fehér képet a színes változattal, hogy megtekintsem, melyik tetszik jobban:
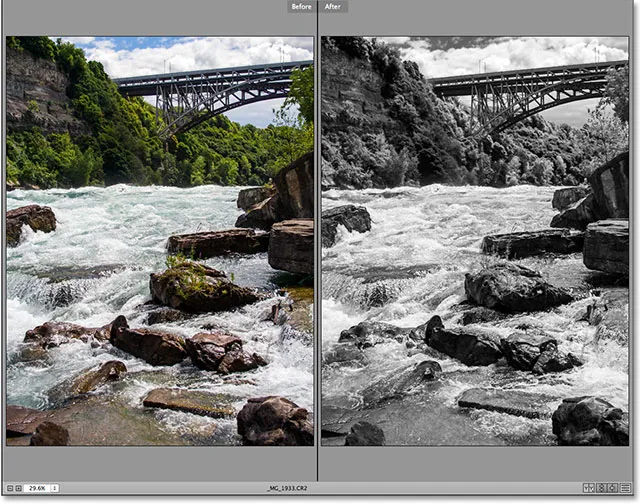
A színes színes előtte és a fekete-fehér után verziók.
És ott van! Ez egy gyors pillantás az Adobe Camera Raw legújabb verziójának előtti és utáni előnézeti opcióira, amelyek kizárólag a Photoshop CC-ben (Creative Cloud) érhetők el! Nézze meg a Fotóretusálás részt a Photoshop képszerkesztő oktatóvideói között!