Ebben az oktatóanyagban mindent megtudunk a Photoshop színcserélő eszközéről és arról, hogy miként tudjuk egyszerűen megváltoztatni a képeken lévő objektumok színét!
Korábban a Háttér radír eszközt vizsgáltuk, és miért ez a Photoshop egyik legjobb eszköze a kép nem kívánt háttérterületeinek eltávolítására. Kíváncsi lehet, miért említettem. Úgy értem, mi lehet a köze a háttér-törlés eszközéhez a színek megváltoztatásához?
A válasz nagyon sokat! A Háttér radír és a Színcsere eszköz egyaránt ugyanazokat a módszereket használja a képen megjelenő képpontok észlelésére, amelyeket meg kell változtatni. Az egyetlen különbség az, hogy egyikük törli a pixeleket, míg a másik egyszerűen megváltoztatja a színüket. Valójában az eszközök annyira hasonlóak, hogy ha már elolvasta a Háttér radír oktatóprogramját, és megértette, hogyan működik, akkor a Színcsere eszköz megismerése nagyjából déjà vu-nak tűnik.
A Photoshop színcserélő eszköze nem a legprofesszionálisabb módszer a kép színének megváltoztatására, és nem mindig adja meg a kívánt eredményeket. De általában jól működik az egyszerű feladatoknál, és olyan egyszerű eszköz, hogy érdemes kipróbálni, mielőtt tovább lépne a fejlettebb és időigényesebb módszerekre.
Ez az útmutató frissítve lett a Photoshop CS6-hoz, és teljes mértékben kompatibilis a Photoshop CC-vel is. Ha a Photoshop CS5 vagy korábbi verziót használja, akkor továbbra is követheti itt, vagy megnézheti az eredeti Színcsere eszköz oktatóját.
A színcsere eszköz használata a Photoshopban
A Színcsere eszköz kiválasztása
A Színcsere eszköz a Photoshop szokásos Ecset eszköz mögött található, az Eszközök panelen. Kiválasztásához kattintson a jobb egérgombbal (Win) / Control-kattintással (Mac) az Ecset eszközön, majd válassza a megjelenő kiugró menü Színcsere eszközét :
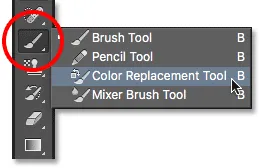
A Színcsere eszköz az Eszközök panelen a Kefe eszköz mögé rejtőzik.
Ha kiválasztja a Színcsere eszközt, az egérmutatója körré változik, közepén egy kis keresztvágóval . Mint említettem, ha ismeri a Háttér radírot, ez nagyon ismerősnek tűnik, mivel mindkét eszköz pontosan ugyanazt a kurzort használja:

A Színcsere eszköz kurzorát egy egyszerű kör alkotja, középen keresztmetszettel.
A kefe méretének beállítása
A kurzor méretét közvetlenül a billentyűzetről is beállíthatja, akárcsak a Photoshop más Ecset eszközeivel. Nyomja meg ismételten a bal oldali konzol gombot ( ( ) a kurzor kicsinyítéséhez, a jobb oldali konzol gombot ( ) ) a nagyításhoz. A kefe széleinek keménységének megváltoztatásához adja hozzá a Shift billentyűt. Nyomja meg ismételten a Shift + bal oldali konzolot ( ( )), hogy a szélek lágyabbak legyenek, vagy a Shift + jobb oldali konzolra (), hogy nehezebbé váljanak.
Hogyan működik a színcsere eszköz?
Ahogy a Színkicserélő eszközt húzza a képre, a Photoshop folyamatosan mintát vesz a színből, amely közvetlenül a kurzor közepén található keresztezett szőr alatt van. Ezt a színt fogja kicserélni, és a jelenlegi előtér színére fogja cserélni. A keresztirányú szöget körülvevő nagyobb körbe eső pixelek színe megváltozik, amelyek megfelelnek a helyettesítendő színnek.
Például, ha áthalad a keresztezőn a kéken egy kék terület felett, és az előtér színének vörösre van állítva, akkor a nagyobb kék kör pixelei pirosra változnak. Van néhány lehetőség, amelyet beállíthatunk az Opciók sávban az eszköz viselkedésének megváltoztatására (amelyet hamarosan megvizsgálunk), de alapvetően így működik.
Az Eszközök panel alján található Előtér színminta alapján megnézheti, hogy az előtér színére van-e beállítva. Alapértelmezés szerint fekete értékre van állítva:
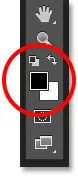
A fekete az alapértelmezett előtér szín, de valószínűleg nem a kívánt színt használja.
Az előtér színének megváltoztatásához egyszerűen kattintson közvetlenül a színmintára, majd válasszon egy új színt a Színválasztóból . Zöld színt fogok választani, csak szórakozásból. Kattintson az OK gombra, hogy bezárja a színválasztót, ha kész:
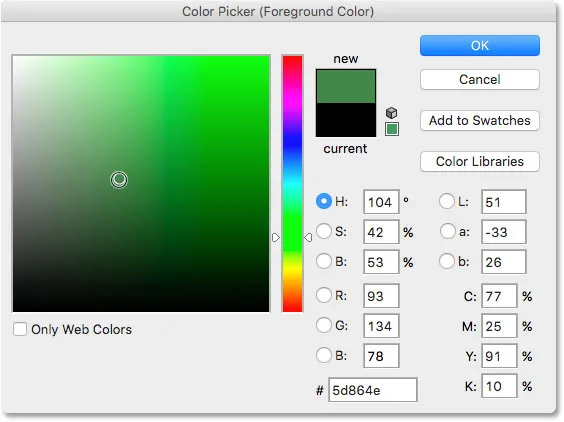
Használja a Színválasztót az új előtér színéhez.
Ha újból megnézzük az Eszközök panelen, láthatjuk, hogy az Előtér színmintám most megjeleníti az általam választott színt. Ha ezen a ponton egy képet festek a Színcsere eszköz segítségével, akkor az a szín, amelyen a keresztezőt húzom, zöldre vált:
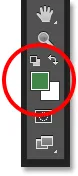
Az újonnan kiválasztott szín megjelenik a színmintában.
Például itt van egy fénykép egy fiatal lányról, aki egy léggömböt tart:

A lány boldognak néz ki, de a ballon kéknek tűnik.
Lehet, hogy elégedett lesz a kék léggömbjével, de amit igazán akart, egy zöld léggömböt. Mint a szerencsénk, először az előtér színét zöldre állítom, tehát lássuk, mit tehetünk érte.
Ha a Színcsere eszközt kiválasztotta, a keresztirányt áthelyezem a képen látható kék léggömb fölé, és kattintom az egérgombbal. Amint rákattintom, két dolog történik. Először a Photoshop megvizsgálja a kék színt a keresztkereszt alatt, így tudja, melyik színt kell cserélni. Ezután az a kék képpont, amely a keresztszőt körülvevő nagyobb körbe esik, azonnal zöldre vált, mivel a zöld most az én előtér színem:
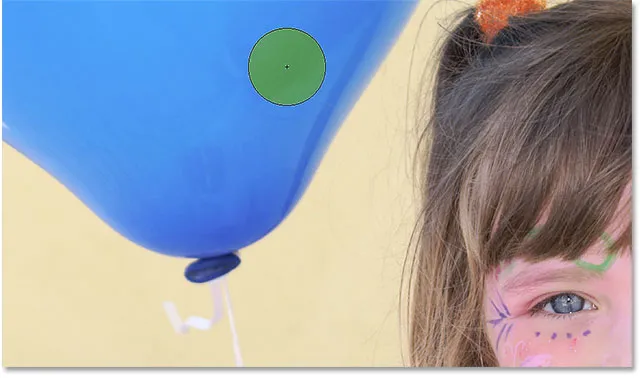
A Photoshop megvizsgálja a kék színét, és a körben lévő összes kék képpontot zöldre cseréli.
A ballon többi részének zöldre változtatásához tartsa lenyomva az egérgombot, és tovább húzza a Színcsere eszközt a fennmaradó kék területeken. Mindaddig, amíg a keresztirányú szöget tartom a kék léggömb fölött, és nem távozom be a kép más területeire (ami a Photoshopnak más színű mintát eredményezne), a kék szín helyett zöld lesz:
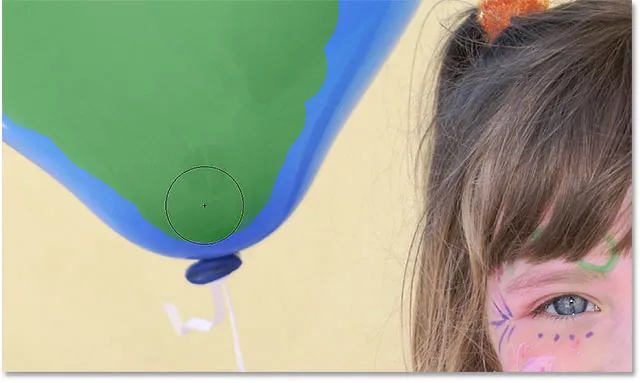
A keresztezést a kék területen tartom, ahogy festek.
Ha azonban véletlenül áthelyezem a keresztezést a ballonon kívül és a mögötte lévő sárga fal fölött, akkor a Photoshop megvizsgálja a fal színét, és zöldre is megkezdi változtatni. Amikor ez megtörténik, egyszerűen vonja vissza az utolsó ecsetvonást a billentyűzet Ctrl + Z (Win) / Command + Z (Mac) gombjának megnyomásával, vagy több ecsetvonás visszavonását a Ctrl + Alt + Z (Win) / Command + Option + Z gombok megnyomásával. (Mac), ahányszor szükséges, majd folytassa a következőt:
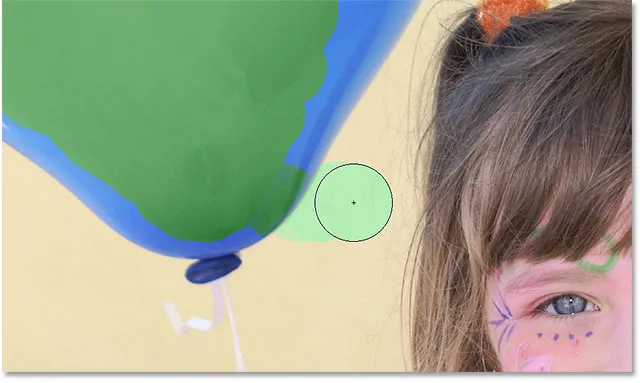
Ha a keresztezőt a ballonon kívül helyezi el, a Photoshop más színeket zöldre vált.
Megértés
Úgy tűnik, hogy minden simán megy, amint a ballonra festem. Vagyis addig, amíg el nem élek a szélére. Ha alaposan megnézed, láthatsz olyan halványkék színű fringing-et, amelynél a Színcsere-eszköznek problémái vannak:
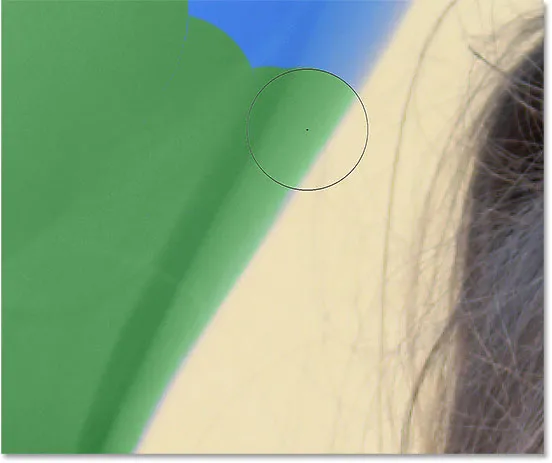
Az eredeti kék szín egy része a ballon szélein marad.
Néhány perccel ezelőtt megemlítettem, hogy a Beállítások sávban számos lehetőség áll rendelkezésre a Színcsere eszköz viselkedésének megváltoztatására. Az egyik ilyen lehetőség a tolerancia . A Tolerancia beállítás megmondja a Photoshopnak, hogy a színek mennyiben különbözhetnek a mintában szereplő színtől a Photoshop helyett az előtér színével. Az alapértelmezett érték 30%, amely általában jó kiindulási pont. Sajnos ebben az esetben nem elég magas ahhoz, hogy a Photoshop képes legyen a kék árnyékot a ballon széle mentén felvenni.
50% -ra növelem a tolerancia értékomat, amely lehetővé teszi a Színcsere eszköz számára, hogy a színek szélesebb skáláját befolyásolja:

A tolerancia beállításának növelése az Opciók sorban.
Visszavonom az utolsó lépésemet, és megpróbálom újra. Ezúttal, a magasabb toleranciabeállításomnak köszönhetően a Színcsere eszköz jobb munkát képes elvégezni a kék rozsdásodás eltávolításában:
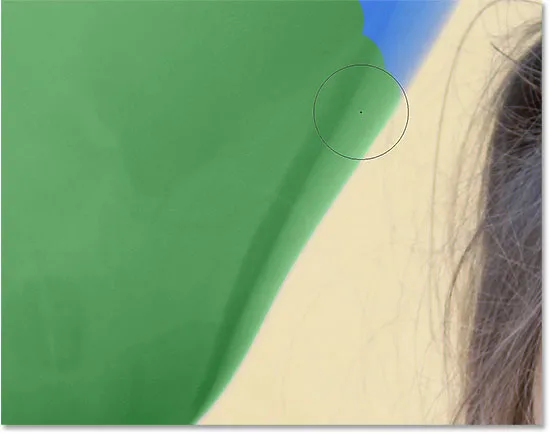
A ballon széle mentén a kék sikeresen zöldre vált.
Befejezem a festést a fennmaradó területeken, mivel az egyszeri kék léggömbünk varázslatosan zöldré alakul, köszönhetően a Színcsere eszköznek és a Tolerancia értékének kismértékű növelésének:

Ha csak, akkor mindig ilyen könnyű volt a gyerekeket boldoggá tenni.
Mintavételi színek a képből
A fenti példában véletlenszerűen választottam egy új színt a ballonhoz a Photoshop Color Picker alkalmazásából. De ugyanolyan könnyen mintát vethettem volna egy színből közvetlenül a fotóból. Ehhez, aktív Színcsere eszköz mellett, tartsa nyomva az Alt (Win) / Option (Mac) gombot a billentyűzeten. Ez ideiglenesen átvált a Szemcseppentő eszközre (látni fogja, hogy a kurzor szemcseppentévé vált). Kattintson a fénykép azon területére, amely tartalmazza a használni kívánt színt. A Photoshop kiválasztja a színt, és az új előtér színévé válik. Rózsaszín-piros felsőre kattintom, amelyet visel:

Tartsa lenyomva az Alt (Win) / Opciót (Mac), és kattintson a fénykép egy részére a szín mintavételéhez.
Engedje fel az Alt (Win) / Option (Mac) gombot, amikor készen áll a visszatérésre a Színcsere eszközre. Ha az Eszközök panelen az Előtér színmintáját nézzük, láthatjuk, hogy a rákattintott szín az új előtér színem lett:
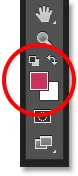
A mintában szereplő szín megjelenik az előtér színmintájában.
A közvetlenül a képről vett mintából színesre festem a ballont, hogy ismét megváltoztassam a színét:

A zöld ballon, amely eredetileg kék volt, most vörös.
A keverési módok
Vegye figyelembe, hogy bár a léggömböt alapvetően új színnel festettük, a ballon megőrizte fényes, fényvisszaverő megjelenését. Ha egyszerűen megragadtuk volna a szokásos ecsetkészletet és festettünk rá, akkor a ballon nem más, mint egy sima felület, amelynek nincs élete. Tehát hogyan volt képes a Színcsere eszköz megőrizni a ballon textúráját és tükröződéseit?
A válasz az, hogy a Színcsere-eszköz keverési módot használ az új szín keveréséhez az objektumhoz. Négy keverési mód közül választhat - színárnyalat, telítettség, szín és fényerő - ezek közül mindegyik kiválasztható az Opciók sáv Üzemmód opciójából. Az alapértelmezett keverési mód a Szín. Ez az, amit eddig használtunk:

Az Üzemmód opció lehetővé teszi a Színcsere eszköz keverési módjának megváltoztatását.
Amit legtöbben úgy gondolunk, mint egy tárgy színét, valójában három dolog kombinációja - a színárnyalat (maga a tényleges szín), a telítettség (a szín intenzitása) és a fényerő (mennyire világos vagy sötét jelenik meg). A színkezelő eszközhöz választható négy keverési mód mindegyike befolyásolja ezen tulajdonságok közül egyet vagy többet.
Hue: A Hue blend mód csak magát az alapszínt változtatja meg. Ez nem változtatja meg az eredeti szín telítettségét vagy fényességét. Ez az üzemmód olyan képeknél hasznos, amelyekben a színek nem túl intenzívek, és általában nagyon finoman változtatnak.
Telítettség: A Telítettség keverési mód csak az eredeti szín telítettségét változtatja meg. A színárnyalat és a fényerő nem változik. Ez hasznos a szín intenzitásának csökkentésére, vagy akár a szín teljes eltávolítására.
Szín: A szín az alapértelmezett keverési mód, és megváltoztatja az árnyalatot és a telítettséget. A fényerő változatlan marad. Ez a keverési mód, amelyet leggyakrabban használ.
Világosság: Végül: a Luminosity keverési mód egyszerűen illeszti az eredeti szín fényerejét az új szín fényességéhez. Az árnyalat és a telítettség nem változnak.
Az alábbi képen úgy tűnik, hogy a tetején egy narancssárga léggömb készen áll a csoport elbontására és saját kalandjaként az ég felé repülni:
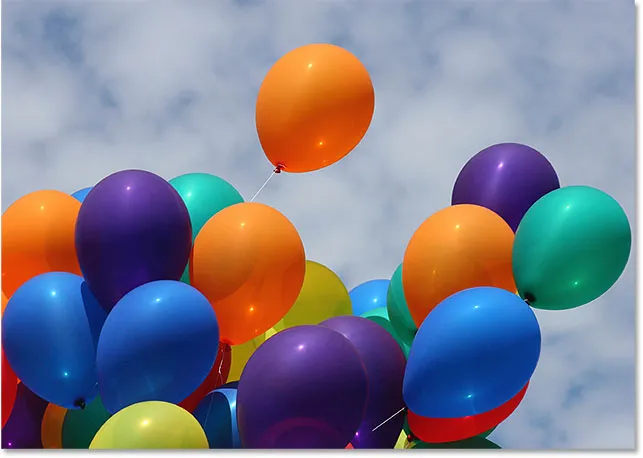
Az eredeti kép.
Az egyik módja annak, hogy a ballon még jobban kitűnjön a többitől, az lehet, hogy csökkenti az alatta lévő többi léggömb telítettségét. Nem akarom megváltoztatni a ballonok tényleges színét, csak azok intenzitását. Ehhez a Beállítások sávban a keverési módot telítettségre változtatom :

A keverési mód átváltása telítettségre.
Ha szeretném teljesen deszaturálni a léggömböket, teljesen eltávolítva azok színét, az előtér színét fekete, fehér vagy bármelyik szürke árnyalatra állítanám köztük. De mivel finomabb hatást akarok, akkor csak a kép kevésbé telített színének egyikét fogom mintázni. Ehhez ismét lenyomva tartom az Alt (Win) / Option (Mac) gombot, hogy ideiglenesen átvigyem a Szemcseppentő eszközre . Aztán rákattint egy színre. A kevésbé telített sárga színt választom. Maga a szín nem változtat, mivel a Saturation blend mód nem változtatja meg az eredeti színeket. Csak a telítettséget befolyásolja:
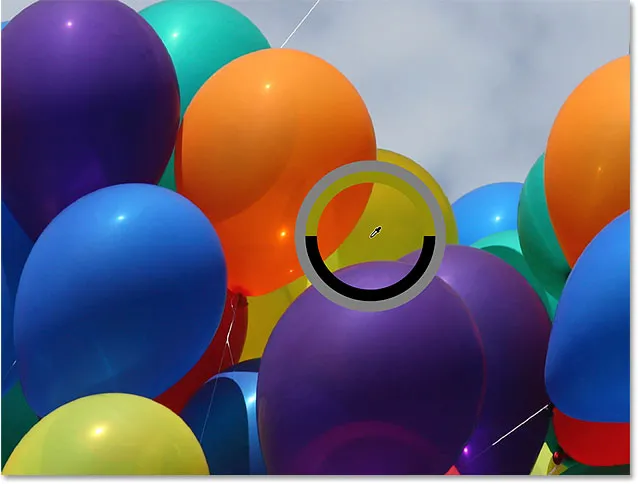
Mintavétel a kép kevésbé telített színéből.
Ha egy kevésbé telített színt most beállítottam az előtér színéhez, és a keverési módot telítettségre állítom, akkor minden olyan léggömböt átfestöm, amelyeknek csökkenteni kell a telítettség szintjét, beállítom a kefem méretét a billentyűzet bal és jobb oldali zárójelével, és megváltoztatom szükség esetén a Beállítások sáv toleranciaértéke. Itt látjuk a telítettség különbségét, ahogy a többi narancssárga léggömbre festem. A ballon felső része (ahol festettem) a csökkentett telítettséget mutatja. Az alsó rész (ahol még nem festettem) továbbra is az eredeti telítettséget mutatja:
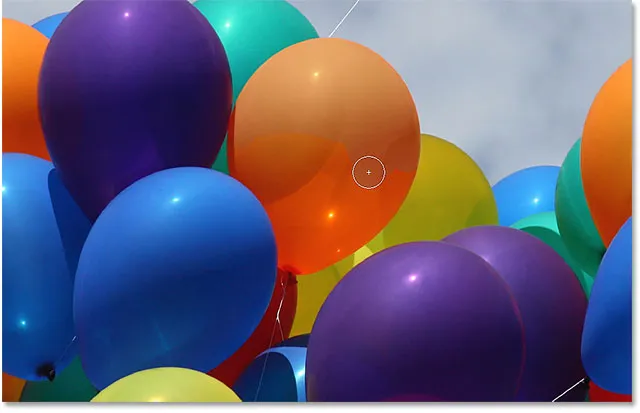
Az egyik léggömb színtelítettségének csökkentése, festve telítettség módban rá.
Folytatom a többi olyan léggömb festését, amelynek csökkentenie kell a telítettségüket. Íme a végeredmény:

A többiek felett lebegő narancssárga ballon most még jobban kiemelkedik a nagyobb színtelítettségnek köszönhetően.
A fényerő problémája
Sajnos van egy olyan helyzet, amikor a Színcsere-eszköz szerencsétlenül kudarcot vall, és ebben az esetben nagy a fényerő a különbség a kép eredeti színének és a helyettesítendő színnek a között. Tegyük fel, hogy a narancsot ki akarom cserélni abban az egyik ballonban, amelyre összpontosítottunk, egy sötét lila színben, mint a többi ballonban. Mindentől, amit eddig láttunk, elég egyszerűnek kell lennie.
Először visszaállítom a képen lévő színeket azokhoz, amelyek eredetileg voltak, ha felmegyek a képernyő tetején lévő Fájl menübe, és kiválasztom a Visszaállítás parancsot. Ezután a kiválasztott Színcsere eszköz segítségével lenyomva tartom az Alt (Win) / Option (Mac) gombot és rákattintom az egyik lila léggömbre a színének mintavételéhez:
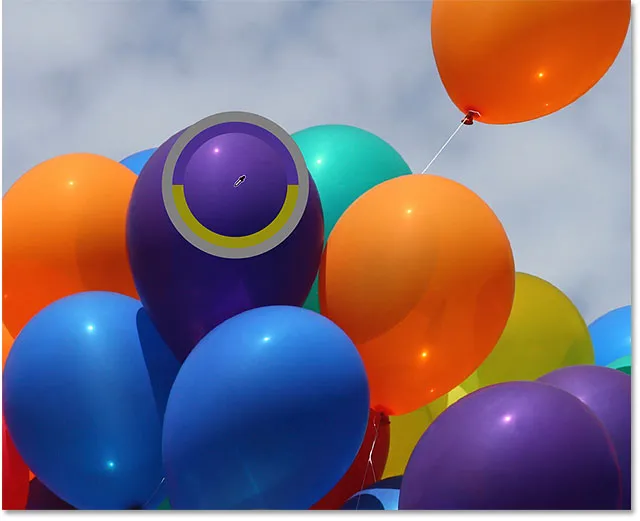
Mintavételi egy lila területet, amelyet az előtér színévé kell tenni.
Beállítom a keverési módomat az Opciók sávban a Szín értékre, az alapértelmezett beállításra. Ezután átfestöm a narancssárga léggömböt, hogy színe sötét lila legyen. Íme az eredmény:
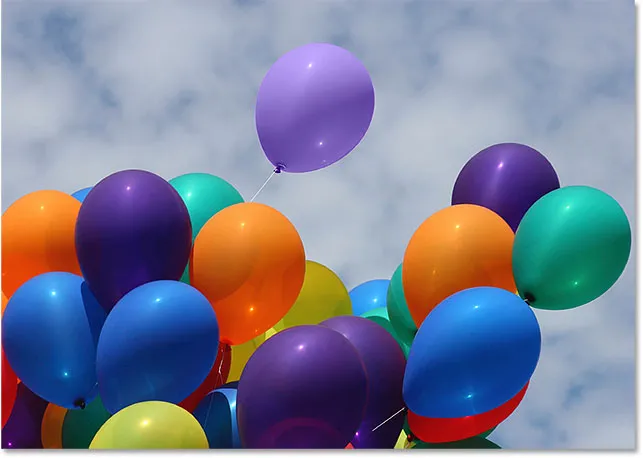
Valami nem egészen rendben van.
Hmm. Határozottan lila, de nem egészen úgy néz ki, mint a többi lila lufi, igaz? A probléma az, hogy sokkal világosabb, mint a többi lila léggömb, és ez azért van, mert a ballon eredeti színe sokkal világosabb volt, mint a mintámban szereplő sötét lila szín. A Színkeverés módnak nincs hatása a fényerőre. Valójában az egyetlen keverési mód, amely megváltoztatja a fényerőt, a Luminosity, tehát próbáljuk meg ezt. A Beállítások sávban a keverési módot Luminosity-ra változtatom:

A Luminosity keverési mód az eredeti szín fényerejét az új szín fényerejéhez igazítja.
Visszavonom a léggömb visszatérését eredeti narancssárga színéhez. Ezután, miközben a keverési módom ezúttal Luminosity-ra van állítva, megpróbálom a narancsot cserélni sötét lila:

Hirtelen a világos lila nem volt olyan rossz.
Azt hiszem, biztonságos azt mondani, hogy a dolgok nem mentek jól. A Luminosity keverési mód határozottan sötétebbé tette a ballont, de még mindig narancssárga, és a textúra részleteinek nagy része már eltűnt. Alig néz ki mint egy léggömb, és ezen a problémánkkal szembesülünk a Színcsere eszközzel. Kiválóan használható egyszerű feladatok elvégzésekor, amikor csak a szín árnyalatát és / vagy telítettségét kell megváltoztatnia. De ha túl sok különbség van az eredeti és az új szín fényességében, akkor valószínűleg kipróbál valamit.
Mintavételi lehetőségek
Közvetlenül az Opciók sávban a keverési mód opciótól jobbra található három kis ikon. Ezen ikonok mindegyike különbözõ mintavételi lehetõségeket képvisel a Színcsere eszköz számára, és itt pontosan ugyanazok a mûveletek működnek, mint a Photoshop Háttér radírja esetében. Balról jobbra van folyamatos (alapértelmezett beállítás), egyszeri és háttérmintázat . Egyszerűen kattintson az ikonokra, hogy szükség esetén válthasson közöttük:

Balról jobbra - a folyamatos, az egyszeri és a háttérminta-mintavételi lehetőségek.
Ezek a mintavételi lehetőségek szabályozzák, hogy a Photoshop miként mintázza a színeket a képen, amikor a keresztezőt fölé viszi, vagy ha egyáltalán mintát vesz. Ha a Folyamatos lehetőséget választja (bal ikon), a Photoshop új színeket keres a cserére, miközben a Színcsere eszközt körbehúzza. Bármely új szín, amelyet a keresztvágó áthalad, az új színné vált. Ez a beállítás, amelyet leggyakrabban használ, és akkor a legjobban akkor működik, ha az objektum színe nagyon sokféle.
Miután kiválasztotta (középső ikon), a Photoshop csak azon mintát mintázza, amelyre eredetileg kattintott, függetlenül attól, hogy hány más színre húzza át (mindaddig, amíg az egérgombot lenyomva tartja). Ez az opció akkor működik legjobban, ha egy egyszínű területet cserél ki. Kipróbálhatja az Egyszerû opciót is, ha úgy találja, hogy a Folyamatos okozza a Színcsere eszköz átjutását más közeli területekre, és a Tolerancia opció nem látszik segítséget.
Végül nem fogja gyakran használni, de a Háttérminta mintavételi opció (jobb oldali ikon) felváltja a háttérben beállított színt. Ez a lehetőség hasznosnak bizonyulhat, ha a másik két mintavételi lehetőség sem működik az Ön számára. Kattintson a Háttér színminta elemre az Eszközök panelen, és válassza ki a Színválasztóból egy olyan színt, amely a lehető legközelebb áll a helyettesítendő kép színéhez. Próbálja meg beállítani a tolerancia értékét, ha a választott szín nem volt elég közel.
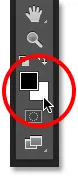
A Háttérmintázat mintavételi opció a háttér színét az előtér színével váltja fel.
Korlátok
Egy másik lehetőség, amely pontosan ugyanúgy működik a Színcsere eszköznél, mint a Háttér radír esetén, a Limits, amely szabályozza, hogy a Photoshop hol keressen színeket a helyettesítéshez. A három választási lehetőség: Szomszédos, Eloszló és a Található szélek . Az első kettőt (Szomszédos és Eloszló) használd a legjobban:
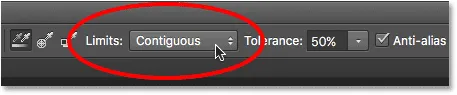
A határok opció.
A szomszédos alapértelmezett beállítás, és ez azt jelenti, hogy a Színcsere eszköz csak azokat a képpontokat képes megváltoztatni, amelyek ugyanabban a területen vannak, mint a kurzor közepén lévő keresztvágó. Nem érinti azokat a képpontokat, amelyek megegyeznek a mintában szereplő színtel, de a keresztezőktől eltérő színű terület blokkolja őket, csak akkor, ha fizikailag mozgatja a keresztezőt a különálló területre.
Ennek ellentéte a Discontiguous, amely lehetővé teszi a Színcsere eszköz számára, hogy minden olyan pixel színét kicserélje, amely megegyezik a mintában szereplő színtel és a kurzor határain belül esik, függetlenül attól, hogy ezek a pixelek ugyanabban a területen vannak, mint a keresztirányú.
A harmadik lehetőség, az Élek keresése, hasonló a Szomszédos, abban az értelemben, hogy csak a kereszttartóval azonos területen lévő képpontok színét tudja megváltoztatni. De pontosabb, mint a Szomszédos, és jobban érzékeli az éleket. Ha a Színcsere eszköz kissé rendetlen egy éles, jól meghatározott szélekkel rendelkező objektum körül, és a Tűrésérték növelése vagy csökkentése nem javítja a dolgokat, akkor próbálkozzon a Szél szélességének keresése beállítással.
Anti-Alias
A Színcsere eszköz végső opciója az Álnév, amely alapértelmezés szerint van kiválasztva. Tartsa bekapcsolva ezt az opciót, hogy kiegyenlítse a széleket a Színcsere eszköz által érintett területeken:
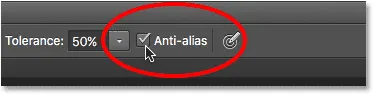
Az álnév letiltása.
És ott van! Így könnyedén megváltoztathatja a képeken lévő objektumok színét a Photoshop Színcsere eszközével! Nézze meg a Fotóretusálás részt a Photoshop képszerkesztő oktatóvideói között!