A sorozat előző bemutatójában a színes fényképek fekete-fehérre konvertálásának sokféle módjáról a Photoshopban megtudtuk, hogy minden RGB kép három színes csatornát tartalmaz (piros, zöld és kék), és hogy minden egyes csatorna más-más fekete és a kép fehér változata.
Láttuk, hogy hogyan lehet az egyes csatornákat külön-külön megtekinteni a Csatornák palettán belül, és hogyan lehet egy vadonatúj dokumentumot létrehozni a csatornáról, amely a legjobb eredményt nyújtja nekünk.
Ebben az oktatóanyagban megvizsgáljuk az egyik módszert, amellyel a szakemberek ezt megteszik. Az egyes csatornák kiválasztása helyett meglátjuk, hogy a Photoshop Channel Mixer miként könnyíti meg az egyes színes csatornák kínálatának minél jobb keverését és kombinálását a nagymértékben testreszabott fekete-fehér képek készítéséhez!
Itt van a fotó, amelyet az egész sorozatban használok, így összehasonlíthatjuk a különböző fekete-fehér átalakítási módszerek eredményeit:
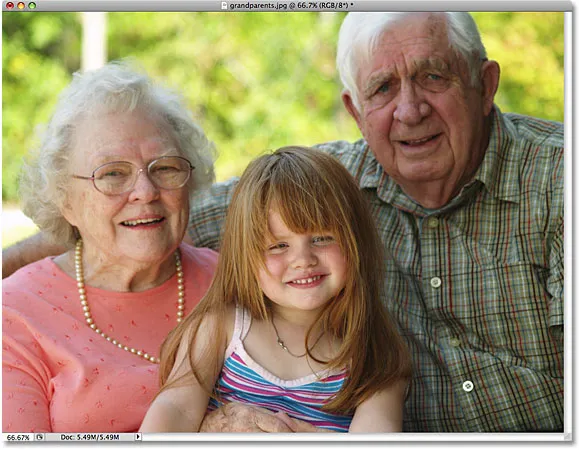 Az eredeti kép.
Az eredeti kép.
1. lépés: tekintse meg az egyes színes csatornákat a Csatorna palettán
Mielőtt elkezdenénk keverni a három RGB színes csatornát, először megnézheti, hogy néz ki az egyes csatornák, így van némi ötletünk arra, hogy miként dolgozunk. Az előző oktatóanyagban az egyes csatornákat külön-külön megtekintettük a dokumentumablakban, így nem zavarom itt megismételni, hanem gyors emlékeztetőként, hogy itt néz ki mindhárom csatorna, a bal oldali piros csatornával, a zöld csatorna közepén és a kék csatorna a jobb oldalon. Mint látjuk, a vörös csatorna a legvilágosabb képet ad nekünk, mivel a bőr tónusában mindig sok vörös van, míg a kék csatorna nagyon sötét képet ad nekünk, mivel a képen nagyon kevés a kék:
 Mindegyik színes csatorna a kép különböző fekete-fehér változatát adja meg (balról jobbra - piros csatorna, zöld csatorna, kék csatorna).
Mindegyik színes csatorna a kép különböző fekete-fehér változatát adja meg (balról jobbra - piros csatorna, zöld csatorna, kék csatorna).
2. lépés: Adjon hozzá egy csatornakeverő beállítási réteget
Most, hogy megláttuk, mi ez az, amit összekeverünk, add hozzá a Channel Mixer-t. Kattintson a Rétegek paletta alján található Új kiigazítási réteg ikonra, és válassza a listából a Csatornakeverőt :
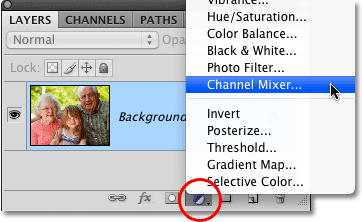 Kattintson az Új kiigazítási réteg ikonra, és válassza a listából a Csatornakeverőt.
Kattintson az Új kiigazítási réteg ikonra, és válassza a listából a Csatornakeverőt.
3. lépés: Válassza a Monokróm lehetőséget
Ha a Photoshop CS4-t olyan módon használja, ahogy itt vagyok, akkor a Channel Mixer beállítási rétegének lehetőségei és vezérlőelemei megjelennek a Beállítások panelen, új a CS4-ben. A Photoshop CS3 vagy korábbi felhasználók számára a Channel Mixer párbeszédpanel jelenik meg a képernyőn.
Egy pillanat alatt a Channel Mixer segítségével keverjük össze a három színes csatornánkat, de mielőtt ezt csináljuk, mivel a Channel Mixer segítségével a kép fekete-fehér változatát készítjük, válassza a Monokróm lehetőséget. Ez a képet fekete-fehérre konvertálja a dokumentumablakban, és ha megnézi a Kimeneti csatorna lehetőséget a Csatornakeverő párbeszédpanelen, látni fogja, hogy most egy egyedi szürke csatornát készítünk (attól függően, hogy a Az Ön által használt Photoshop alkalmazásban a Monokróm beállítás a Csatornakeverő párbeszédpanel alja közelében helyezkedik el, nem pedig a képernyő tetején látható módon:)
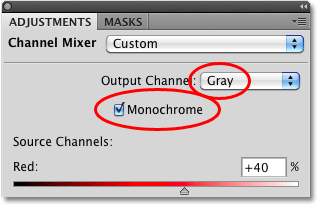 Válassza a "Monokróm" lehetőséget a Channel Mixerben.
Válassza a "Monokróm" lehetőséget a Channel Mixerben.
4. lépés: Állítsa be a piros, zöld és kék csatorna százalékos arányát
A Channel Mixer közepén vannak a kezelőszervek, amelyek lehetővé teszik, hogy beállítsuk az egyes csatornák mekkora részét a dokumentum ablakban látható fekete-fehér változat létrehozásához. Alapértelmezés szerint a Photoshop a vörös csatorna 40% -át, a zöld csatorna 40% -át és a kék csatorna 20% -át egyesíti a kép kezdeti fekete-fehér változatának létrehozásához:
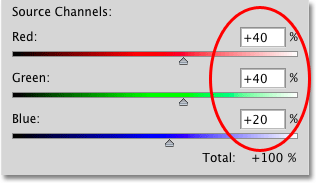 A kezdeti fekete-fehér 40% piros, 40% zöld és 20% kék színű.
A kezdeti fekete-fehér 40% piros, 40% zöld és 20% kék színű.
A vörös és a zöld csatornák előnyben részesítését a kék csatornákkal szemben az okozza, hogy a szemünk miként működik, mivel a vörös és a zöldek könnyebben láthatók, mint a blues. Az alábbiak szerint néz ki a képem az alapértelmezett értékekkel:
 A kép fekete-fehér verziója az alapértelmezett Channel Mixer beállításokkal.
A kép fekete-fehér verziója az alapértelmezett Channel Mixer beállításokkal.
Egy adott csatorna százalékos összegének növeléséhez vagy csökkentéséhez egyszerűen kattintson a csatorna csúszkájára, és húzza balra vagy jobbra. A csúszka jobbra húzása növeli az összeget, míg a balra húzáskor csökken. Például, ha szeretném világosabbá tenni a fotón szereplő három ember bőrét, akkor a három csatornám előzetes vizsgálata alapján tudom, hogy az emberek világosabbnak látszottak a Vörös csatornában, tehát több vörös csatornát adok hozzá a fekete-fehér változat a csúszkát jobbra húzva:
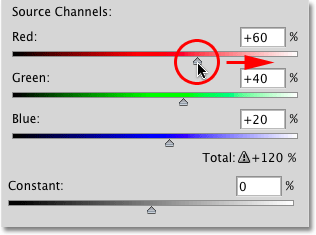 Ha további vörös csatornát ad hozzá a fekete-fehér képhez, húzza a csúszkát jobbra.
Ha további vörös csatornát ad hozzá a fekete-fehér képhez, húzza a csúszkát jobbra.
A csatornákat úgy is beállíthatja, hogy közvetlenül a beviteli mezőkbe kattint, és az értékeket növelheti vagy csökkentheti a billentyűzet Fel és Le nyílbillentyűivel, ami növeli vagy csökkenti az értéket 1% -os lépésekben. Ha a Shift billentyűt lenyomva tartja, miközben lenyomja a Fel vagy Le nyilakat, az érték 10% -kal növekszik vagy csökken. Ez pontosabb módszert ad a százalékos értékek beállításához, mivel a csúszkák húzása kissé ügyetlen lehet.
A 100% -os szabály
Az egyes csatornák mennyiségének módosításakor az az általános szabály, hogy mindhárom csatorna teljes mennyiségét 100% -kal egyenlőnek tartja, hogy a kép teljes fényerőssége a végeredményben azonos legyen, mint az induláskor. Ha meghaladja a 100% -ot, ez azt jelenti, hogy nagy esély van arra, hogy elveszíti néhány kiemelkedő részletét, ha a kép legvilágosabb területeit tiszta fehérre állítja. Bármi kevesebb, mint 100%, azt jelenti, hogy a képe sötétebb, mint eredetileg volt. A Photoshop CS3 alkalmazásban az Adobe egy nagyszerű új funkciót adott a Channel Mixerhez, hogy nyomon kövesse a számunkra meglévő teljes összeget a csatornák beállításakor. Mivel a 40%, 40% és 20% alapértelmezett értékek hozzáadják a 100% -ot, láthatjuk, hogy a Vörös csatorna százalékos növelésével most mindhárom csatorna teljes összegét megnöveltem 100% fölé. A Photoshop még egy kis figyelmeztető ikont jelenít meg, amely tudatja velem, hogy túl messzire mentem:
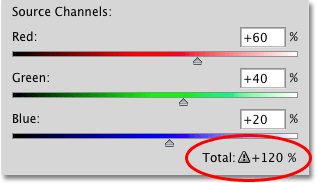 60% + 40% + 20% = 120%. Hoppá! Túl messze.
60% + 40% + 20% = 120%. Hoppá! Túl messze.
Ha megnézem a képemet a dokumentumablakban, ezt elég biztosan látom, bár az emberek most már világosabbnak tűnnek, jó néhány olyan terület van, ahol a kiemelések teljesen ki vannak téve, és a helyükre tiszta fehér foltok maradnak, csak a foltok. : 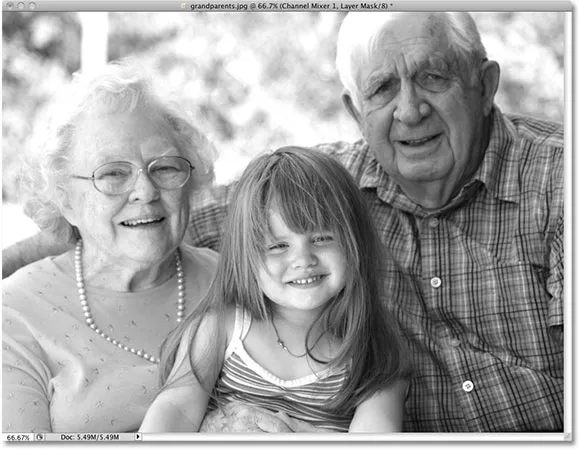
Egy jó ötlet, ha a hisztogram palettát nyitva tartja a képernyőn, miközben módosítja az egyes csatorna értékeket. A Hisztogram palettát a Navigátor és az Info paletták között csoportosítva találja meg. Ha észlel egy tüskét a hisztogram jobb szélén, az azt jelenti, hogy elveszíti a kép kiemelkedő részleteit. A probléma kijavításához csökkentse az éppen megnövelött csatorna százalékát, vagy a többi csatorna egyikét az alábbiak kompenzálása érdekében:
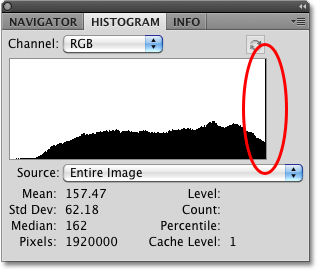 A hisztogram megmutatja nekünk a kép tónustartományát. A jobb oldalon lévő tüske azt jelenti, hogy a képpontok tiszta fehérekre lettek nyomva.
A hisztogram megmutatja nekünk a kép tónustartományát. A jobb oldalon lévő tüske azt jelenti, hogy a képpontok tiszta fehérekre lettek nyomva.
Ne félj először drasztikusan módosítani a csúszkákat, csak hogy megnézze, hogy az egyes csatornák milyen hatással vannak a fekete-fehér eredményre. Mivel beállító réteget használunk, a képhez nem teszünk semmit. Az eredeti fénykép biztonságos és sértetlen marad a Rétegek paletta Háttérrétegén. Miután jó ötlettel látta, hogy az egyes csatornák hogyan befolyásolják a kép fényerejét és részletességét, finomítsa az egyes csatornák százalékos mennyiségét, amíg meg nem kapja a kívánt eredményt, miközben mindhárom csatorna teljes mennyiségét 100% -hoz közel tartja. amint lehetséges.
Miután kipróbáltam a csúszkákat és megvizsgáltam az eredményeket a dokumentumablakban, úgy döntöttem, hogy 45% -ra csökkentem a Red csatornámat. A Vörös csatorna határozottan a három közül a legkönnyebb, de a legkevesebb kép részletességgel rendelkezik, ami miatt a fekete-fehér verzióm kimosódott. A háttér elsötétítéséhez, amely többnyire fákból áll, 10% -ra csökkenttem a zöld csatornát. Lehet, hogy a kék csatorna a három közül a legsötétebb, de nagyon kevés képet tartalmaz (szemünk sokkal érzékenyebb az árnyékban lévő részletekre, mint a fénypontban), tehát a kék csatornát 45% -ra emeltem, amely 100% -ra hozza mindhárom csatorna teljes összegét. Ne feledje természetesen, hogy a képéhez kiválasztott értékek teljesen eltérhetnek az enyémnél szereplőktől:
 Az egyes csatornák végső értékeim a csúszkákkal történő kísérletezés után.
Az egyes csatornák végső értékeim a csúszkákkal történő kísérletezés után.
Íme a végső fekete-fehér eredmény, miután mind a három csatornát összekevertük a Channel Mixerrel:
 A végső fekete-fehér eredmény.
A végső fekete-fehér eredmény.
A Channel Mixer több, mint képes professzionális szintű, fekete-fehér konverziót nyújtani nekünk, de ennek vannak hátrányai. Zavaró lehet, ha nem érti teljesen a színes csatornák működését, és arra készteti bennünket, hogy úgy gondoljunk, mint a Photoshop. Nem lenne nagyszerű, ha lenne mód fényképünk egyedi fekete-fehér változatának elkészítésére, amely még mindig olyan egyszerű volt, mint a csúszkák oda-vissza húzása, de anélkül, hogy meg kellett volna értenie ezt a „fény elsődleges színét”?
Jó hír, van! Valójában nem egy, hanem két módszer van rá! Az első utat megnézzük, amikor a következő és a továbbfejlesztett pillantást vesszük a Színárnyalat / telítettség beállítására !