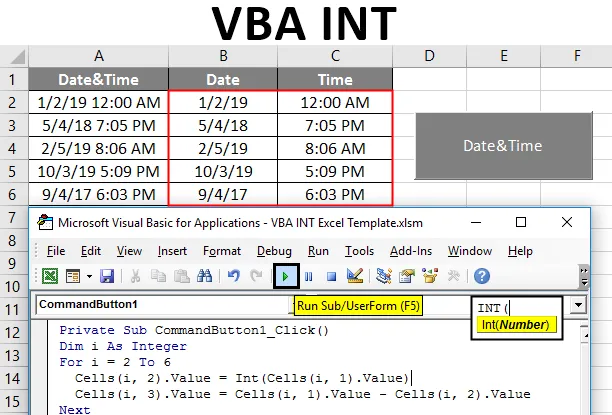
VBA INT
Különböző adattípusokat használ az Excel VBA. Az adatok szerint eltérőket alkalmazunk köztük. Egy egész szám olyan szám, amely nem olyan töredék, amely negatív, pozitív és nulla lehet. Az INT egész szám függvény. Ezzel az adattal Excel egészben egész számra változtatható. Ez használható excel és VBA függvényként.
Az INT funkció a 'Matematika és trigonometria' függvényekbe van csoportosítva. Az egész funkciót arra használjuk, hogy az adott számot lekerekítsük a legközelebbi egész számra. Ha a szám negatív, akkor az egész kerekíti a számot nullához viszonyítva.
Hogyan lehet használni az INT függvényt az Excel VBA-ban?
Az excel függvényhez hasonlóan az integer függvényt egyetlen argumentum megadásával is használják.
Az alábbiakban az Excel VBA INT szintaxisa látható:

- A megadott számnak egy számnak (dupla) vagy egy cellának kell lennie.
- Ha ugyanezt VBA-kódban fejezzük ki.
A változót egész számként definiálják, és a függvényt alkalmazzák a változóra
Dim n Egész szám n = Int (34, 98)
Most a mellékelt számot átalakítják és kerekítik egy számra lefelé az adott egész szám közelében.
Példák az Excel VBA INT funkcióra
Az alábbiakban néhány gyakorlati példát találunk a VBA INT funkcióra az Excelben.
Itt letöltheti ezt a VBA INT Excel sablont - VBA INT Excel sablonExcel VBA INT - 1. példa
Hogyan működik az INT függvény pozitív számokkal?
Ha az adott szám pozitív kettős szám vagy törtszám, nézzük meg, hogy fog működni az INT funkcióval történő használatakor.
Az Excel VBA INT Function használatához kövesse az alábbi lépéseket:
1. lépés: Nyissa meg a kód ablakot. A művelet elindításához hozzon létre egy „integerconversion” függvényt, ahol a teljes kód visszatér.
Kód:
Privát Sub integer-konvertálás () Sub Sub vége
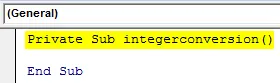
2. lépés: Mivel az eredmény egész szám lesz, szükségünk van egy változóra egész számként az INT függvény eredményének hozzárendelésére. Nyilatkoztasson egy változót az 'n' függvényben egész számként az INT függvény hozzárendelésére ehhez a változóhoz.
Kód:
Privát rész egész átalakítás () Dim n egész számként Végső rész
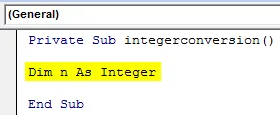
3. lépés: Miután létrehozta a változót, rendelje hozzá az egészfunkciós képletet a létrehozott „n” változóhoz. A funkció működése közben az eredmény az egész változóba kerül tárolásra.
Kód:
Magán rész egész konverzió () Dim n Mint egész szám n = Int (Végső Sub
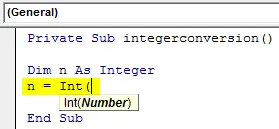
4. lépés: Pozitív tört számot kapunk az INT függvényhez, hogy megnézze, hogyan kerekíti azt a legközelebbi egész számra. A '34 .98 'az alkalmazott szám, amelyet érvként az INt függvénynek kapunk.
Kód:
Privát rész egész konverzió () Dim n Egész szám n = Int (34, 98) Vége Sub
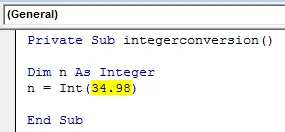
5. lépés: Most működik az INT funkció, és az eredmény az „n” deklarált változón belül kerül tárolásra. Az eredmény megtekintéséhez adja át a változót egy üzenet mezőbe, amely kinyomtatja a változó értékét az üzenet mezőbe.
Kód:
Privát rész egész konverzió () Dim n Egész szám n = Int (34, 98) MsgBox n Vége Sub
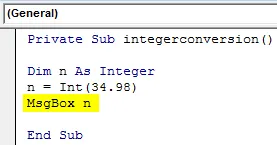
6. lépés: A kód befejeződött, nyomja meg az F5 billentyűt, vagy futtassa a kódot a kódablakban lévő futtatás gomb segítségével a végső eredmény eléréséhez. Megjeleníti a kimenetet egy üzenet mezőben.
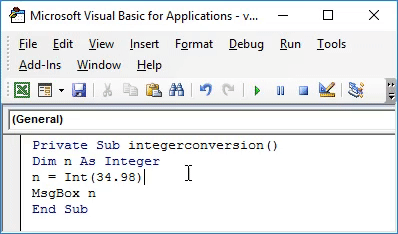
Ellenőrizze az üzenetet az üzenet mezőben. Az eredményt 34-ről 34-re egészítik, egészen egészen 34, 98-ig
Excel VBA INT - 2. példa
Hogyan működik az INT függvény negatív számokkal?
Ugyanazon kódon belül próbáljon negatív számot használni. Ha ugyanazt a számot adjuk meg negatívként, nézzük meg, hogyan fog változni az eredmény
Az Excel VBA INT Function használatához kövesse az alábbi lépéseket:
1. lépés: Itt ugyanazt a kódot fogja megváltoztatni, mint az alábbiakban, ahol a számot negatív törtszámként adják meg az INT funkción belül. Az '-34, 98' az INt funkcióval használható.
Kód:
Privát rész egész konverzió () Dim n Egész szám n = Int (-34, 98) Vége Sub
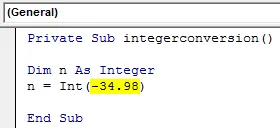
2. lépés: Az üzenet mező segítségével nyomtassa ki az eredményt az ablakba.
Kód:
Privát rész egész konverzió () Dim n Egész szám n = Int (-34, 98) MsgBox n Vége Sub

3. lépés: Futtassa az alábbi kódot, és az eredmény megváltozik.
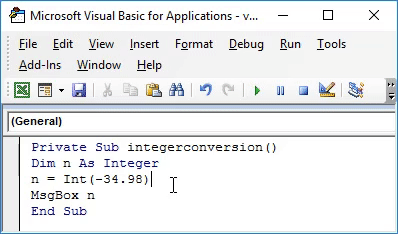
Az eredmény negatív egész szám lesz. És nullától távol lévő közeli egészre kerekítve.
Itt a -34, 98 számot -35-re kerekítjük, miközben az INT funkciót rajta alkalmazzuk. Az INT funkció mindig kerekíti a számot a következő legalacsonyabb egész számra.
Excel VBA INT - 3. példa
Hogyan lehet a dátumot és az időt elválasztani egyetlen cellától a VBA INT használatával?
Kevés dátumot említenek az idővel ugyanabban a cellában, ahova az adatokat különálló cellákba akarjuk szétválasztani.
Az első oszlop néhány dátumot tartalmaz az idővel. Itt szeretnénk az adatokat két oszlopra bontani.
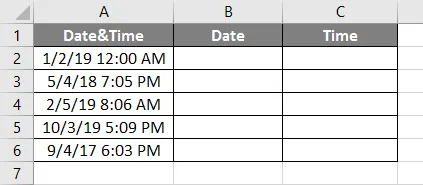
Az adatok oszlopokba sorolására a dátum és az oszlop alapján az INT függvényt használjuk. Hozzon létre egy gombot, amely egyetlen kattintással képes elérni a várt eredményt.
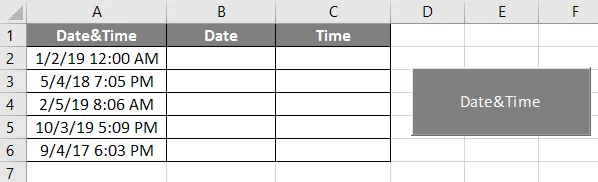
Most írjuk a VBA kódot a parancs gomb mögé. Ehhez az Excel VBA INT Function használatához kövesse az alábbi lépéseket:
1. lépés: Kattintson duplán a parancs gombra, és a kód ablak jelenik meg az alábbiak szerint.
Kód:
Privát alparancsButton1_Click () Befejezés
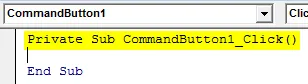
2. lépés: Hozzon létre egy változót egészként az For hurok futtatásához, az adatok egyenkénti elválasztásához.
Kód:
Privát alcsoport CommandButton1_Click () Dim i as Integer End Sub
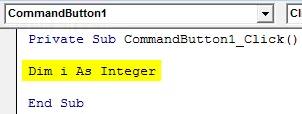
3. lépés: Vigyen be egy For For hurkot, mivel 5 sorunk van, a huroknak ötször kell működnie. Ahol a sor 2-től kezdődik.
Kód:
Privát alparancsButton1_Click () Dim i egész számként i = 2-től 6-ig a Sub vége
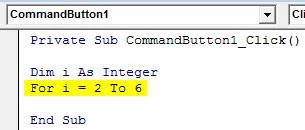
4. lépés: Az INT funkció használata osztja a dátumot a másodikra, ahol csak a dátum oszlik meg a második oszlopban.
Kód:
Privát alpont CommandButton1_Click () Dim i egész számként i = 2-től 6-ig (i, 2) .Érték = Int (cella (i, 1) .érték) Végső Sub
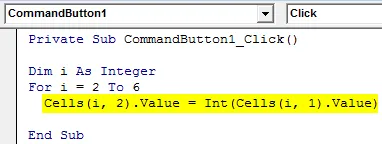
5. lépés: Az INT függvény eredményének kivonásával az első oszlopból a fennmaradó adatokat egy harmadik cellába kell beilleszteni.
Kód:
Privát alparancsButton1_Click () Dim i egész számként i = 2-től 6-ig (i, 2). Érték = Int (cella (i, 1). Érték) cellák (i, 3). Érték = cellák (i, 1) . Érték - cellák (i, 2). Érték Következő vége Sub
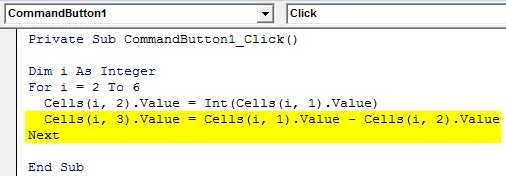
6. lépés: Az eredmények megfelelő formátumban történő eléréséhez az alábbiak szerint formázza a cellákat. Az oszlop dátuma és ideje beállítva a kívánt formátumba. Ellenkező esetben az eredmény néhány véletlenszerű számként vagy szemétértékként jelenik meg.
Dátum formátum:
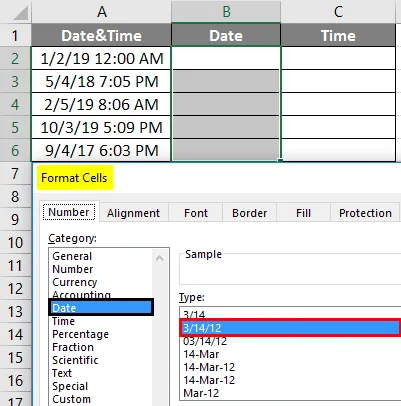
Idő formátum:
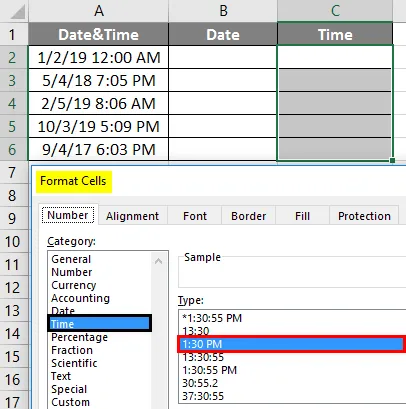
7. lépés: Futtassa a kódot a parancs gombra kattintva. A kimenet az alábbiak szerint alakul.
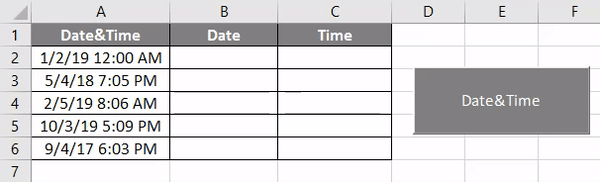
Az első oszlopban megadott adatokat két oszlopra osztják, dátumra és időre.
Dolgok, amikre emlékezni kell
- Ha egy szám pozitív, akkor az egész függvény a nullához közeli egészre kerekíti, negatív értékek esetén a számot a nullától távol lévő egész számra csökkenti.
- A VBA INT funkció lefelé kerekíti a számot egész értékre.
- Tartsa a cellákat formátumban, hogy megfelelő eredményt kapjon az Excel VBA INT funkciójának használata közben.
Ajánlott cikkek
Ez egy útmutató a VBA INT funkcióhoz. Itt megvitattuk, hogyan lehet használni az Excel VBA INT Function funkciót, a gyakorlati példákkal és a letölthető Excel sablonnal együtt. Megnézheti más javasolt cikkeinket -
- VBA hosszú | Hogyan kell használni?
- Adjon hozzá Bullet Pontokat az Excel programban
- Oktatóanyagok a VBA Sort-en
- VAGY képlet Excelben