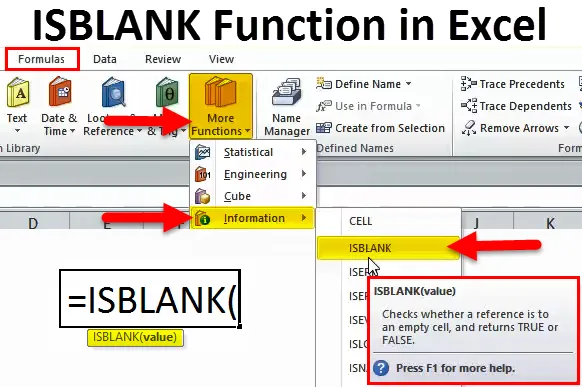
ISBLANK az Excelben (Tartalomjegyzék)
- ISBLANK az Excelben
- ISBLANK képlet Excelben
- Hogyan lehet használni az ISBLANK függvényt az Excelben?
ISBLANK az Excelben
Az „IS” szó azt jelenti, hogy ellenőrzi, hogy a kiválasztott cella üres-e vagy sem. Ha a hivatkozott cella üres, akkor az eredményt igazként adja vissza, és ha a hivatkozott cella nem üres, akkor az eredmény FALSE lesz.
Az ISBLANK funkció az Excelben nagyon hasznos a lap hiányosságainak ellenőrzésében. Ez a képlet határozza meg az eredményt a cella értéke alapján.
Az egyik fontos dolog, amelyet itt változtatnunk kell, ha van szóköz vagy üres karakterlánc, akkor ez a képlet ezeket a sejteket nem üres cellákként kezeli, és az eredményt FALSE-ként adja vissza.
ISBLANK képlet Excelben
Az ISBLANK függvény képlete az Excelben a következő:

Az ISBLANK képlete csak egy paramétert, azaz értéket tartalmaz
Érték: Ez nem más, mint a megcélzott cella, amelyet tesztelni szeretne.
Hogyan lehet használni az ISBLANK függvényt az Excelben?
Az ISBLANK funkció az Excel programban nagyon egyszerű és könnyen használható. Néhány példa segítségével értse meg az ISBLANK működését Excelben.
Az ISBLANK Function Excel sablon letölthető itt - ISBLANK Function Excel sablon1. példa
Ez az alapvető példája az ISBLANK képletnek az Excelben. Az A oszlopban A2: A11 forma van adat. Meg kell vizsgálnom, melyik sorban van üres cellás, azaz érték nélkül.
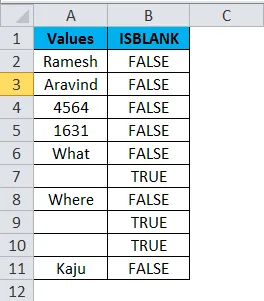
Alkalmazza az ISBLANK függvényt B2-ben

Az ISBLANK függvény képlete az alábbiakban olvasható:
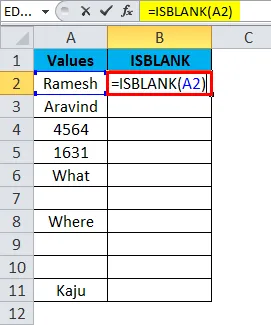
Az eredmény:
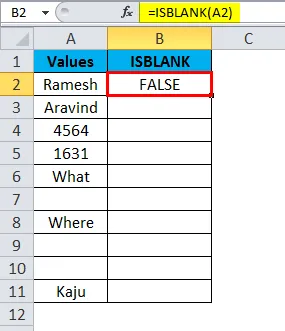
Húzza és ejtse a képletet a maradék cellákba.
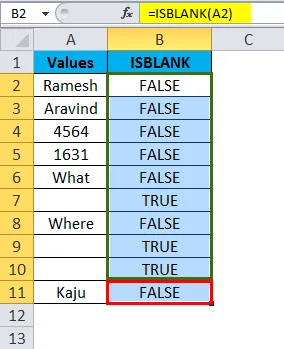
Ez a nyíl mutatja a cellát, amely üres, és True értéket ad vissza.
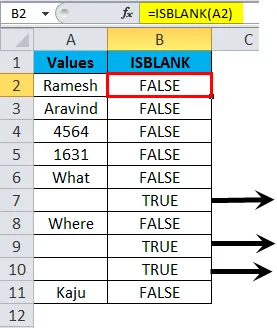
2. példa
Ez a példa a kissé haladó szintre. Az adatok törlése, ha a képlet hibát mutat.
Tegyük fel, hogy az alábbi képen látható adatokkal rendelkezünk A2: A15-ből.
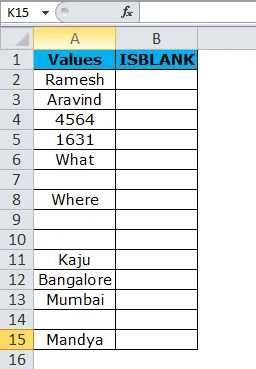
A B oszlopban szereplő formulát alkalmaztam az üres cellák ellenőrzésére.
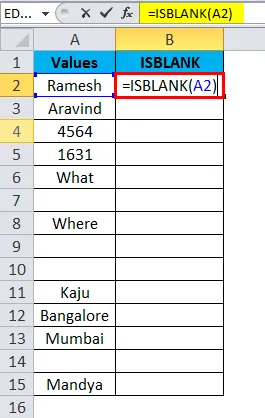
Az eredményt így adja meg:
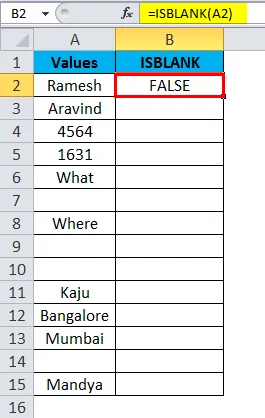
Húzza és ejtse a képletet a maradék cellákba.
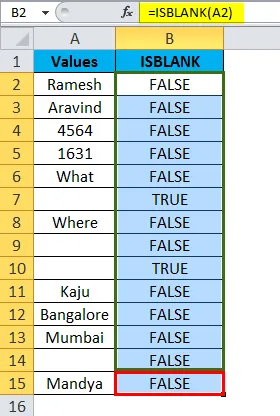
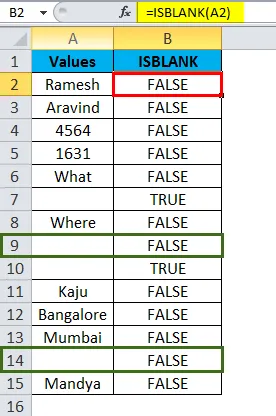
A fenti képletben annak ellenére, hogy az A9 és A14 sejteknek még nincs semmi, a képletünk szerint valami a cellákban hamis eredményt mutat.
Oké, hadd tisztítsam meg az adatokat a LEN és a TRIM funkció használatával.
Először ellenőrizni szeretném a cellában szereplő karakterek számát a LEN funkció használatával.
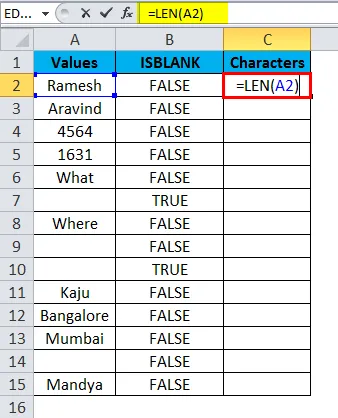
A LEN függvény az eredményt adja vissza:

Húzza és ejtse a képletet a maradék cellákba.
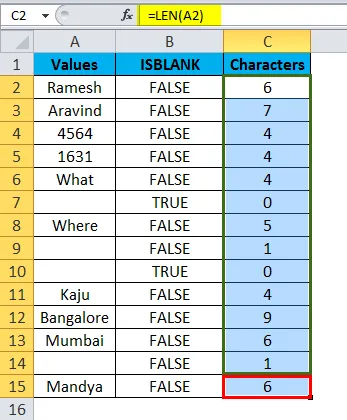
A LEN függvény meghatározza, hogy vannak-e karakterek a cellákban.
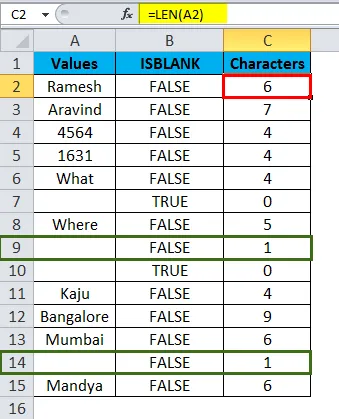
Most meg kell tisztítanom a cellát a TRIM funkció használatával.
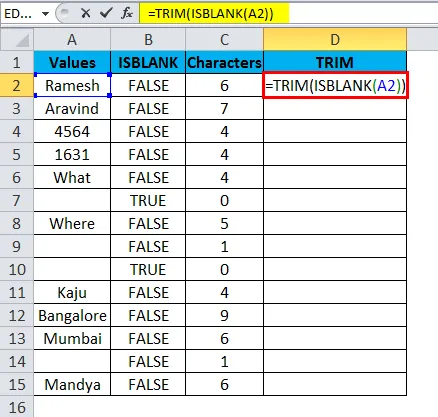
A TRIM Function az eredményt adja vissza:
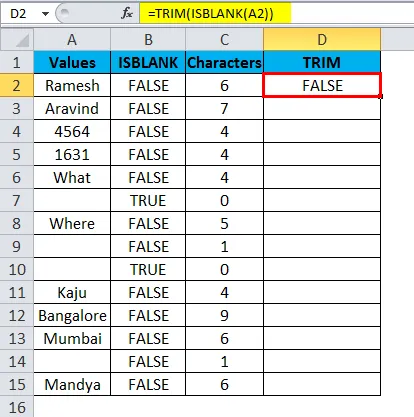
Húzza és ejtse a képletet a maradék cellákba.
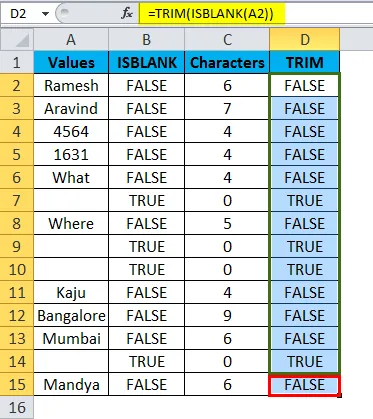
A TRIM funkció törli az összes nem kívánt teret és visszatér a valós értékekhez. Mivel az A9 és A14 cellákban nincsenek értékek, az ISBLLANK formula az eredményt IGAZ-ként adja vissza.
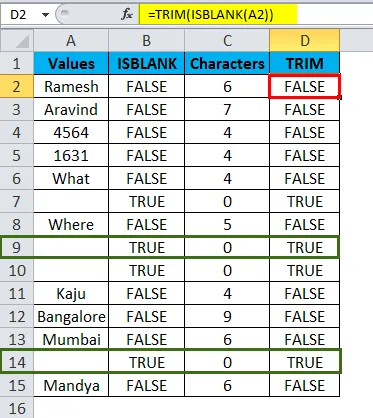
3. példa
Az ISBLANK funkció segítségével nyomon követhetjük ellenőrző listánkat. Van egy utazási ellenőrző listám, és ha az adott elem már ki van választva, akkor IGEN vagy üresen jelöltem meg.
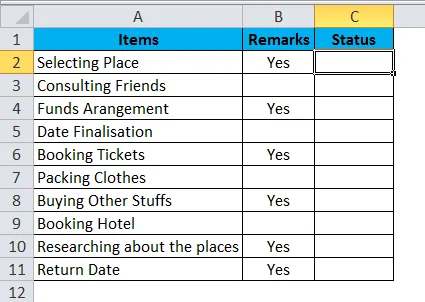
Most meg kell határoznom az állapotot.
Az ISBLKANK-ot egy másik, az IF nevű logikai függvénnyel fogom használni.
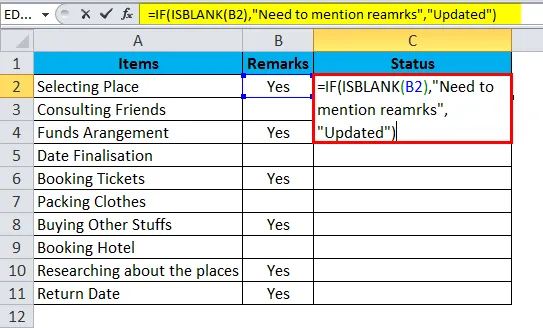
Az ISBLANK IF funkcióval visszaadja az állapotot:
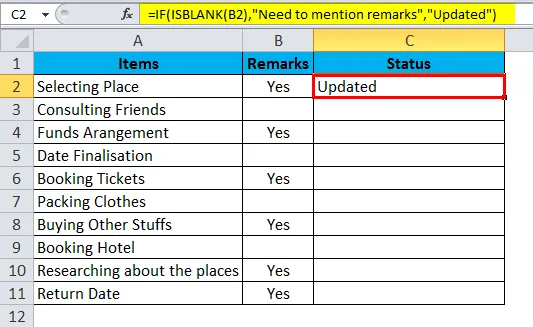
Húzza és ejtse a képletet a maradék cellákba.
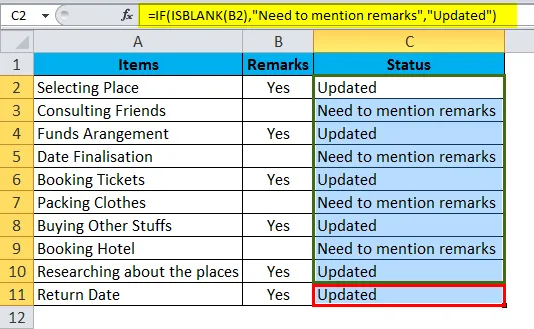
Az IF képlet ellenőrzi, hogy a kiválasztott cella üres-e. Ha a kiválasztott cella üres, akkor az állapot frissül, amikor megjegyzéseket kell említeni. Ha a kiválasztott cella nem üres, akkor az állapot frissül.
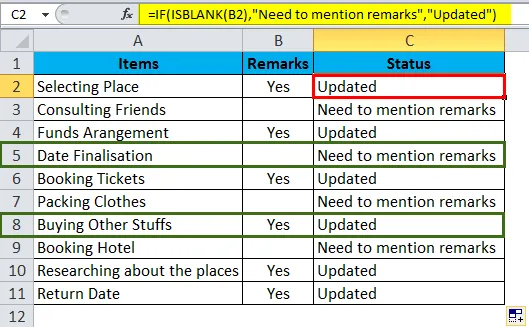
4. példa
Az ISBLANK segítségével feltüntethetünk minden üres cellát a Feltételes formázás használatával.
Van egy számlista az excel lapon, de tartalmaz rózsaszínű üres cellákat is.

1. lépés: Válassza ki az adatokat.
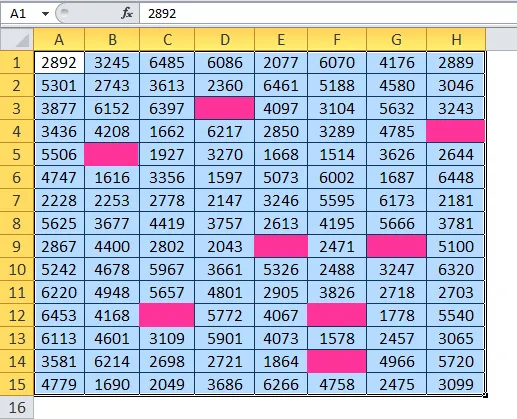
2. lépés: Kattintson a Feltételes formázás elemre a kezdőlapon, és válassza az új szabályt.

3. lépés: Először alkalmazza az alábbi képletet.
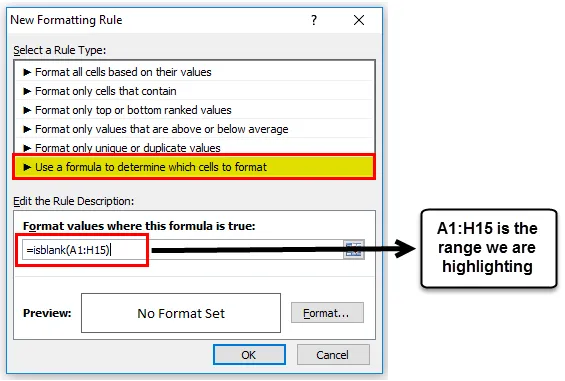
4. lépés: Most kattintson a Formátum elemre, és válassza a Kitöltés lehetőséget.
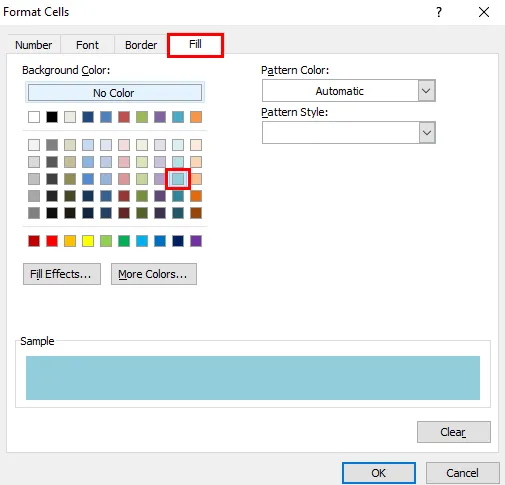
5. lépés: Most kattintson az OK gombra. Ez azonnal kiemelné az összes üres cellát.
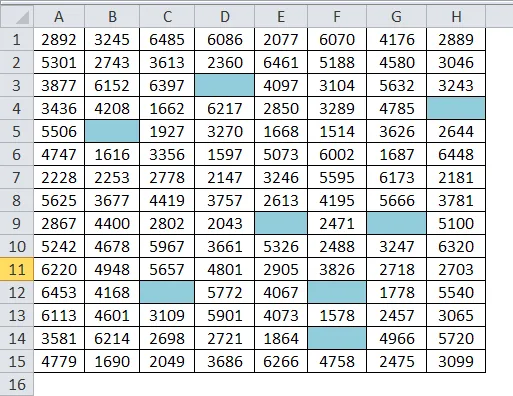
5. példa
Tegyük fel, hogy a vállalkozás adatbázisát gyűjti. Az alábbiakban az eddig összegyűjtött adatok találhatók. Jelenleg a kihívás az, hogy nincs minden adatunk. Bárhol üresen is, meg kell találnunk ezeket, és a „Még nem kaptam meg” jelöléssel kell ellátni.
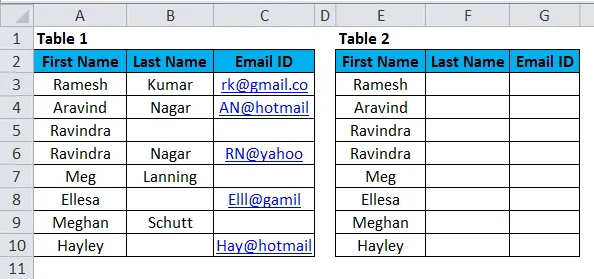
Rendben, az 1. táblázatban vannak a tényleges adatok. Most ki kell vonnom az adatokat az 1. táblázatból, és meg kell említenem az 1. táblázatot. Ha az adatok ott vannak, akkor ezt meg kell jelölni „Fogadott” -ként, ha a „ Még nem érkezett”.
Ezt a Vlookup funkció és az ISBLANK funkció használatával oldhatjuk meg.
Kövesse az alábbi lépéseket, hogy megtanulja, hogyan kell csinálni.
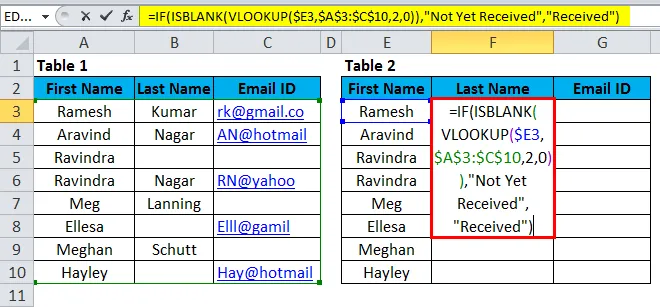
Itt részletesebben nézze meg a képletet.
= HA (ISBLANK (VLOOKUP (E4 $, A $ 3: $ C 10, 2, 0)), “Még nem érkezett”, “Fogadott”)
Ha a képlet ellenőrzi a VLOOKUP által visszaadott értéket, akkor a képlet üres vagy sem.
Ha a VLOOKUP képlet által visszaadott érték nem üres, akkor az eredmény „Fogadott” lesz
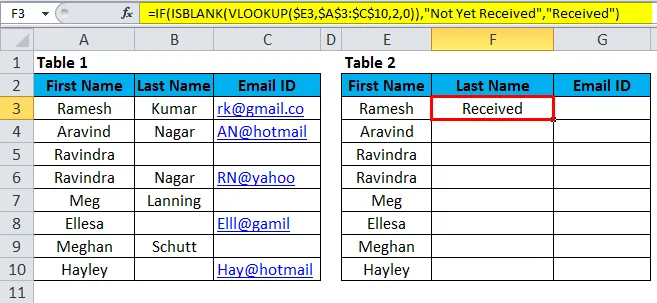
Húzza és ejtse a képletet a maradék cellákba.
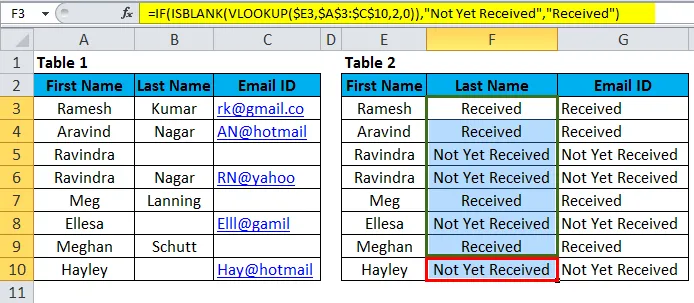
Most a feltétel nélküli formázás segítségével jelölje ki az összes még nem kapott eredményt.
- Válassza ki az adatokat, majd kattintson a Feltételes formázás és az Új szabály elemre.
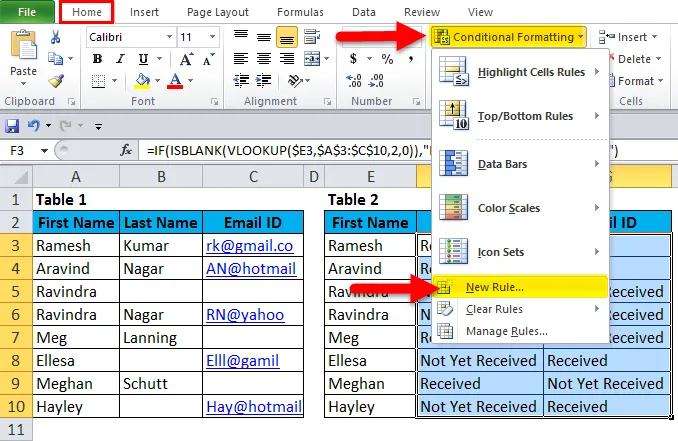
- Válassza ki a szabálytípust, és szerkessze a szabály leírását.

- Most kattintson a Formátum elemre .

- Válassza ki a kívánt színt.
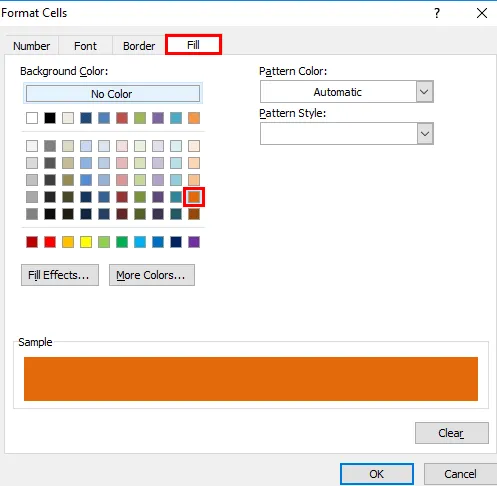
- Ez azonnal felhívja a figyelmet a „Még nem kapott” cellákra.
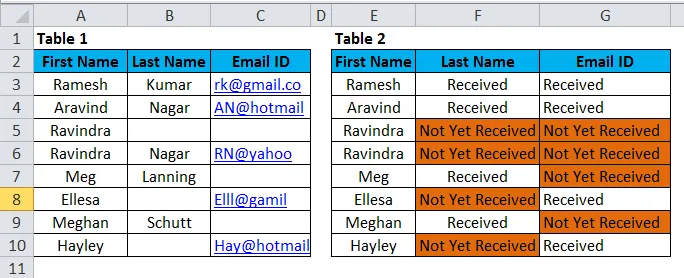
Ne feledje, hogy milyen az ISBLANK funkció az Excelben
- Az ISBLANK csak az üres cellákat találja meg a cellában.
- Az ISSBLANK egyszerre csak egyetlen cellára alkalmazható. Nem választhatjuk meg a cellák tartományát a képlethez. Ha a cellák tartományát választotta, akkor csak az első cellát fogja olvasni referenciaként.
- Az ISBLANK az IS-ben szereplő számos IS funkció közül egyben. Egyéb IS funkciók: ISTEXT, ISERROR, ISNA, ISNUMBER, ISREF stb.
Ajánlott cikkek
Ez az ISBLANK útmutatója volt az Excel programban. Itt megvitatjuk az ISBLANK képletet Excelben és az ISBLANK Function használatát az Excelben, valamint az excel példát és a letölthető Excel sablonokat. Ezeket a hasznos funkciókat Excelben is megnézheti -
- Excel TAN funkció
- Hogyan lehet használni a LEN függvényt az Excelben?
- HLOOKUP függvény Excelben
- Útmutató a POWER funkcióhoz Excelben