A sorozat első bemutatójában megtanultuk, hogyan konvertálhatunk képet egy szürkeárnyalatos színmódba . Ezután néhány módszerrel vizsgáltuk meg a kép színének desatureálását . A harmadik oktatóanyagban láttuk, hogyan lehet a fotó eredeti eredeti színeit fekete-fehér gradiensre " leképezni" a Színátmenetes térkép beállításával.
És az előző leckében a Luminosity blend módot használtuk a kép világossági értékeinek szilárd fehér háttérhez való keverésére. Megtanultak arra is, hogyan lehetne javítani az eredményeket a Képernyő és a Szorzás keverési módok és a rétegmaszk használatával .
A sorozat ötödik bemutatójában egy kissé fejlettebb módszert mutatunk a színes fényképek fekete-fehérre konvertálására, ezúttal a Lab (kiejtett "Lab") színmóddal, amely hasonló a Luminosity keverékhez. mód módszer, amelyben a kép világossági értékeit is felhasználja, hogy a fekete-fehér változatot kapja.
Hasonló a szürkeárnyalatos módszerhez, amelyet eredetileg megvizsgáltunk, mivel mindkettő magában foglalja a kép konvertálását az RGB-ből egy másik színmódba. Valójában ne hagyja túl gyorsan a Szürkeárnyalatos színmód elutasítását, mivel amint ezt az oktatóanyag végén látni fogjuk, noha nem feltétlenül a legjobb módja annak, hogy egy képet fekete-fehérre konvertáljunk, ez határozottan hasznos célja.
Itt ismét a fotó, amelyet a következő fekete-fehér átalakítási útmutatók során fogok felhasználni:
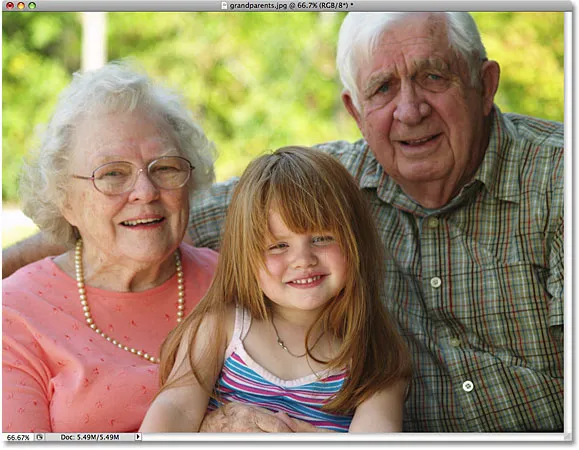 Az eredeti kép.
Az eredeti kép.
A laboratóriumi színmód
A Szürkeárnyalatos színmód bemutatójában megtudtuk, hogy alapértelmezés szerint minden színes fénykép és kép az úgynevezett RGB színmódot használja, és hogy az "RGB" a vörös, a zöld és a kék, a fény három alapszíne. Ebben a színmódban a Photoshop különböző mennyiségű vörös, zöld és kék keveréket készít minden színhez, amelyet a képen látunk.
Tehát ha az RGB a piros, a zöld és a kék, ami elég egyszerűnek tűnik, akkor mit jelent a Lab? Mint már említettem, Lab-ot ebben az esetben "Lab" -nak, nem pedig "Lab" -nak ejtik, röviden a "laboratórium" -nak, bár ez méltányosság szerint nem ártatlan tudós lenni, amikor megpróbálja megérteni, hogy a A laboratóriumi színmód működik. Szerencsére itt csak a célok alapvető ismerete szükséges.
A Lab színes módja jó választás a színes kép fekete-fehérre konvertálására azért, mert elválasztja a képen szereplő fényerősségi értékeket a színtől. Valójában a Labban szereplő "L" a "Lightness" kifejezést jelenti. A kép színeit ezután két „a” és „b” nevű csatorna egyikére osztják fel, amelyek csupán az „a” és „b” szót jelentik. A bíborvörös és a zöld közötti összes szín megtalálható az "a" csatornában, míg a sárga és kék (beleértve) színek a "b" csatornában találhatók. Tehát a "Világosság", plusz két színcsatorna "a" és "b", a labor szín üzemmódot nyújtja nekünk. És ez tényleg minden, amit tudnunk kell róla.
Fotó konvertálása RGB-ről Lab-ra
Egy kép konvertálásához az RGB színmódból a Lab szín módba egyszerűen ugyanazokat az alapvető lépéseket követjük, mint amelyeket a kép szürkeárnyalatosvá alakításakor használtunk. Lépjen a képernyő tetején lévő Kép menübe, és válassza a Mód (rövid a Színes mód) menüpontot. Megjelenik egy almenü, amely felsorolja az összes színmódot, amelyeket a Photoshopban választhatunk. A jelenleg használt üzemmód mellett egy kis pipa található. A kép Labba konvertálásához válassza a listából a Lab Color lehetőséget:
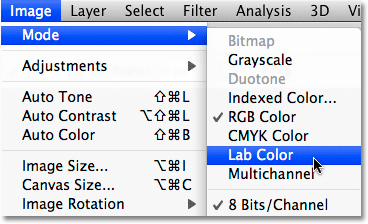 Ha képet szeretne konvertálni Lab színes módba, válassza a Kép> Mód> Lab Color menüpontot.
Ha képet szeretne konvertálni Lab színes módba, válassza a Kép> Mód> Lab Color menüpontot.
Úgy tűnik, hogy semmi nem történt a dokumentumablakban található képpel. A változás megtekintéséhez meg kell vizsgálnunk a Csatornák palettát, amelyet a Rétegek paletta mellett csoportosítunk. Kattintson a paletták tetején található névfülekre a váltáshoz.
Ha emlékeztet a Szürkeárnyalatos oktatóprogramra, amikor egy fénykép RGB színmódban van, akkor a Csatornák palettán megjelenik a Vörös, a Zöld és a Kék színcsatornák, amelyeket a Photoshop kombinál, hogy a képet a mi általunk látott módon készítsük. Így néz ki a Csatornák paletta, mielőtt közvetlenül a képet konvertáltuk volna Lab:
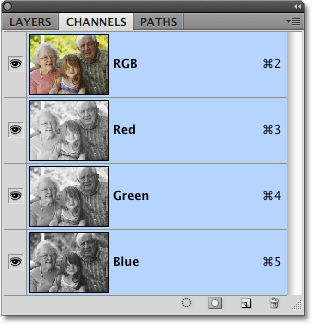 RGB módban a Csatornák paletta megmutatja az egyes vörös, zöld és kék színű csatornákat, amelyek képezik a képet.
RGB módban a Csatornák paletta megmutatja az egyes vörös, zöld és kék színű csatornákat, amelyek képezik a képet.
Íme, amit a Csatornák paletta mutat bennünket, miután a fényképet Lab színes módba konvertáltuk. A vörös, a zöld és a kék csatornát három különböző csatorna váltotta fel - egy Világosság csatorna, amely tartalmazza a kép fényerősségét, valamint a két színes csatorna "a" és "b":
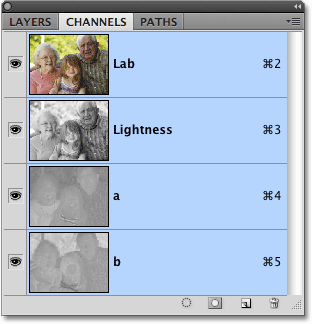 Lab színes módban a kép Világossági csatorna, valamint két színes csatorna, "a" és "b" alkotja.
Lab színes módban a kép Világossági csatorna, valamint két színes csatorna, "a" és "b" alkotja.
Csak a világosság kiválasztása
A világosság és a kép színének elválasztása révén a Lab színmód lényegében létrehozta számunkra fekete-fehér változatunkat. Csak annyit kell tennünk, hogy kiválasztjuk, és ezt megtehetjük egyszerűen a Csatornák paletta Világosság csatornájára kattintva:
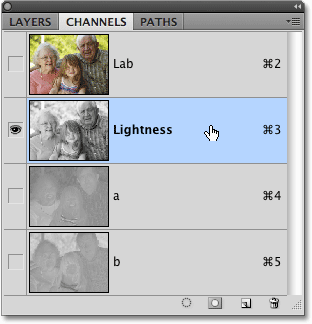 Kattintson a Világosság csatornára annak kiválasztásához, amely megszünteti a két színcsatorna kiválasztását.
Kattintson a Világosság csatornára annak kiválasztásához, amely megszünteti a két színcsatorna kiválasztását.
Csak a Világosság csatorna kiválasztásával töröljük az "a" és "b" színes csatornák kijelölését, elrejtve a színt, és a fénykép fekete-fehér változatát hagyva a dokumentumablakban:
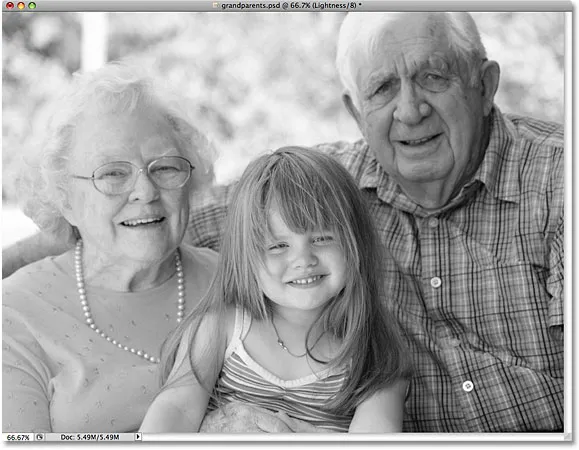 Ha a két színes csatornát ki nem választja, csak a világossági információ marad látható.
Ha a két színes csatornát ki nem választja, csak a világossági információ marad látható.
A laboratóriumtól a szürkeárnyalatig
A laboratóriumi színmód megkönnyítette a kép csak a fényerősség kiválasztását, de minden, amit itt csináltunk, ki van kapcsolva a színinformáció. Gondoskodnunk kell a szín eltávolításáról. A képet is át kell alakítanunk egy praktikusabb színmódba, amely nyomtatók és más elektronikus eszközök megérthető, mivel a legtöbb nem tudja, mit kell csinálni egy olyan képpel, amely Lab színeket használ. Ezeket a problémákat egyszerre oldhatjuk meg a kép szürkeárnyalatos színmódba konvertálásával.
A kép laboratóriumiról szürkeárnyalatosra konvertálásához egyszerűen térjen vissza a Kép menübe, válassza ki ismét a Mód lehetőséget, majd válassza a Szürkeárnyalatos lehetőséget :
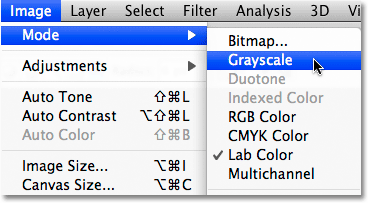 Konvertálja a képet szürkeárnyalatosvá a két nem kívánt színes csatorna eltávolításához.
Konvertálja a képet szürkeárnyalatosvá a két nem kívánt színes csatorna eltávolításához.
A Photoshop megjelenik egy figyelmeztető doboz, amelyben megkérdezi, hogy biztosan el akarja-e dobni a többi csatornát. Kattintson az OK gombra:
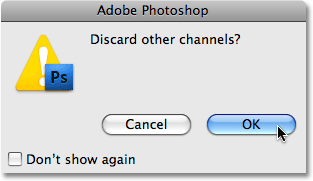 A Photoshop meg akarja győződni arról, hogy nincs szüksége a színes csatornákra, mielőtt elvetné őket.
A Photoshop meg akarja győződni arról, hogy nincs szüksége a színes csatornákra, mielőtt elvetné őket.
Ismét úgy tűnik, hogy semmi nem történt a dokumentumablakban található képpel, de ha megnézzük a Csatornák palettánkat, láthatjuk, hogy a kép most egyetlen szürke csatornából áll, csakúgy, mint a Szürkeárnyalatos oktatóprogramban, és az összes színinformáció teljesen eltávolításra került:
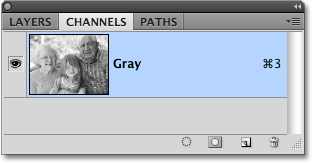 Szürkeárnyalatos módban a képek csak egy "szürke" csatornát tartalmaznak, további színinformációk nélkül.
Szürkeárnyalatos módban a képek csak egy "szürke" csatornát tartalmaznak, további színinformációk nélkül.
Mint a szürkeárnyalatos oktatóprogram végén említettem, ha ezen a pillanatban elmenti a képet, és felülírja az eredeti példányt a számítógépen, a színinformáció örökre elveszik. Ha el akarja menteni a fekete-fehér verziót az eredeti színes változat elvesztése nélkül, feltétlenül válassza a Mentés másként lehetőséget a képernyő tetején található Fájl menüben, és mentse a fekete-fehér verziót más néven.
És erről nézünk arra, hogyan konvertálhatunk színes fotókat fekete-fehérre a Photoshop alkalmazásban a Lab színes mód segítségével! A következőkben megnézzük a Csatornák palettát, hogy megnézzük, vajon a Photoshop három színes csatornája rendelkezik-e kész fekete-fehér verzióval, amelyet használhatunk!