Nyissa meg képeit a nagymértékben kibővített színes világban, a Photoshop Színbeállításainak egyszerű, de fontos módosításával. Tudjon meg többet a színterekről, a munkaterületekről, az alapértelmezett sRGB színtérről és arról, hogy miért jobb az Adobe RGB.
Az Adobe Photoshop a világ legerősebb és legnépszerűbb képszerkesztője. Mint fotósok, bízunk abban, hogy a Photoshop segítséget nyújt a fényképek legjobb megjelenésében. Tehát meglepő lehet, ha megtudja, hogy a Photoshop alapértelmezett színbeállításai megakadályozzák, hogy fotói úgy nézzenek ki, ahogyan kellene. A Photoshop színbeállításai határozzák meg a képek szerkesztésekor elérhető színskálát. A több szín azt jeleníti meg, hogy képeink részletesebb részleteket tartalmaznak. A több szín a gazdagabb, élénkebb és telített színekhez is hozzáférést biztosít. A jobb megjelenésű színek pedig jobb megjelenést jelentenek mind a képernyőn, mind a nyomtatott formában.
A Photoshop alapértelmezett színbeállításai azonban nem adnak több színt. Valójában az alapértelmezett beállítások kevesebb színt biztosítanak. Ebben az oktatóanyagban megvizsgáljuk, miért gondolja az Adobe, hogy kevesebb szín jobb. Megtanuljuk, hol található a Photoshop színbeállításai, hogy megváltoztassuk őket. És megvizsgáljuk az egyik fontos beállítást, amelyet meg kell változtatnunk a színválaszték kibővítése és a képeink még jobb megjelenése érdekében. A Photoshop CC-t fogom használni, de a Photoshop színbeállítása ugyanaz, mint évek óta. Tehát ha a Photoshop CS6-at vagy korábbi verziót használja, akkor könnyen követheti.
Ez az 5. fejezet 8. fejezete az 1. fejezetben - Az első lépések a Photoshop használatával.
Hol találhatók a Photoshop színbeállításai
A Photoshop alkalmazásban a színbeállítások a Szerkesztés menüben találhatók. Menj fel a Szerkesztés menübe a képernyő tetején, a menüsorban. Ezután válassza a Színbeállítások lehetőséget :
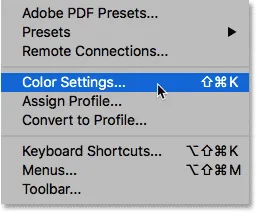
A színbeállítások megnyitásához lépjen a Szerkesztés> Színbeállítások menüpontra.
A Színbeállítások párbeszédpanel
Megnyílik a Színbeállítások párbeszédpanel. Ha még soha nem látta a Színbeállítások párbeszédpanelt, először félelmetesnek tűnhet. De amint látni fogjuk, a Photoshop legtöbb alapértelmezett színbeállítása jó. Valójában tényleg csak egy beállítást kell megváltoztatnunk:
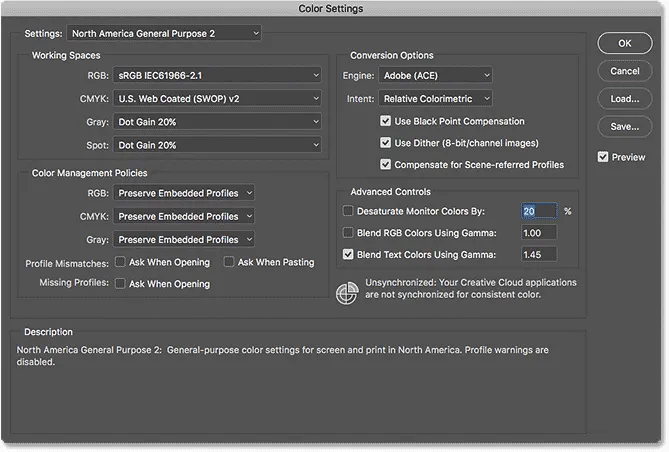
A Photoshop Színbeállításai párbeszédpanel.
Az új sötétebb párbeszédpanel
A Színbeállítások párbeszédpanel a képernyőn eltérő lehet, attól függően, hogy a Photoshop melyik verzióját használja. Az Adobe a Photoshop CC legújabb verzióiban sötétebbé tette a párbeszédpaneleket. A Photoshop CS6 és a korábbi rendszerek világosabb párbeszédpaneleket használnak. Az a szürke árnyalat, amelyet látsz, nincs különbség. A színbeállítások megegyeznek.
Ezenkívül a Photoshop CS6-ban és a korábbi verziókban a fejlettebb színbeállítások némelyike alapértelmezés szerint el van rejtve. A További beállítások gombra kattintva érheti el őket. Ugyanakkor nem kell módosítanunk a speciális beállításokat, ezért biztonságosan elrejtheti őket.
Az alapértelmezett színbeállítások előre beállítva
Alapértelmezés szerint a Photoshop egy előre beállított színbeállítás-gyűjteményt használ, az úgynevezett North America General Purpose 2 néven . Ha a világ más részén tartózkodsz, akkor az előre beállított érték valami más lehet. Ha igen, akkor az rendben van, mert egyébként saját változtatásokat hajtunk végre:
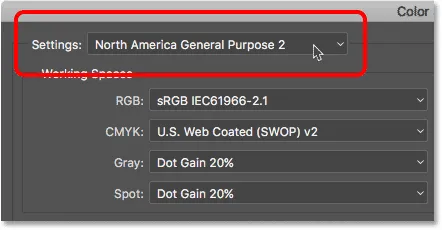
Az alapértelmezett "Észak-Amerika Általános célú 2" előre beállított érték.
A Photoshop munkaterülete
Ha közvetlenül az előre beállított név alatt nézzük, akkor megtaláljuk a Munkaterületek szakaszt. A munkaterület megmondja a Photoshop számára, hogy melyik színteret kell használni a különböző helyzetekben. A Photoshop például egy színteret használ a képek képernyőn történő megjelenítéséhez. De más színteret használ a nyomtatáshoz. A színtér meghatározza a rendelkezésre álló színtartományt. Egyes színterek szélesebb színválasztékot kínálnak, mint mások. A színtér által kínált különféle színskálakat színskálaként ismerték.
Négy lehetőség (négy különböző helyzet) van felsorolva a Munkaterületek alatt. Ezek az opciók: RGB, CMYK, Szürke és Spot. A négy közül az egyetlen, amelyben érdekel, az első, az RGB . Ennek oka az, hogy az RGB az egyetlen, amelyet a Photoshop használ képeink képernyőn történő megjelenítésére. A másik három lehetőségnek (CMYK, Grey és Spot) a kereskedelmi nyomtatáshoz kell kapcsolódnia. Célunk itt, és hacsak nem kereskedelmi nyomtatóval dolgozik, akkor mindhárom opciót alapértelmezettre hagyhatja.
Az RGB munkaterülete
Nézzük meg az RGB munkaterületét. Az RGB a piros, a zöld és a kék jelentését . Ez a Photoshop által a képek megjelenítéséhez és szerkesztéséhez használt munkaterület. A piros, a zöld és a kék a fény három fő színe . A számítógép-monitor, az okostelefonok, a tv-készülékek és minden más típusú képernyő RGB-eszköz. Az RGB-eszközök különböző mennyiségű vörös, zöld és kék fényt kevernek, hogy megjelenjenek minden szín, amelyet a képernyőn látunk.
A Photoshop az RGB-t is használja. Színes csatornákat használ a különböző mennyiségű vörös, zöld és kék keverésére, hogy megjelenítse az összes színt, amelyet a képeinkben látunk. A Photoshop által reprodukálni kívánt pontos színtartományt az határozza meg, hogy melyik színterületet választottuk RGB munkaterületünknek. Alapértelmezés szerint a Photoshop az RGB munkaterületét sRGB-re állítja:
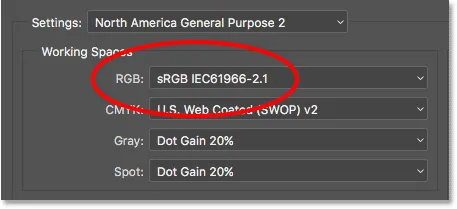
A Photoshop RGB alapértelmezett munkaterülete az sRGB.
Az sRGB színtér
Az sRGB színteret 1996-ban hozták létre a Hewlett-Packard és a Microsoft. Szabványként tervezték, a tipikus alacsony színvonalú számítógépes monitoron elérhető színtartomány alapján. A legtöbb monitor még ma is csak az sRGB színtartományt képes megjeleníteni. Emiatt az sRGB az alapértelmezett színtér a web számára. A digitális fényképezőgépek alapértelmezett színtérét sRGB-re állítják. Valójában sok fotós nem tudja, hogy a fényképezőgép menüjében el van temetve a Színtér lehetőséget. Az otthoni tintasugaras nyomtató alapértelmezés szerint az sRGB képek fogadására van beállítva. És még a kereskedelmi nyomdaipari laboratóriumok is elvárják, hogy képeit az sRGB színtérben mentse.
Ezen okok miatt az Adobe úgy döntött, hogy a legjobb a Photoshop alapértelmezett RGB munkaterületét sRGB-re állítani. Végül is az sRGB a biztonságos választás. De a biztonságos választás nem mindig a legjobb választás. A Photoshop képszerkesztésénél a "biztonságos" és a "legjobb" határozottan nem azonos. Ennek oka az, hogy az összes RGB színtér közül, amelyek közül választhatunk, az sRGB a legkisebb színtartományt tartalmazza.
Az emberi szem vs sRGB
A probléma illusztrálásához nézzünk meg egy grafikont. Ez a grafikon mutatja az elérhető színtartományt, amikor az sRGB színteret használjuk. A külső, ívelt terület mindazokat a színeket képviseli, amelyeket az emberi szem lát. Ez nem igazi ábrázolás, mert nem mutat fényerő-értékeket. De ez még mindig elegendő ahhoz, hogy általános képet kapjunk arról, hogy mi folyik itt. A nagyobb alak belsejében egy kis háromszög található. A háromszög belseje az sRGB színtartományt jelöli. A háromszögön kívüli színek egyike sem érhető el sRGB formátumban. Ez azt jelenti, hogy sok gazdagabb, telítettebb és élénkebb szín, különösen a zöldekben és a ciánokban, nem érhető el az sRGB színtérben:
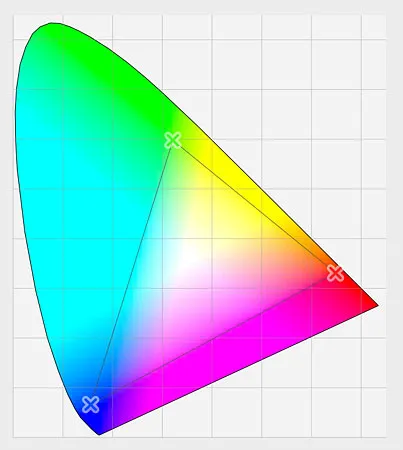
Grafikon, amely bemutatja a látható színeket (külső alak) és az sRGB megjelenítését (belső háromszög).
Az Adobe RGB Színtér
Bár az sRGB messze a legszélesebb körben használt RGB színtér, ez nem az egyetlen. És mivel a legkisebb színválasztékot kínálja, ez szintén nem a legjobb. Jobb választás az Adobe RGB (1998) . Az Adobe által 1998-ban létrehozott (ez a nevet magyarázza) az Adobe RGB szélesebb színválasztékot kínál, mint az sRGB. Eredeti célja az volt, hogy segítsen fotóinknak jobban kinézni nyomtatáskor. Annak ellenére, hogy a nyomtatók sokkal kevesebb színt tudnak kinyomtatni, mint az sRGB-ben elérhető színek száma, mégis több mélyebb, telített színt képes reprodukálni, amelyeket szemünk látni képes. Számos csúcskategóriás tintasugaras nyomtató választhat az sRGB-ről az Adobe RGB-színtérre, így nyomataink kihasználhatják a kiterjesztett színtartományt.
A digitális fényképezőgépek sokkal több színt is képesek rögzíteni, mint az sRGB-ben elérhetők. Manapság olyan sok kamera, különösen a csúcskategóriás DSLR-ek választhatják meg az alapértelmezett színteret sRGB-ről Adobe RGB-re. JPEG.webp formátumú fényképezés esetén az Adobe RGB lehetővé teszi, hogy fényképei megőrizzék a jelenet eredeti színét. Ha a fényképezőgép támogatja a nyers formátumot, és nyers fájlként rögzíti a képeket, akkor a fényképezőgép Színtér beállítása nem változtat. A nyers fájlok mindig rögzítik a kamera által látott minden színt. Az Adobe Lightroom és a Camera Raw, azaz a nyers képek feldolgozásához használt eszközök, azonban az Adobe RGB-t használják alapértelmezett RGB munkaterületként.
Az emberi szem és az Adobe RGB
Nézzünk meg egy másik grafikont, ezúttal az Adobe RGB színválasztékát mutatva. A külső alak ismét az összes színt képviseli. Az alakzaton belüli háromszög az Adobe RGB által képviselt színtartományt képviseli. Figyelem, ezúttal sokkal nagyobb a háromszög. Míg az sRGB a látható színtartomány kb. Egyharmadát lefedi, az Adobe RGB az összes színünknek körülbelül a felét tartalmazza, amelyet szemünk lát. A különbség nagy része a zöldekben és a ciánokban van, mivel a háromszög sokkal tovább terjed ki ezeken a területeken, mint az sRGB esetében. Ahol az sRGB színtér több néma hangra korlátozódik, az Adobe RGB gazdagabb, élénkebb színeket képes előállítani:
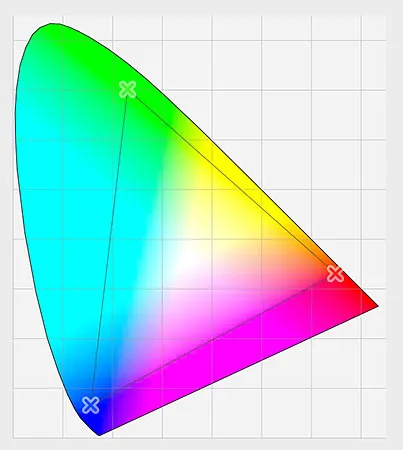
Hasonló ábra mutatja az Adobe RGB kiterjesztett színtartományát.
Váltson az sRGB-ről az Adobe RGB-re?
Számos digitális fényképezőgép képeket készíthet az Adobe RGB-ben. Sok tintasugaras nyomtató képes olyan színeket reprodukálni, amelyek csak az Adobe RGB-ben érhetők el. Még manapság is vannak olyan csúcsminőségű számítógépes monitorok, amelyek szinte az Adobe RGB összes színtartományát megjelenítik. Tehát, a Photoshop RGB munkaterületét át kellene váltania az sRGB-ről az Adobe RGB-re? A legtöbb esetben a válasz igen. Az Adobe RGB sokkal szélesebb színválasztékot kínál, mint az sRGB. Tehát ha a fényképezőgép képes rögzíteni őket, és a nyomtató képes kinyomtatni őket, miért korlátozza a Photoshopot a kisebb, elnémított sRGB színtérre?
Az sRGB kiválasztásának okai
Néhány ok miatt érdemes az sRGB-t választania. Mint korábban megtudtuk, az sRGB a biztonságos választás. A számítógép-monitorok, a kamerák és a tintasugaras nyomtatók alapértelmezés szerint sRGB-re vannak állítva. Az sRGB ezenkívül az internetes képek és grafikák színtere. Ha elsősorban fényképeit online jeleníti meg, érdemes ragaszkodnia az sRGB-hez. Ha webdesigner vagy, akkor az sRGB is jobb választás lehet. És ha teljesen új vagy a Photoshopban, és ez a színes terekről szóló beszélgetés túl zavaró, akkor nincs árt, ha a Photoshop sRGB-re van állítva. Noha az sRGB-nek hiányozhat az Adobe RGB élénkebb és telített színei, ez mégis elég széles színtartományban kínál lenyűgöző és elképesztő megjelenésű képeket.
Az Adobe RGB kiválasztásának okai
Ha azonban fotós vagy, és azt akarja, hogy fényképei abszolút legjobbak legyenek, különösen nyomtatáskor, az Adobe RGB a jobb választás. Nyers formátumban fényképez, mind a Camera Raw, mind a Lightroom az Adobe RGB-t használja alapértelmezett színtérként. Ezért van értelme a Photoshopot Adobe RGB-re is állítani. Még ha a képeket az interneten is megjeleníti, nem indokolt, hogy ne szerkesztsük azokat az Adobe RGB-ben. Előnyeik lesznek a kibővített Adobe RGB színtartományban a szerkesztési folyamat során. És ha később elmenti őket a Mentés webre párbeszédpanelen, a Photoshop automatikusan konvertálja a képeit sRGB formátumúvá. Más szavakkal, ha csak biztonságosan szeretné lejátszani, válassza az sRGB-t. Szinte minden más esetben az Adobe RGB a jobb választás.
A Photoshop beállítása az Adobe RGB-hez
Az Adobe RGB kibővített színtartományának kihasználásához csak annyit kell tennünk, hogy megváltoztassuk a Photoshop RGB munkaterületét. Kattintson az "sRGB IEC61966-2.1" elemre:
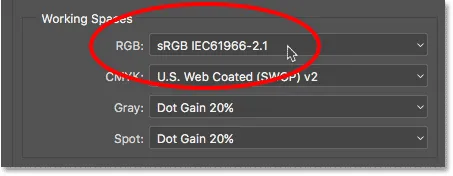
Az alapértelmezett sRGB színtérre kattintva.
Ezután válassza a listából az Adobe RGB (1998) alkalmazást :
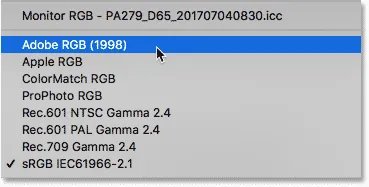
Az Adobe RGB színtér kiválasztása.
Ezzel az egy egyszerű változtatással a Photoshop az Adobe RGB-t használja a képek megjelenítéséhez és szerkesztéséhez. A legjobb eredmény elérése érdekében ellenőrizze a digitális fényképezőgépet és a tintasugaras nyomtatót, hogy támogatják-e az Adobe RGB színteret. Ha igen, akkor mindkettőt Adobe RGB-re kell állítani:
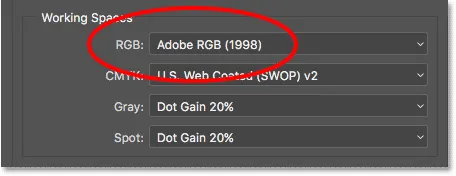
Az RGB munkaterület Adobe RGB-re változott.
A színkezelési irányelvek
Most, amikor a Photoshop RGB munkaterületét Adobe RGB-re állítottuk, van egy olyan készlet, amelyet gyorsan meg kell vizsgálnunk. Ezek a színkezelési irányelvek . Annak ellenére, hogy a Photoshop programot Adobe RGB-re állítottuk, továbbra is előfordulhat, hogy megnyitja az sRGB-ben mentett képeket. Úgy tűnik, hogy aggódni kell, de nem az. A Photoshop több, mint olyan képeket képes kezelni, amelyek a munkaterülettől eltérő színteret használnak. Alapértelmezés szerint a Photoshop egyszerűen megőrzi a fénykép eredeti színprofilját. Pontosan ezt akarod. A kép színei továbbra is helyesek lesznek, és a képet úgy szerkesztheti, ahogy általában, minden gond nélkül.
A Színkezelési házirendek szakaszban elmondjuk a Photoshopnak, hogyan kell kezelni ezeket a színprofil-eltéréseket. Az RGB, a CMYK és a Szürke munkaterületek mindegyikének megvan a külön beállítása. Ismét az egyetlen, akit igazán érdekel az első, az RGB. Nem fáj azonban annak biztosítása, hogy mindhárom munkaterület beágyazott profilok megőrzésére legyen beállítva, amelyiknek alapértelmezés szerint kell lennie:

A Színkezelési házirendek szakasz.
A Profil eltérések és hiányzó profilok jelölőnégyzetek
Az RGB, CMYK és Szürke opciók alatt három jelölőnégyzet található. Az első kettő a profil-eltérésekre vonatkozik, ahol a megnyíló kép a munkaterületétől eltérő színprofilt használ. A harmadik a hiányzó profilokra vonatkozik, ahol a képnek egyáltalán nincs színes profilja. Az internetről letöltött képekhez gyakran nincs társítva színprofil. Ha kiválasztja (bejelöli) ezeket a beállításokat, akkor minden alkalommal, amikor egy másik színprofillal rendelkező képet nyit meg, vagy egyáltalán nincs profil, a Photoshop megkérdezi, hogyan szeretné kezelni. A kérdés elkerülése érdekében, és hagyja, hogy a Photoshop normál módon nyissa meg a képeket, hagyja bejelölve ezeket a lehetőségeket:
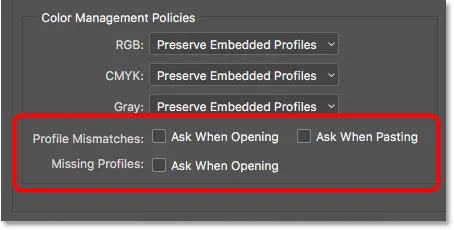
A Profil eltérések és a hiányzó profilok lehetőségek.
Mentsd el az új színbeállításokat
Miután átváltott az sRGB-ről az Adobe RGB-re, jó ötlet menteni az új színbeállításokat. Ilyen módon könnyedén visszaválthat rájuk, ha szükséges. A színbeállítások mentéséhez kattintson a Mentés gombra:
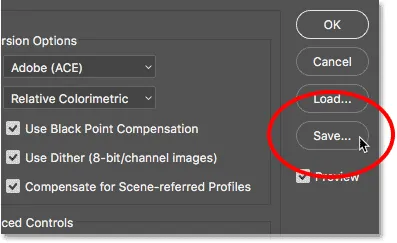
Kattintson a Mentés gombra.
Írja be a nevét a színbeállításokhoz. Az én bányámat "Színes beállítások" -nak nevezem. Ezután kattintson újra a Mentés gombra:
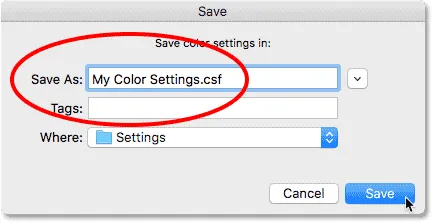
Az új színbeállítások elnevezése.
Megnyílik a Színbeállítások megjegyzés párbeszédpanel. Itt megadhatja a beállítások leírását, amelyek emlékeztetőül szolgálnak ezekre a beállításokra. Beírom: „Ezek a legjobb beállítások a képeimhez”. Ha befejezte a párbeszédpanelt, kattintson az OK gombra:
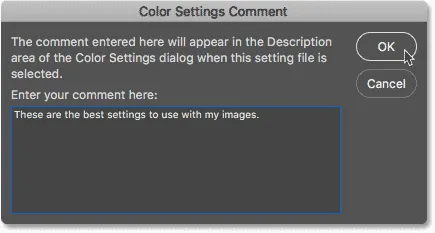
Leírás hozzáadása az új színbeállításokhoz.
Az egyéni Photoshop színbeállítások mentésre kerültek. A Színbeállítások párbeszédpanel tetején található Beállítások menüpontból bármikor újra kiválaszthatja őket:

Az új egyedi beállítások kiválasztása az előre beállított listából.
Hová menj tovább …
És ott van! Így és miért válthatjuk át a Photoshop RGB munkaterületét az sRGB-ről az Adobe RGB-re! Ha a Photoshop az egyetlen program, amelyet a Creative Cloud-ban (vagy a Creative Suite-ban) használ, akkor ezt csak annyit kell tennie. De ha más Adobe-alkalmazásokat is használ, például az Illustrator vagy az InDesign, akkor érdemes megbizonyosodnia arról, hogy mind ugyanazok a színbeállítások vannak-e használva. A fejezet következő leckében megtanuljuk, hogyan kell szinkronizálni a Photoshop színbeállításait az összes Creative Cloud vagy Creative Suite alkalmazással!
Vagy tekintse meg a fejezet bármely más tanulságait:
- 01. Hogyan lehet naprakészen tartani a Photoshop CC-t?
- 02. Az Adobe Bridge CC telepítése
- 03. Hogyan tölthet le fényképeket fényképezőgépéről az Adobe Bridge segítségével
- 04. A képek kezelése és rendezése az Adobe Bridge segítségével
- 05. Alapvető Photoshop színbeállítások
- 06. Szinkronizálja a Photoshop színes beállításait az összes Creative Cloud alkalmazással
- 07. Alapvető Photoshop-beállítások kezdőknek
- 08. Hogyan lehet visszaállítani a Photoshop beállításokat
További fejezetek és a legújabb oktatóanyagok megtekintéséhez keresse fel a Photoshop alapjai szakaszt!