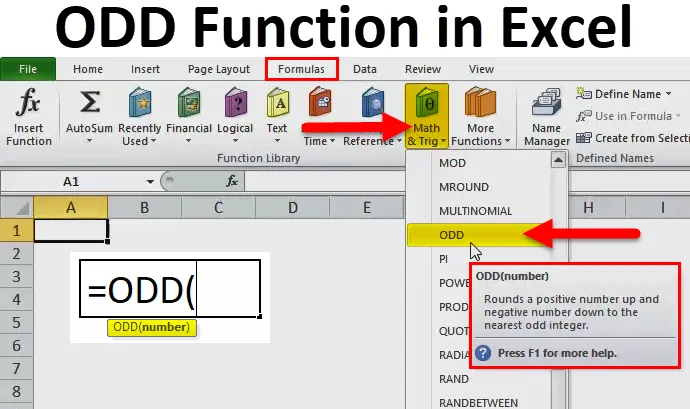
Excel ODD funkció (Tartalomjegyzék)
- ODD függvény Excelben
- ODD képlet Excelben
- Hogyan lehet használni az ODD-t Excelben?
ODD függvény Excelben
Ez egy munkalap-függvény az Excelben, az ODD-funkció egy beépített függvény az Excelben, amelyet a Matematika és trigonometria függvény kategóriába sorolunk.
Az excel lapon ez a funkció a Matematika és Trig parancs gomb legördülő menüjébe kerül a szalagképlet lapon.
Fő célja egy szám kerekítése a legközelebbi ODD egész számra, így a pozitív számok nagyobbá válnak, és a negatív számok kisebbek lesznek (azaz negatívak).
Ez a funkció minden alkalommal kihagyja az egész számot, és páratlan egészet vagy értéket ad vissza.
A számot kerekíti a legközelebbi páratlan egész számra.
ODD képlet Excelben
Az alábbiakban található az ODD képlet Excelben:

Csak egy érvet tartalmaz, azaz a számot.
- Szám - Ez a szám, amelyet páratlan egészre kerekíteni kívánunk.
Hogyan lehet használni az ODD függvényt az Excelben?
Nagyon egyszerű és könnyen használható. Nézzünk meg példát ennek a funkciónak a működéséről.
Töltse le ezt az ODD Function? Excel sablont itt - ODD Function? Excel Template1. példa - ODD funkció a pozitív pontértékeknél
Tegyük fel, hogy egy munkalapban a „B6” cella 245, 25 értéket tartalmaz.
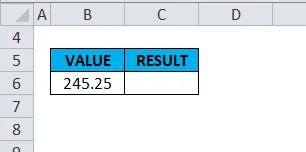
Ha ezen kívül páratlan függvényt használ, azaz = ODD (B6) .
A szám argumentumban itt egyszerűen beírjuk a „245.25” értéket közvetlenül a képletbe, vagy hivatkozunk egy számot tartalmazó cellára, azaz (B6).
Megjegyzés: A cella numerikus értékét mindig kell használni az dupla idézetekben, azaz a „245.25”.
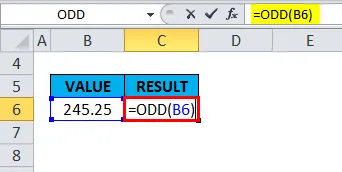
A kimenetben vagy az eredményben az Excel kerekíti az értéket a következő páratlan egész számra, és a 247 értéket adja vissza, mert ez a következő legmagasabb páratlan szám.
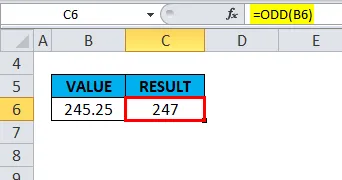
2. példa - ODD számon
Ha egy szám páratlan egész, akkor nem történik kerekítés, ugyanazt az értéket adja vissza.
Tegyük fel, hogy egy munkalapon a „B11” cella már tartalmaz ODD számot, azaz „5”.
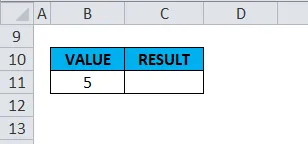
Ha ezt a funkciót alkalmazzák, azaz = ODD (B11)
A szám érvelésében egyszerűen be kell írnunk az „5” értéket dupla idézetben közvetlenül a képletbe, vagy hivatkoznunk kell egy cellát, amely azaz (B11)
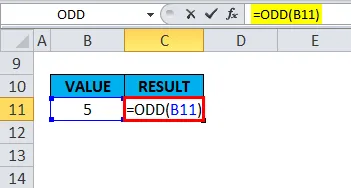
A kimenetben vagy az eredményben ugyanazt az értéket adja vissza, ebben az esetben nem történik kerekítés.
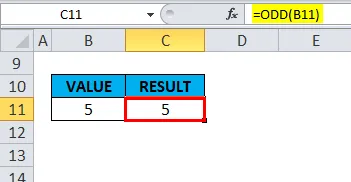
3. példa - pozitív egész számokon
Tegyük fel, hogy a munkalapban a „B16” cella pozitív egész számot „20” tartalmaz.
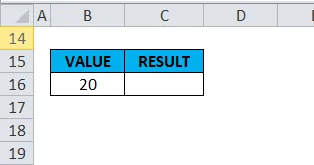
Erre a funkcióra van szükség, azaz = ODD (B16).
A szám érvelésében egyszerűen be kell írnunk a „20” értéket kettős idézetben közvetlenül a képletbe, vagy hivatkoznunk kell egy cellát, azaz (B16) számot.
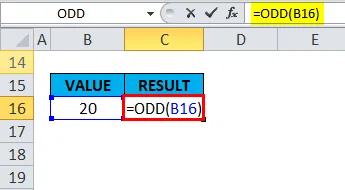
A kimenetben vagy az eredményben az Excel kerekíti az értéket a következő páratlan egész számra, és visszaadja a 21 értéket, mert ez a következő legmagasabb páratlan szám.
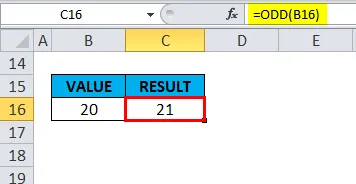
4. példa - Negatív egész számokon
Az értéket a legközelebbi páratlan számra kerekíti (vagyis több negatív érték lesz)
Tegyük fel, hogy egy munkalapban a „B21” cella negatív egész számot tartalmaz „-36”.
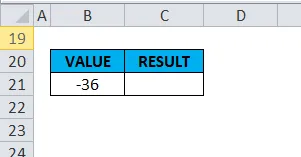
Erre a funkcióra van szükség, azaz = ODD (B21).
A szám érvelésében egyszerűen be kell írnunk a „-36” értéket dupla idézetben közvetlenül a képletbe, vagy hivatkoznunk kell egy cellát, azaz (B21) számot.
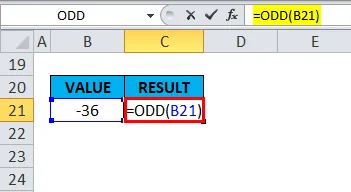
A kimenetben vagy az eredményben az Excel az értéket a legközelebbi páratlan számra (azaz több negatív értékre) kerekíti, és a -37 értéket adja vissza.
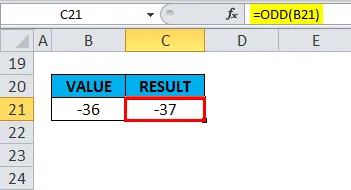
5. példa - Páratlan funkció nullán
Ha egy szám 0 (nulla), akkor az ODD függvény +1 pozitív értékre kerekül.
Tegyük fel, hogy a munkalapban a „G6” cella nullát vagy „0” értéket tartalmaz.
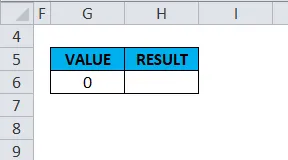
Erre a funkcióra van szükség, azaz = ODD (G6) .
A szám érvelésében egyszerűen be kell írnunk a „0” értéket kettős idézetben közvetlenül a képletbe, vagy hivatkoznunk kell egy cellát, azaz (G6) számot.
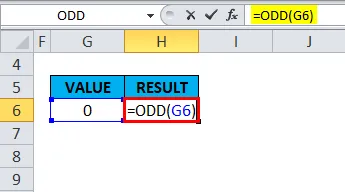
A kimenetben vagy az eredményben az Excel a +1 pozitív értékre kerekíti és az 1. értéket adja vissza.
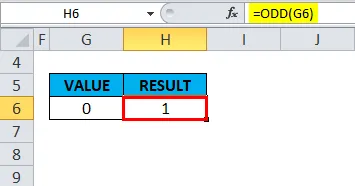
6. példa - Negatív pontértékekre
Tegyük fel, hogy egy munkalapon a „G11” cella -3, 4 negatív pontértéket tartalmaz.
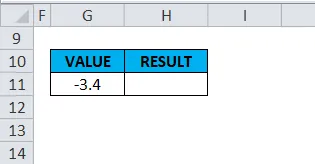
Ha ezen kívül páratlan függvényt használ, azaz = ODD (G11).
A szám érvelésében egyszerűen be kell írnunk a „-3.4” értéket közvetlenül a képletbe, vagy hivatkoznunk kell egy cellát, amely egy számot (G11) tartalmaz.
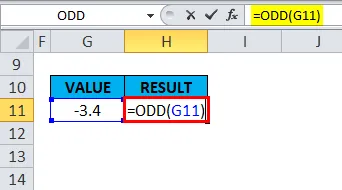
A kimenetben vagy az eredményben az Excel felkerekíti az értéket a legközelebbi páratlan számra (azaz több negatív értékre), és a -5 értéket adja vissza.
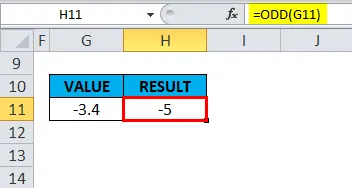
7. példa - ODD funkció nem numerikus vagy szöveges értékeknél
Ha egy szám nem numerikus vagy szöveges érték, akkor ez a funkció visszatér a #VALUE! Hiba.
Tegyük fel, hogy a munkalapban a „G16” cella tartalmazza az „EXCEL” szót.
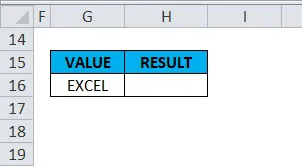
Ha ezen kívül páratlan függvényt használ, azaz = ODD (G16).
A szám érvelésében egyszerűen be kell írnunk az „EXCEL” értéket dupla idézetben közvetlenül a képletbe, vagy hivatkoznunk kell egy cellát, amely azaz (G16).
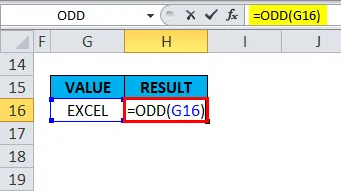
A kimenetben vagy az eredményben visszatér a #VALUE! Hiba, mert szöveges vagy nem numerikus érték.
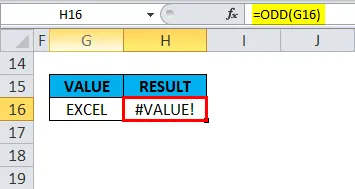
8. példa - Tizedes értékekre vagy egynél kisebb értékre
Tegyük fel, hogy egy munkalapban a „G21” cella „0, 03” értéket tartalmaz, azaz egynél kisebb értéket.
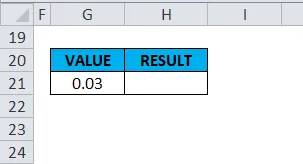
Ha erre páratlan függvényt használ, azaz = ODD (G21)
A szám érvelésében egyszerűen be kell írnunk a „0, 03” értéket kettős idézetben közvetlenül a képletbe, vagy hivatkoznunk kell egy cellát, azaz (G21) számot.
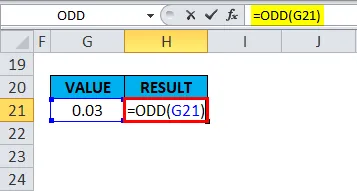
A kimenetben vagy az eredményben az Excel az értéket a legközelebbi páratlan számra kerekíti, és az 1. értéket adja vissza.
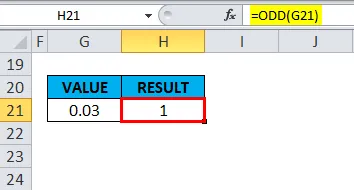
Ne feledje, az ODD funkcióról az Excelben
- Ha a mellékelt szám argumentumot az MS Excel nem ismeri fel numerikus értékként. Vagyis ha egy szám nem numerikus, akkor a függvény visszatér a #VALUE! Hiba.
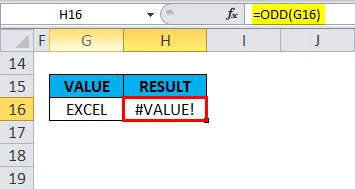
- Ha egy szám 0 (nulla), akkor ez a függvény +1 pozitív értékre kerekül.
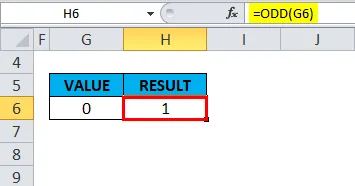
- Ha egy szám páratlan egész, akkor nem történik kerekítés, ugyanazt az értéket adja vissza.
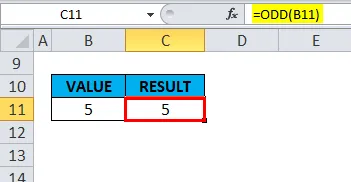
- Az ISODD FUNKCIÓ különbözik az ODD funkciótól, az ISODD FUNKCIÓ értékeli, hogy a cellában a referencia vagy a szám ODD-e.
Ajánlott cikkek
Ez egy útmutató az ODD funkcióhoz. Itt az ODD képletet és az ODD funkció használatát tárgyaljuk, példákkal és letölthető excel sablonokkal együtt. Ezeket a hasznos funkciókat Excelben is megnézheti -
- Hogyan lehet használni a FIND funkciót Excelben?
- MS Excel: LOG funkció
- Útmutató az ÉS működéshez az Excel programban
- Az AGGREGATE Function felhasználása Excelben