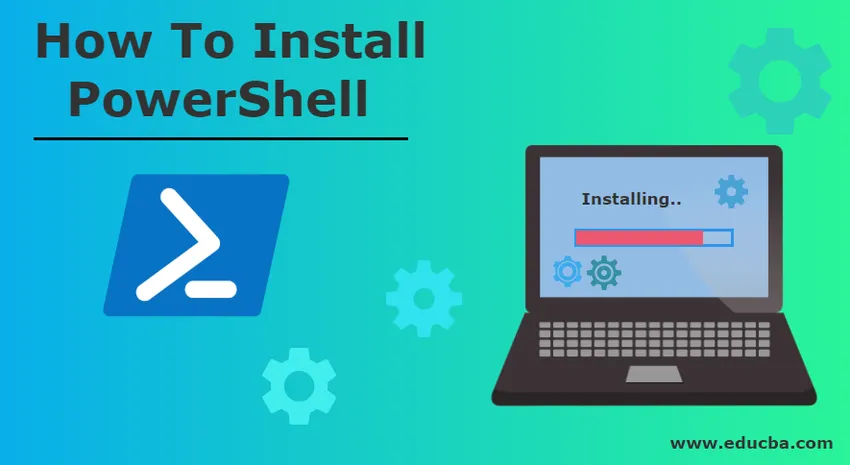
A PowerShell telepítése
A PowerShell egy Microsoft feladat-automatizáló motor parancssori héjjal és a hozzá tartozó szkriptnyelvvel. A Windows PowerShell egy nyílt forráskódú, amelynek alapforráskódja elérhető a GitHub-on. Ez egy .NET-keretrendszerre épül, míg a PowerShell Core .NET-alapra. Segít a rendszergazdáknak és az informatikai szakembereknek a rendszerfeladatok automatizálásában, az operációs rendszerek, például a Windows, a Linux és a MacOS, valamint az alkalmazások és folyamatok konfigurálásában és kezelésében. Ennek megfelelője Linux alatt Bash Scripting néven ismert.
Objektum-orientált motor, azaz objektumokon alapul. A Windows PowerShell parancsait parancsmagoknak nevezzük, amelyek .NET osztályok. Ezek végrehajtják a műveletet, és a kimenet eredményeként olyan objektumot ad vissza, amelyet egy másik parancs bemeneteként lehet átépíteni.
A PowerShell-funkciókat egyesítik egyes PowerShell-moduloknak nevezett feladatok kezelésére. Ezek a modulok lehetővé teszik az adminisztrátorok számára, hogy a szkriptet vagy kódot újra felhasználják egy feladat automatizálásához.
A Windows PowerShell gazdaalkalmazása az Integrated Scripting Environment (ISE). Hozzáférhet parancssori eszközökhöz, .NET osztály könyvtárakhoz és COM objektumokhoz.
A PowerShell számos verziója megjelenik a mai napig. Először 2003. szeptemberében tették közzé a Professzionális Fejlesztők Konferencián Monad néven. A Windows PowerShell összes verziója kompatibilis a korábbi verziókkal.
A PowerShell eltérő verziója
A PowerShell különböző verziói a következők:
1. PowerShell 1.0
Ezt a dokumentumot 2006 novemberében adták ki, amelyet a Windows Server 2003 SP1, a Windows XP SP2 és a Windows Vista támogatott.
2. PowerShell 2.0
A 2009. októberében kiadott verziókat integrálják a Windows Server 2008 R2 és a Windows 7 rendszerbe. Egyéb, elérhető verziók, amelyek ezt támogatják, a Windows XP Service Pack 3, a Windows Vista Service Pack 1 és a Windows Server 2003 a 2. szervizcsomaggal. További szolgáltatások, mint például a tranzakciók, A PowerShell távirányító, a léptethető csővezetékek, a modulok, a szkriptek hibakeresése, események, a Windows Powershell integrált szkriptkörnyezete, a megjegyzések blokkolása, az új parancsmagok és az operátorok szerepeltek benne.
3. PowerShell 3.0
2012 szeptemberében jelent meg, a Windows 8 és a Windows Server 2012 rendszerbe integrálva. A Windows Server 2008 szervizcsomaghoz, a Service Pack 2 szervizcsomaghoz, a Windows 7 szervizcsomaghoz 1. szervizcsomaggal és a Windows Server 2008 R2 szervizcsomaggal 1 elérhetővé tették.
Ez a Windows Management Framework 3.0 része, amelyet 2012 decemberében bocsátottak a nagyközönség rendelkezésére. Új funkciók, például munkamenet-összeköttetés, ütemezett feladatok és automatikus moduldetektálás került hozzáadásra.
4. PowerShell 4.0
2013 októberében jelent meg, a Windows 8.1 és a Windows Server 2012 R2 rendszerbe integrálva. A Windows 7, Service Pack 1, Windows Server 2012 és Windows Server 2008 R2, Service Pack 1 támogatja azt is.
Az alapértelmezett végrehajtási házirend RemoteSignall lett, és a hibakeresés tovább javult.
5. PowerShell 5.0
2016 februárjában jelent meg, a Windows 10 rendszerrel integrálva, és Windows 8.1, Windows 7 szervizcsomaggal, Service Pack 1, Windows Server 2012 R2 és Windows Server 2012 számára elérhetővé tették. További funkciók, mint például a PowerShell .NET felsorolások, a PowerShell háttérmunkák hibakeresése, osztálydefiníciók, DSC részleges konfigurációk és még sok más.
6. PowerShell 5.1
Ezt 2017 januárjában jelentették meg a Windows 10 Anniversary frissítéssel és a Windows Server 2016-ban. Ez az első verzió, amelyhez a Desktop és a Core két kiadása került.
7. PowerShell Core 6.0
A nyilvánosság számára 2018. január 10-én adták ki, miközben 2016. augusztus 18-án bejelentették. Számos Windows verzió támogatja, például a Windows 10, a Windows 8.1, a Windows 7 Service Pack 1, a Windows Server 2012 R2, a Windows Server 2012 és a Windows Server 2016.
A PowerShell telepítésének lépései
Most nézzük meg, hogyan telepíthetjük a Windows PowerShell 3.0 rendszert a Windows 7 rendszerre.
Ha olyan verziókat használ, mint a Windows 8, 8.1, Windows Server 2012 vagy Windows Server 2012 R2, akkor a Windows PowerShell 3.0 előtelepítve lesz a rendszerébe, de ha Windows 7 vagy Windows Server 208 R2 rendszeren dolgozik, akkor a Windows PowerShell 3.0 előfordulhat, hogy nem kell előre telepíteni. Lehetséges, hogy a Windows ezen verzióiban előre telepített 2.0-s verzióval dolgozik.
A verziót 2.0-ról 3.0-ra frissítheti. De először ellenőriznie kell, hogy a Windows Powershell melyik verzióján dolgozik. Tehát, hogy ellenőrizze a verziót
1. lépés: Kattintson a Start gombra, írja be a PowerShell fájlt a keresési oszlopba, és válassza a PowerShell konzolt.
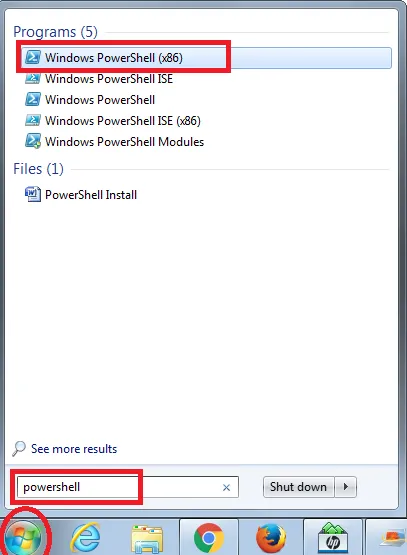
2. lépés: Megnyílik a PowerShell konzol. Írja be a parancsot:
Get-Host | Select-Object Version
A parancs kimenete megmondja a verziót.
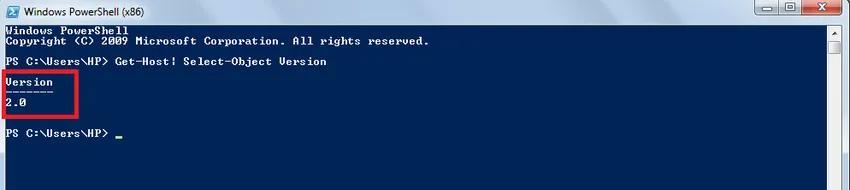
Ha a verzió 3.0, akkor megkezdi a munkát, de ha a verzió 2.0, akkor frissítenie kell. Ehhez telepítenie kell a Windows PowerShell 3.0 szoftvert.
3. lépés: Töltse le a Windows Management Framework 3.0-t, amely már tartalmazza a Microsoft PowerShell 3.0 verzióját a Microsoft letöltőközpontból. (Https://www.microsoft.com/en-us/download/details.aspx?id=34595)
Amikor megnyitja ezt az URL-t, megjelenik az alábbi ablak, kattintson a letöltés elemre a Windows Management Framework 3.0 letöltéséhez.
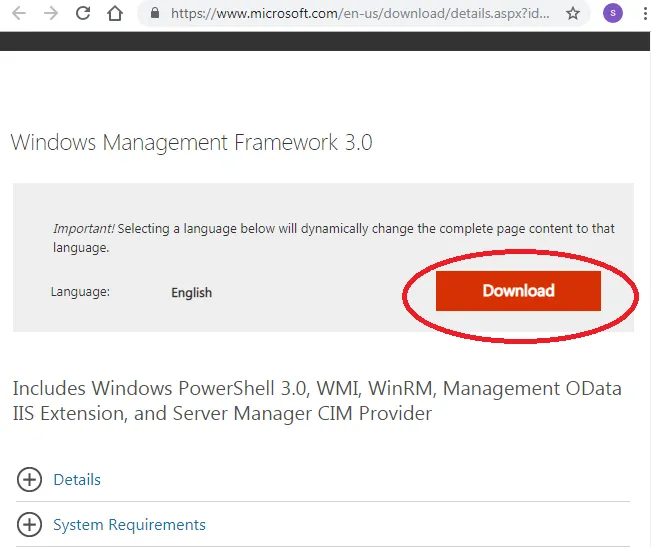
4. lépés: Válassza ki a kívánt fájlt, majd kattintson a következőre.
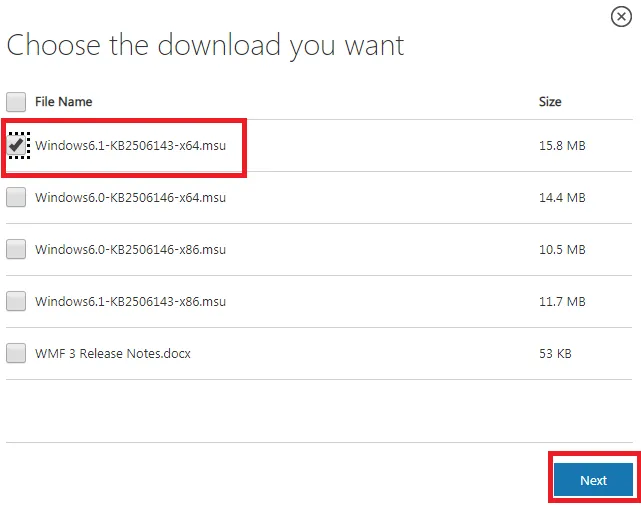
5. lépés: A fájl letöltésre kerül a rendszerére. Nyisd ki.
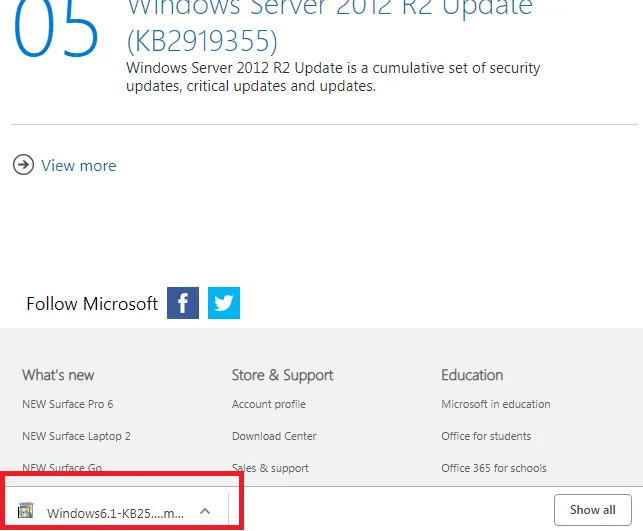
6. lépés: Megkérdezi, telepíti-e vagy sem. Kattintson az IGEN gombra.

7. lépés: Megjelenik a licencfeltételeket tartalmazó dokumentum. Válassza az „Elfogadom” lehetőséget.
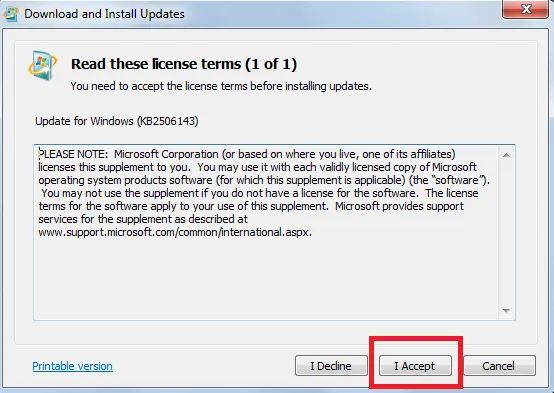
A telepítés megkezdődik.

8. lépés: A rendszer újraindítását kéri. Kattintson az Újraindítás elemre.
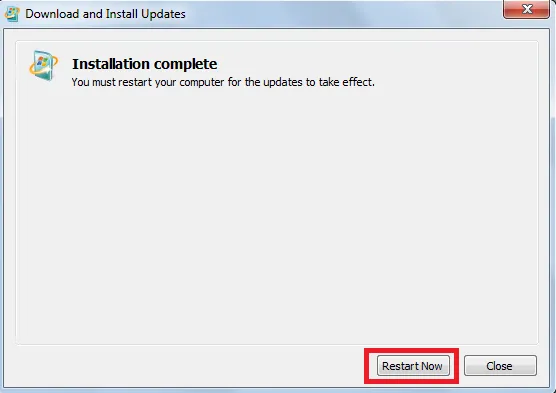
A megfelelő telepítés után meg kell győződnie arról, hogy a távoli szkriptek futtatásához konfigurálva lett-e, hogy ezt rendszergazdaként futtassa.
9. lépés: Kattintson a Start -> Minden program -> Kellékek -> Windows PowerShell -> jobb egérgombbal kattintson a Windows PowerShell -> Futtatás rendszergazdaként gombra.
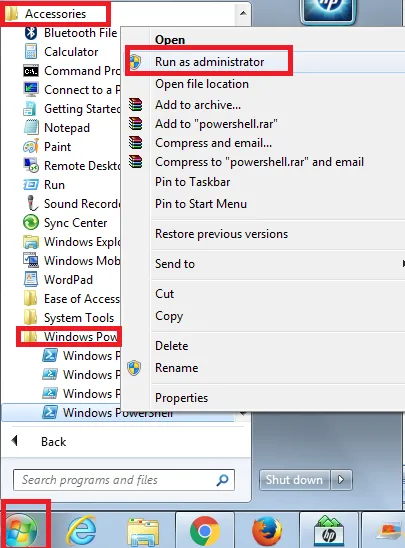
10. lépés: Ezután módosítsa a végrehajtási házirendet a távoli szkriptek futtatásának engedélyezéséhez.
- Típus : Set-ExecutionPolicy RemoteSigned –Force
És nyomja meg az ENTER-t.
A végrehajtási irányelv ellenőrzése
- Típus : Get-ExecutionPolicy.
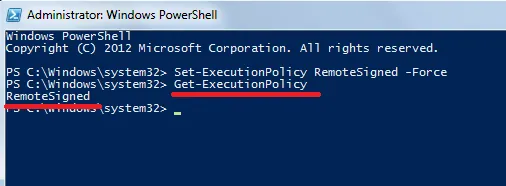
Ha a kimenet RemoteSigned, akkor minden konfigurálva van, és elkezdheti dolgozni.
Ajánlott cikkek
Ez egy útmutató a PowerShell telepítéséhez. Itt megvitattuk az alapkoncepciót, a különböző verziókat és a PowerShell rendszerre történő telepítésének lépéseit. A következő cikkeket is megnézheti további információkért -
- A Maven telepítése
- A Powershell legfontosabb felhasználásai
- A PowerShell és a Python összehasonlítása
- A PowerShell és a Bash megjelenései
- A PowerShell String funkciók használata