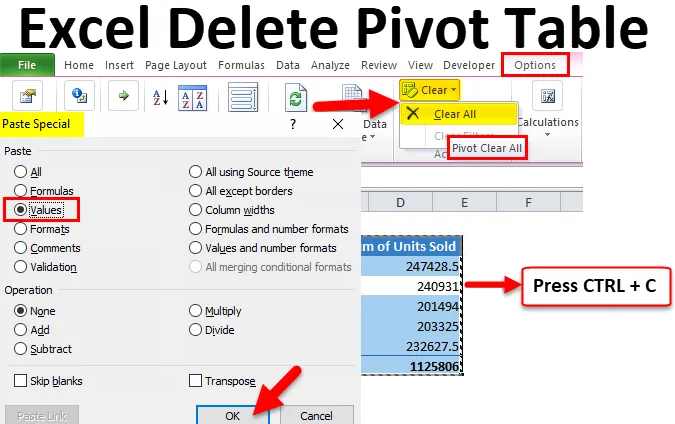
Excel törölje a Pivot táblát (Tartalomjegyzék)
- Törölje a Pivot Tablet az Excel programból
- Hogyan lehet törölni egy Pivot táblázatot az Excel programban?
Törölje a Pivot Tablet az Excel programból
A Pivot tábla kulcsszerepet játszik a történet elemzésében és kibontásában az Excel nagy mennyiségű adata alapján. Gyakrabban szükségünk van pivot táblákra, hogy dinamikusan elmondhassuk a történetet, mivel az adatok folyamatosan növekednek. Időnként azonban szükségünk van a pivot tábla történetére, és nem igényel pivot táblát a jövőbeli referenciáinkhoz. Ilyen esetekben el kell távolítanunk vagy el kell forgatnunk a táblákat az Excel programban.
Az alapértelmezett pivot táblát általában az alábbi képen látható módon látjuk.
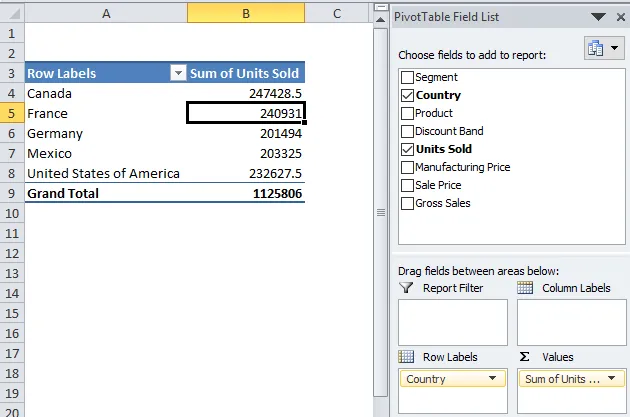
Egy tipikus pivot táblázat Pivot Table Field mezőket tartalmaz, amelyekkel az adatok fejléceit a kívánt mezőkhöz húzhatjuk mezőinkbe. Az Excel pivot táblát általában két módon távolíthatjuk el a munkalapból. Kövesse ezt a cikket és tanulja meg egyenként.
Először a pivot táblát alkalmazom. Letöltheti ezt a munkafüzetet, hogy velem együtt gyakorolhasson, hogy útközben is gyakorlati tapasztalatokat szerezzen. Van országom szerint értékesítési adataim, amelyek számos más mezőt is tartalmaznak, de mostanra csak két oszlopot gondolok, azaz az országot és az eladott egységeket.
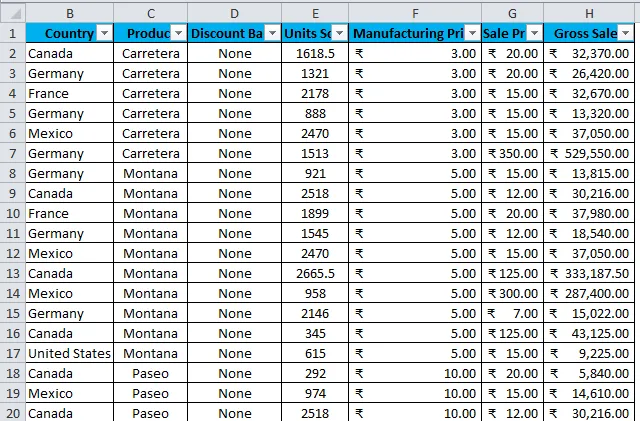
Az adatok az A1 és a H701 közötti tartományban vannak. Össze kell foglalnom az adatokat, hogy mekkora az összes egység országonként eladva. Indítsuk el a pivot tábla alkalmazási folyamatát.
- Válassza ki a teljes adattartományt, azaz A1: H701.
- Kattintson a Pivot Table elemre.

- Miután rákattintott, beilleszt egy új munkalapot.
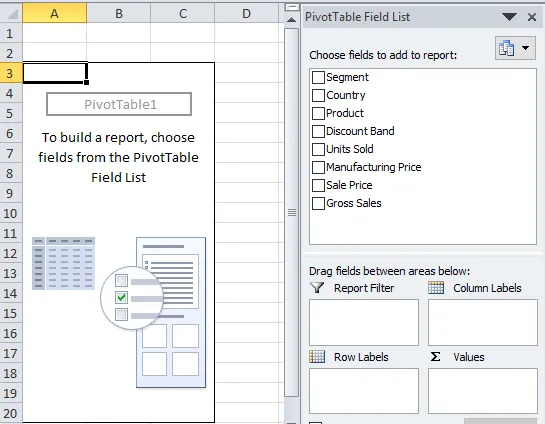
- Húzza az Ország címsort a ROWS-ra és az Értékeknek értékesített egységekre.
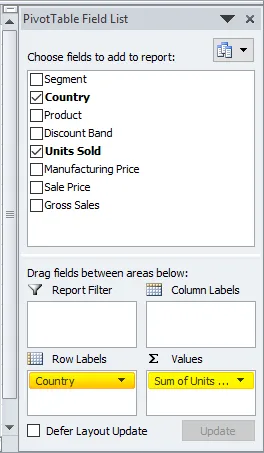
- Most az összefoglalónak ilyennek kell lennie.
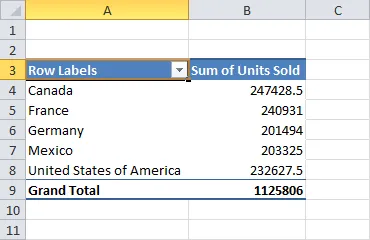
Hogyan lehet törölni egy Pivot táblázatot az Excel programban?
Nagyon egyszerű és könnyen használható. Nézzük meg néhány módszer szerint a Pivot táblázat Excelben történő törlésének munkáját.
A Pivot Table Excel sablon törlése itt letölthető - A Pivot Table Excel sablon törlése1. módszer - Távolítsa el a pivot táblát másolás és beillesztés útján értékként
Most kétféleképpen távolíthatom el vagy törölhetem az excel pivot táblát.
1. lépés: Válassza ki a forgótáblázat tartományát.

1.1 lépés: Ilyen módon választhatjuk meg a pivot táblát is. Vigye a kurzort a forgótáblaba> Válassza az Opciók> Kiválasztás> Teljes pivot táblázat lehetőséget.
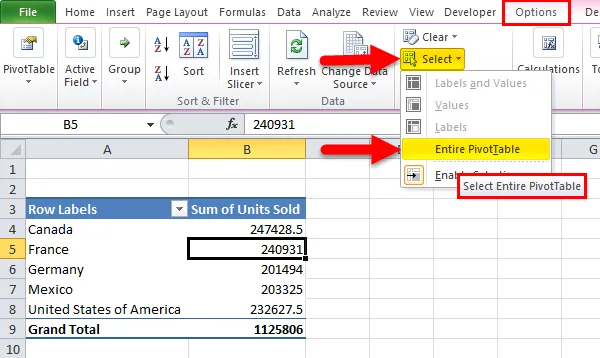
2. lépés: Miután kiválasztotta a teljes pivot táblát, nyomja meg a Ctrl + C billentyűket az adatok másolásához.
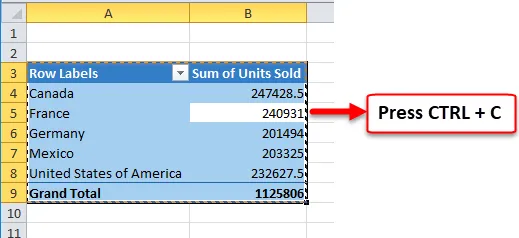
3. lépés: Miután másolta a pivot táblát, ne változtassa meg a kurzort. Az ALT + E + S billentyűkombinációval azonnal megnyílik a Speciális beillesztés párbeszédpanel. Válassza ki az értékeket innen, majd kattintson az OK gombra.
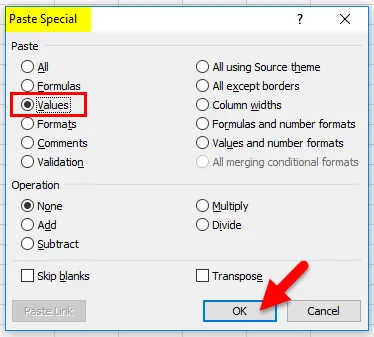
4. lépés: A pivot tábla adatait beillesztjük értékként. Egy Excel pivot táblázat eltávolítva.
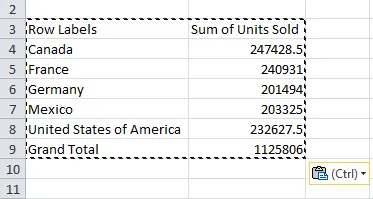
Ha figyeli az összes formázást, például a háttérszínt, a betűtípust, a betűtípust és a forgótábla mezőket, akkor is kitűnően eltávolítja a listáról.
2. módszer - Távolítsa el a forgótáblát a Clear Option használatával
1. lépés: Válassza ki a forgótáblázat tartományát.
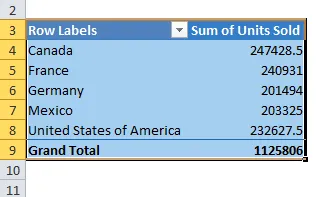
1.1 lépés: Ilyen módon választhatjuk meg a pivot táblát is. Vigye a kurzort a forgótáblaba> Válassza az Opciók> Kiválasztás> Teljes pivot táblázat lehetőséget.
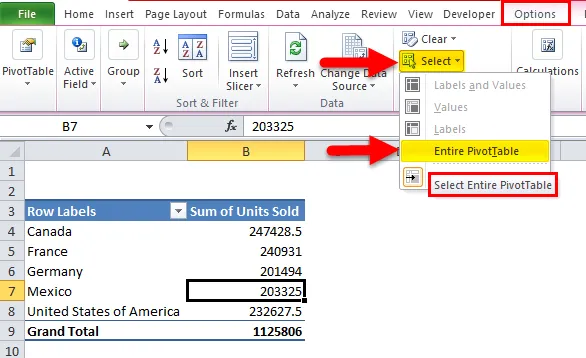
2. lépés: Miután kiválasztotta a pivot táblatartományt, akkor a törlés opcióra kattintva törölheti vagy eltávolíthatja az excel pivot táblát.
2.1 lépés: Miután kiválasztotta a pivot táblát, lépjen az Opciók> Törlés> Összes törlése menüpontra.
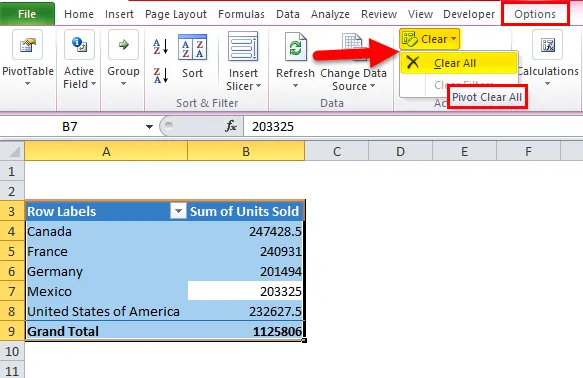
Ezzel csak a meglévő pivot tábla mezőket távolítja el, de a tényleges lap, amelyen a pivot table opciók húzhatók és meghúzhatók, változatlan marad.
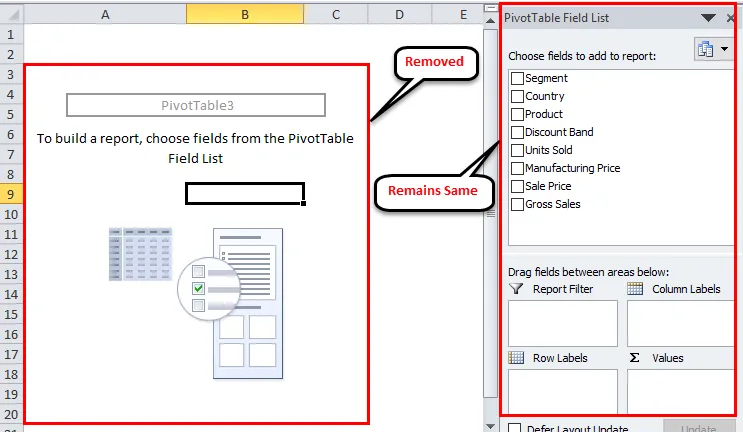
Rendben, e két módszerrel eltávolíthatjuk az excel pivot táblát.
3. módszer - Az összes forgótábla törlése egy lövésben
Megtanultuk a pivot tábla eltávolításának vagy törlésének egyszerű módját az Excel programban. De a probléma az, hogy a munkafüzetből sok pivot táblát töröl, nem olyan egyszerű.
Szükségünk van VBA-kódra a pivot tábla eltávolításához. Már írtam a VBA kódot, hogy törölje a munkafüzet összes létező pivot tábláját.
Másolja és illessze be az alábbi kódot a VBA moduljába, és mentse el a munkafüzetet makro-kompatibilis munkafüzetként.
Sub DeleteAllPivotTables ()
Dim Wb Munkafüzetként, Ws Munkalapként, Pt PivotTable
Ha az MsgBox (“Törli az összes pivot táblát?”, _
vbYesNo + vbDefaultButton2, “MINDEN TÖRLÉSE?”) = vbNo Akkor lépjen ki az Sub-ból
On Error Folytatás Next
Az ActiveWorkbook.Worksheets minden WS-hez
Minden egyes Pt-hez a Ws.PivotTáblákban
Ws.Range (Pt.TableRange2.Cím) .Törlés váltása: = xlUp
Következő Pt
Következő Ws
Befejezés Sub
1. lépés: Nyissa meg a VBA szerkesztőt az ALT + F11 megnyomásával.
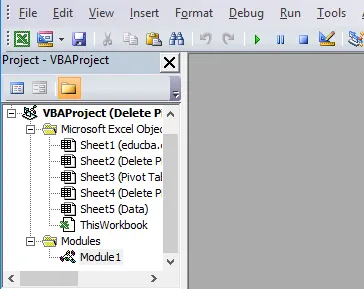
2. lépés: Lépjen a Beszúrás> Modul elemre
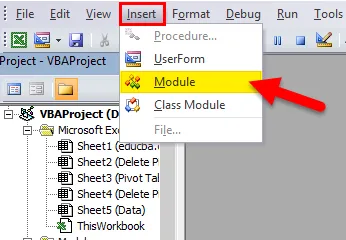
3. lépés: A modul behelyezése után másolja be és illessze be a fenti kódot, és mentse el a munkafüzetet makrót engedélyező munkafüzetként.
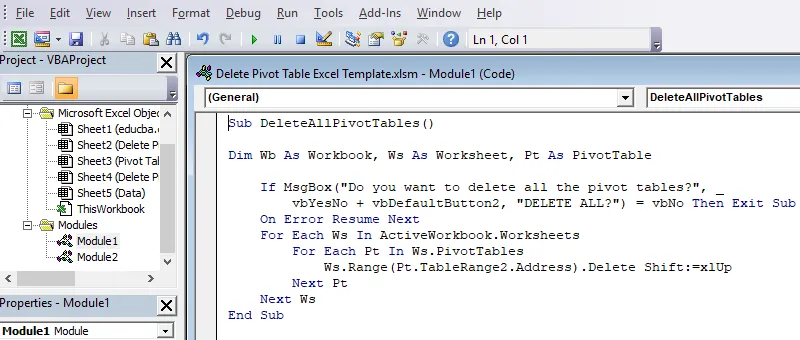
Dolgok, amikre emlékezni kell
- Eltávolíthatjuk az excel pivot táblát és a pivot munkalapot is.
- Miután az excel pivot táblát eltávolítottuk a VBA kód használatával, nem vonhatjuk vissza a műveletet, így biztonságos a biztonsági másolat.
- Miután eltávolították az excel pivot táblát, az adatbázis változásai nem tükrözik az eltávolított mezőt.
Ajánlott cikkek
Ez egy útmutató a Pivot Table törléséhez Excelben. Itt tárgyaljuk, hogyan lehet Pivot táblát törölni vagy eltávolítani Excelben három különféle módszerrel és letölthető Excel sablonnal. Megnézheti más javasolt cikkeinket -
- Ismerje meg az Excel vízesés diagramot
- Ismerje meg az ISERROR Excel függvényt
- Hogyan kell használni az Excel GETPIVOTDATA függvényt?
- A pivot diagram elkészítésének legjobb lépései az Excel programban