Ebben az oktatóanyagban megtanuljuk, hogyan kell betűtípust hozzáadni egy útvonal mentén a Photoshop-ban! Itt fogom használni a Photoshop CS6-t, de ez az útmutató szintén teljes mértékben kompatibilis a Photoshop CC-vel . Ha a Photoshop CS5 vagy korábbi verziót használja, akkor érdemes megnézni az oktatóanyag korábbi verzióját.
Típus hozzáadásához egy úthoz először szükségünk van egy útvonalra, és a Photoshop számos lehetőséget kínál nekünk egy rajzolásához.
Használhatunk olyan alapvető eszközöket, mint például a Téglalap eszköz vagy az Ellipszis eszköz, létrehozhatunk egy utat az egyedi alakzatokból, és a Pen eszköz segítségével szabad formát is felhívhatunk.
Az, hogyan rajzolja meg az útját, nincs különbség abban, hogy miként kezdjük hozzá a szöveget, mert az út egy út, függetlenül attól, hogy miként lett létrehozva, és a típus hozzáadásának lépései mindig azonosak. Lássuk, hogyan működik!
Az alábbiakban bemutatott képet fogok használni ehhez az oktatóanyaghoz, amelyet letöltöttek az Adobe Stock-ből. Megyek egy utat, hogy adjunk hozzá egy szöveget a golf labda körül:
 Az eredeti kép.
Az eredeti kép.
Lássunk neki!
Típus hozzáadása útvonalon a Photoshopban
1. lépés: Válassza az Ellipszis eszközt
Mint már említettem, a típus hozzáadásának lépései az út mentén azonosak, függetlenül attól, hogy melyik eszközt használta az elérési út létrehozásához. Tehát ennek az oktatóanyagnak a dolgát egyszerűen tartjuk. A golfgömb körüli utat felhívva az Ellipse Tool eszközt, a Photoshop egyik alapvető eszközét használom. További információt az alakzatok rajzolásáról a Photoshop bemutatójának Hogyan rajzoljunk vektor alakzatokat című szakaszban talál.
Alapértelmezés szerint az Ellipse eszköz be van ágyazva az Eszközök panelen a Téglalap eszköz mögé. Kiválasztásához kattintson a jobb egérgombbal (Win) / Control-kattintással (Mac) a Téglalap eszközre, majd az Ellipse Tool menüpontot választja a kiugró menüből:
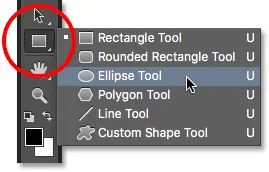 Az Ellipse eszköz kiválasztása az Eszközök panelen.
Az Ellipse eszköz kiválasztása az Eszközök panelen.
2. lépés: Állítsa a szerszámmódot "Útvonalra"
Az Ellipse eszköz kiválasztása esetén a képernyő tetején levő Opciók sáv megváltozik, hogy különféle lehetőségeket jelenítsen meg az eszköz használatához. Az Opciók sáv bal szélén található az eszköz mód . Alapértelmezés szerint Shape . A Photoshop valójában három különféle alakzatot ad nekünk - rajzolhatunk vektor alakzatokat, útvonalakat és pixelelapú alakzatokat. Útvonalat akarunk készíteni, ezért a Szerszám mód opciót Shape-ról Path-re változtatom :
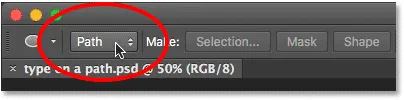 Az Ellipse Tool üzemmódjának elérési útváltása.
Az Ellipse Tool üzemmódjának elérési útváltása.
Tudjon meg többet: Vektor alakzatok és képpontok alakjának rajzolása a Photoshop alkalmazásban
3. lépés: Rajzolja meg ösvényét
Az út felhívásához kattintson és tartsa lenyomva az egérgombbal a golflabda közepén. Ezután lenyomva tartom a billentyűzeten a Shift + Alt (Win) / Shift + Option (Mac) billentyűket, és elkezdek a középről kifelé húzni. Ha a Shift billentyűt lenyomva tartom, miközben az Ellipse eszközzel húzom, az út alakja tökéletes körbe kerül, míg az Alt (Win) / Option (Mac) billentyű lehetővé teszi, hogy az utat kifelé húzzam azon a ponton, ahol kattintottam.
Folytatom a közepétől kifelé, amíg az út elég nagy ahhoz, hogy körülvegye a labdát. Ha át kell helyeznie egy útvonalat a rajzolás közben, nyomja meg és tartsa lenyomva a szóköz billentyűt a billentyűzeten, húzza az egérrel az utat a helyére, majd engedje fel a szóközt és folytassa a rajzot.
Amikor elégedett vagyok azzal, hogy az út hogyan néz ki, elengedöm a Shift billentyűt és az Alt (Win) / Opció (Mac) gombot, majd elengedöm az egérgombomat (fontos, hogy elengedje a kulcsot, majd a egérgombbal, vagy váratlan eredményeket fog kapni). Itt az út egy vékony körvonalaként jelenik meg a labda körül:
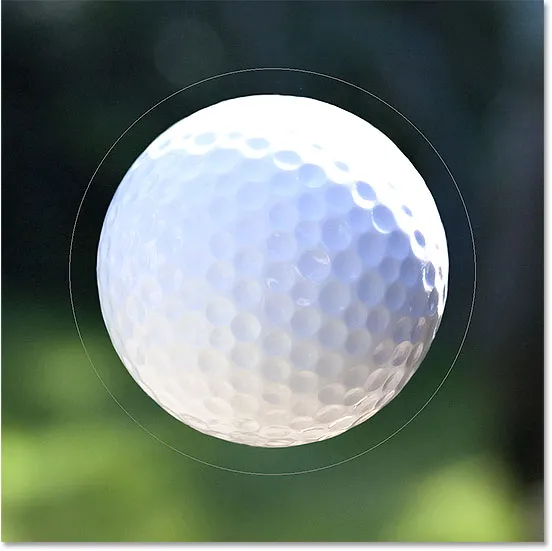 A golfgolyó körül egy utat adtak hozzá.
A golfgolyó körül egy utat adtak hozzá.
4. lépés: Válassza a Típus eszközt
A feltett utunkkal készen állunk a szöveg felvételére. Az Eszközök panelen válassza a Típus eszközt :
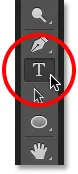 A Típus eszköz kiválasztása.
A Típus eszköz kiválasztása.
5. lépés: Válassza ki a betűtípust
Válassza ki a betűkészlet beállításait az Opciók sorban. A képemhez a Futura kondenzált közeget 30 pt-re állítom, de használhat bármit, ami az Ön számára legmegfelelőbb:
 A betűkészlet beállításainak megadása az Opciók sorban.
A betűkészlet beállításainak megadása az Opciók sorban.
A Szöveg igazítás beállítást balra állítom és a típust fehérre állítom:
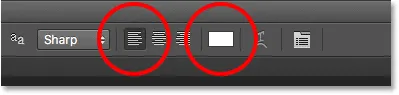 A Szöveg igazítás és a Szín beállítások.
A Szöveg igazítás és a Szín beállítások.
6. lépés: Vigye a kurzort az út fölé
Vigye a Típus eszközt közvetlenül az elérési út fölé. A kurzor I-sugárra vált, pontozott hullámos vonallal rajta át. Ez azt mondja nekünk, hogy közvetlenül szöveget akarunk hozzáadni magához az elérési úthoz:
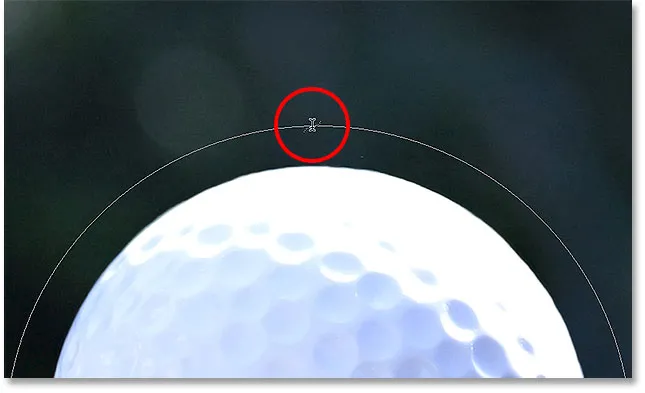 A pontozott hullámos vonal azt mondja, hogy szöveget adunk az úthoz.
A pontozott hullámos vonal azt mondja, hogy szöveget adunk az úthoz.
7. lépés: Kattintson az elérési útra, és adja meg a típusát
Kattintson bárhová az út mentén, és kezdje hozzá a szöveget. A kattintásra kattintva kezdődik a szöveg, ahol folytatódik a gépelés, és a szöveg követi az út irányát. Ne aggódjon, ha rossz helyre kattintott. Mint egy pillanat alatt meglátjuk, könnyen el tudjuk mozgatni a szöveget az úton, amikor kész:
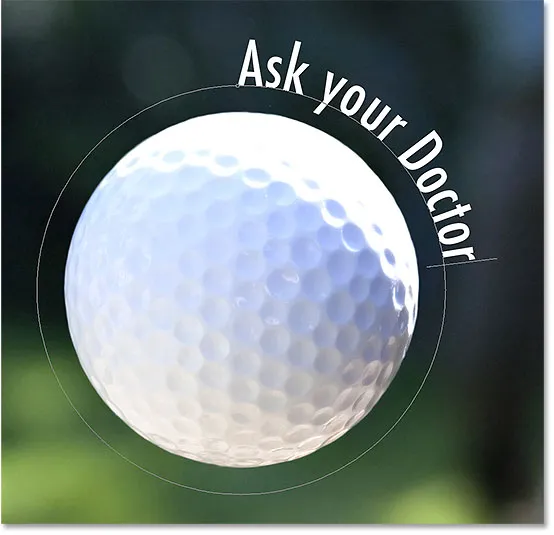 A szöveg a kör alakja mentén áramlik.
A szöveg a kör alakja mentén áramlik.
Ha befejezte a szöveg hozzáadását, kattintson a Beállítások sorban található pipára annak elfogadásához:
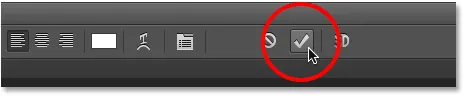 Kattintson a pipara.
Kattintson a pipara.
A szöveget most hozzáadták az elérési úthoz, bár az én esetemben egy furcsa szögből áll, de ezt a következőt javítjuk. Ha a jelölőnégyzetre kattintva eltűnt az út, és most csak a szöveget látja, ne aggódjon. Az út újra megjelenik, ha továbbmegyünk a következő lépésre:
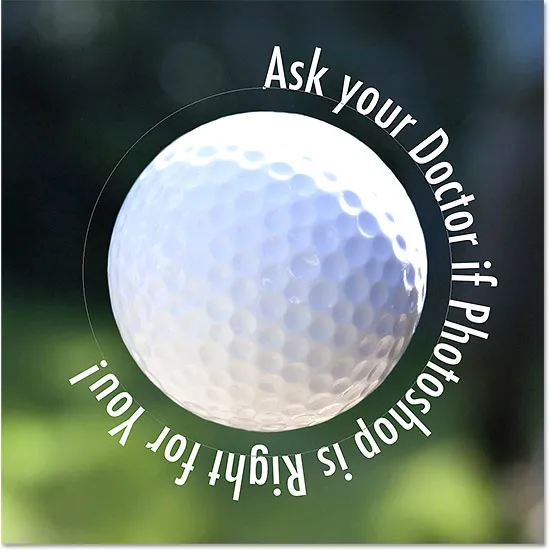 A szöveg az utat követi, de újra kell helyezni.
A szöveg az utat követi, de újra kell helyezni.
8. lépés: Válassza ki az Útválasztó eszközt
A szövegnek az út mentén történő áthelyezéséhez válassza az Eszközök panelen az Útválasztó eszközt :
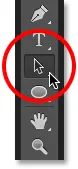 Váltás az Útválasztó eszközre.
Váltás az Útválasztó eszközre.
9. lépés: Helyezze át a szöveget
Vigye az Útválasztó eszköz kurzort a szöveg tetejére bárhol. Látni fogja, hogy a kurzor fekete nyílról I-sugárra változik, kis oldalán balra vagy jobbra mutató nyíllal . Egyszerűen kattintson a szövegére, és húzza oda-vissza az egérrel az út mentén. Itt húzza a szöveget az óramutató járásával megegyező irányban a kör körül:
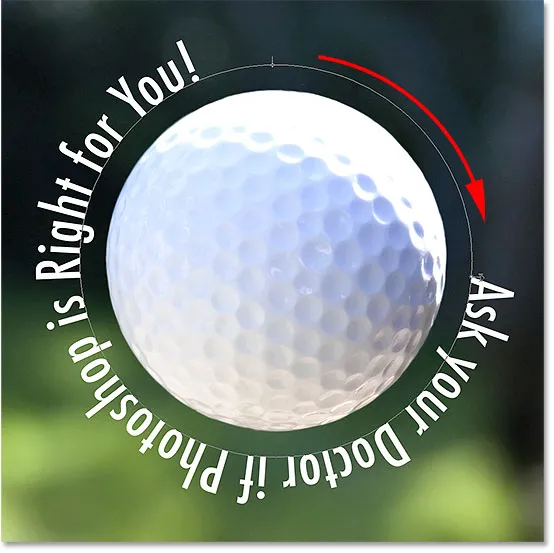 Vigye az Útválasztó eszközt a szöveg fölé, majd kattintson és húzza az út mentén.
Vigye az Útválasztó eszközt a szöveg fölé, majd kattintson és húzza az út mentén.
Nézze meg, mi történik, ha túl messzire húzom a szöveget. Egy részét a végén levágják:
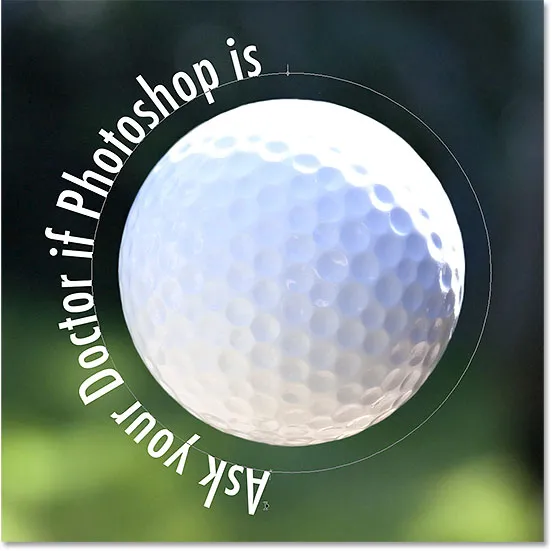 A szöveg túl messzire húzásával a vég levágásra került.
A szöveg túl messzire húzásával a vég levágásra került.
A végét levágták, mert a szöveget az elérési út látható szövegterületén túl helyeztem. A probléma megoldásához keressen egy kis kört az úton azon a helyen, ahol a szöveg levágásra kerül. A kör a látható terület végét jelöli:
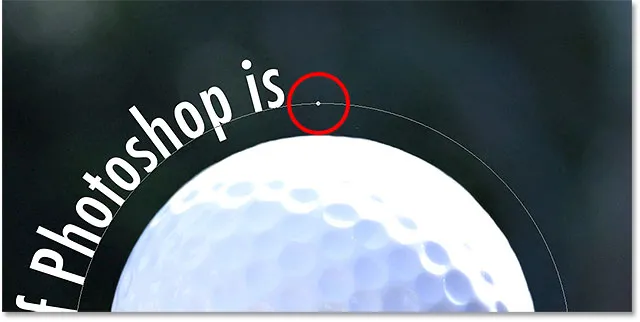 Keressen egy kis kört, ahol a szöveg levágásra kerül.
Keressen egy kis kört, ahol a szöveg levágásra kerül.
Egyszerűen kattintson a körre az Útválasztó eszköz segítségével, és húzza tovább az útvonalon, amíg a szöveg többi része meg nem jelenik újra:
 Húzza a kört az óramutató járásával megegyezően az út mentén, hogy felfedje a levágott szöveg végét.
Húzza a kört az óramutató járásával megegyezően az út mentén, hogy felfedje a levágott szöveg végét.
A szöveg átfordítása az ösvényen
Miközben a szöveget az út mentén húzza, vigyázzon, nehogy véletlenül húzza át az utat. Ha igen, akkor a szöveg a másik oldalra fordul és fordított irányba fordul:
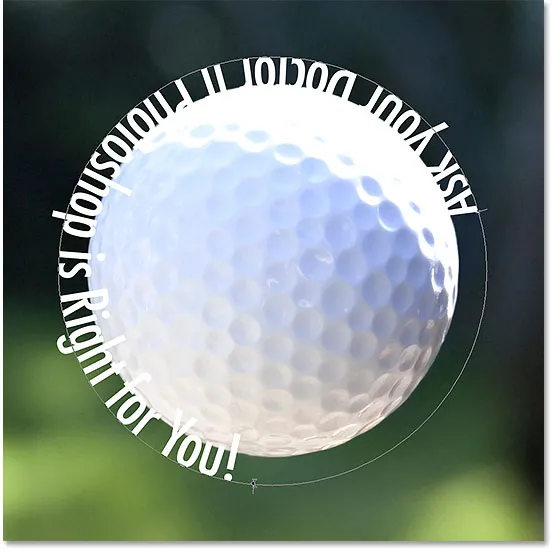 Az út mentén történő húzással megfordul és megfordul a szöveg.
Az út mentén történő húzással megfordul és megfordul a szöveg.
Attól függően, hogy milyen hatást fog elérni, a szöveget ilyen módon megfordítva és fordítva fordíthatja elő (ez valójában egy szolgáltatás, nem pedig a hibája). De ha nem szándékosan csinálta, egyszerűen húzza vissza az utat az útvonalválasztó eszközzel. A szöveg visszafordul az eredeti oldalra, és visszatér az eredeti irányba.
Az út elrejtése
Ha elkészült a szöveg elhelyezésével és elégedett vagy az eredményekkel, elrejti a dokumentum elérési útját, ha a Rétegek panelen a Típus rétegtől eltérő réteget választ. Saját esetemben a dokumentumomnak csak két rétege van - a Típus réteg és a Háttér réteg, amelyben a képemet tárolják - tehát a Háttér rétegre kattintva választanám ki:
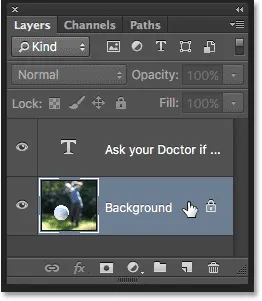 Válassza ki a Típus rétegen kívüli bármely réteget a dokumentum elérési útjának elrejtéséhez.
Válassza ki a Típus rétegen kívüli bármely réteget a dokumentum elérési útjának elrejtéséhez.
Mivel az utat rejtettem és a szöveg visszafordult az eredeti oldalára, itt van a végső eredmény:
 A végeredmény.
A végeredmény.
Ne feledje, hogy annak ellenére, hogy hozzáadtuk a típust egy elérési úthoz, a Photoshop még sokat sem csinált fantasztikusan a szöveggel. Ez továbbra is csak szöveg, ami azt jelenti, hogy bármikor visszatérhet, szerkesztheti, vagy szükség esetén teljesen megváltoztathatja. Választhat egy másik betűtípust, megváltoztathatja annak méretét vagy színét, beállíthatja az első, a kerning vagy a nyomkövetést, az alapvonal eltolódást és bármi mást, amit a szokásos betűkészlettel megtehetsz!