Tanulja meg, hogyan méretezheti és méretezheti a képeket a Photoshop alkalmazásban, anélkül, hogy intelligens objektumokkal elveszítené a minőségét! Megtudhatja a különbséget a normál kép átméretezése és az intelligens objektum átméretezése között, és miért néz ki jobban az intelligens objektumok.
Az intelligens objektumok számos előnyt kínálnak, de az egyik legnagyobb az, hogy lehetővé teszik a képek roncsolás nélküli átméretezését. Általában, amikor egy képet méretezünk, hogy kisebb legyen, a Photoshop pixelek eldobásával csökkenti. És ha ezek a képpontok eltűntek, nincs mód a visszakapásra. Ezt pusztító szerkesztésnek nevezik, mivel az eredeti képet állandóan megváltoztatja. Ebben az esetben veszítettünk pixeleket.
Később, ha megpróbáljuk a képet nagyobbra méretezni, sőt még az eredeti méretére is visszaállítani, az eredmény nem tűnik olyan jónak. Ennek oka az, hogy a pixelek eldobásával elveszítettük a kép részleteit, és a Photoshop nem tud varázslatosan újra létrehozni a részleteket, amelyek már nem léteznek. Csak annyit tehet, hogy elveszi a fennmaradó részletet, és nagyobbá teszi. És attól függően, hogy mennyi nagyobbat csinálsz, záró vagy homályos rendetlenséggel járhat.
De a Photoshop intelligens objektumai különböznek egymástól. Az intelligens objektum egy tartály, amely a képet tartja benne, és megóvja a képet a sérülésektől. Bármi, amit egy okos objektummal megteszünk, magának az okos tárgynak történik, nem a képpel. Ha egy okos tárgyat méretezünk, hogy ez kisebb legyen, úgy néz ki, hogy méreteztük a képet. De minden, amit igazán tettünk, az okos tárgy méretezése. A benne levő kép mindig eredeti méretében marad, az összes pixel és részlet érintetlen. Ez azt jelenti, hogy ha ismét nagyítani kell a képet, akkor ezt a minőségromlás nélkül is megtehetjük. Valójában, függetlenül attól, hogy hányszor méretezzük át az intelligens objektumot, a kép mindig éles és élesnek tűnik. Lássuk, hogyan működik.
A Photoshop CC-t fogom használni, de mivel az intelligens objektumokat először visszavezették a Photoshop CS2-be, a CS2-től és újabb verziók bármelyikét fogják használni. Lássunk neki!
Összeállítja az összehasonlítást
Ha látni szeretnénk egy kép intelligens objektumméretezésének előnyeit, állítsuk be gyorsan a dokumentumunkat, így összehasonlíthatjuk a normál kép átméretezése és az intelligens objektum átméretezése között. Ha csak a tényleges összehasonlításhoz szeretne ugrani, ugorjon az alábbiakban a Képek átméretezése vs. Intelligens objektumok szakaszra.
A követéshez bármilyen képet megnyithat a Photoshopban. Ezt az Adobe Stock-ből letöltött képet fogom használni:

Az eredeti kép. Fotók: Adobe Stock.
Rövid kódok, műveletek és szűrők beépülő modul: Hiba a rövid kódban (hirdetések-alapok-középső)
Ha a Rétegek panelen nézzük, akkor a képet a Háttér rétegben látjuk:
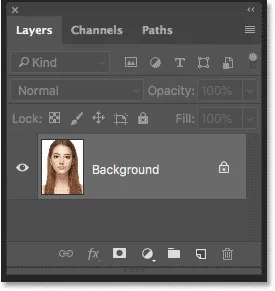
A Rétegek panel, amely a képet mutatja a háttérrétegen.
Két másolat készítése a képről
Két képet kell készítenünk a képről; az egyik a normál pixel verzióhoz és egy az intelligens objektumhoz. Az első példány elkészítéséhez lépjen a menüsor Réteg menüjére, válassza az Új lehetőséget, majd válassza a Réteg másolás útján lehetőséget :
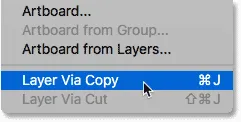
Ugrás a Réteg> Új> Réteg másoláson keresztül.
A Rétegek panelen a kép egy példánya jelenik meg az eredeti felett:
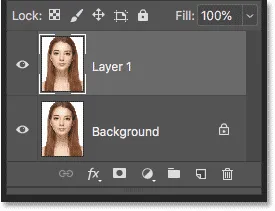
Megjelenik az első példány.
A második példány készítéséhez ezúttal a billentyűparancsot használom, amely a Ctrl + J (Win) / Command + J (Mac). A második példány megjelenik a többiek felett:
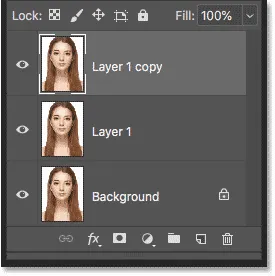
Megjelenik a második példány.
A rétegek átnevezése
Nevezze át a példányainkat, hogy tudjuk, melyik melyik. Kattintson duplán a felső réteg nevére ("1. réteg másolata"), és nevezze át "Intelligens objektum" -nak. Az elfogadáshoz nyomja meg az Enter (Win) / Return (Mac) gombot. Ezután kattintson duplán az alatta lévõ „1. réteg” nevére, és nevezze át „Pixel” -nek. Ismételten nyomja meg az Enter (Win) / Return (Mac) gombot az elfogadáshoz. Most van a réteg, amelyet felülről intelligens objektummá konvertálunk, és a réteg, amely normál pixel-alapú réteg marad alatta:
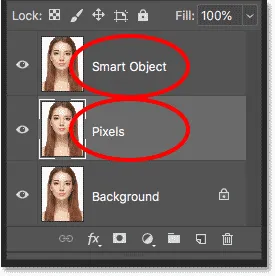
A két felső réteg átnevezése.
A háttérréteg kitöltése fehérrel
Többé nincs szükségünk a háttérrétegre, így töltsük meg a hátteret fehérrel. Kattintson a Háttér rétegre annak kiválasztásához:

A háttérréteg kiválasztása.
Ezután lépjen a Szerkesztés menübe, és válassza a Kitöltés :

Lépjen a Szerkesztés> Kitöltés elemre.
A Töltés párbeszédpanelen állítsa a Tartalom beállítást Fehérre, majd kattintson az OK gombra:
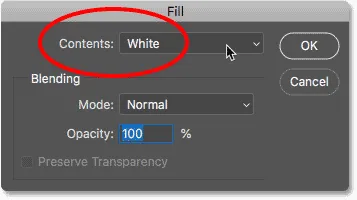
A fehér szín választható kitöltési színként.
És ha a Rétegek panelen megnézzük a Háttér réteg bélyegképét, láthatjuk, hogy a réteg most fehérre van kitöltve:
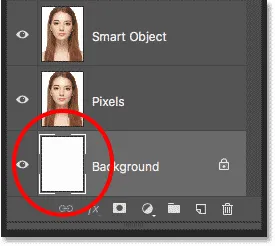
A háttérréteg fehéren van.
További vászonterület hozzáadása
Ahhoz, hogy a kép mindkét verziója egymás mellé illeszkedjen, további vászonterületet kell hozzáadnunk. Menjen a Kép menübe, és válassza a Vászon méretét :
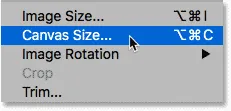
Lépjen a Kép> Vászon mérete elemre.
A Vászon méret párbeszédpanelen állítsa a Szélességet 200 százalékra és a Magasságot 100 százalékra . Hagyja bejelölés nélkül a Relatív beállítást. Válassza ki a bal oldali középső négyzetet az Anchor rácsban. Ezzel az összes extra helyet a kép jobb oldalán helyezi el. A párbeszédpanel bezárásához kattintson az OK gombra:
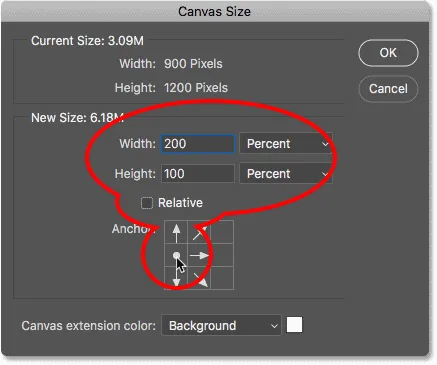
A Vászon méret párbeszédpanel.
Az új vászon képernyőn való középpontba állításakor felmegyek a Nézet menüre, és a Felveszem a képernyőn lehetőséget választom :
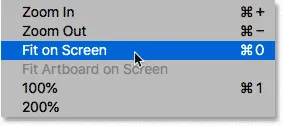
A Képernyőbe illesztés mód kiválasztása.
És akkor, mivel a képem elég kicsi, hogy teljesen elférjen a képernyőn a 100 százalékos zoom szintnél, visszatérek a Nézet üzemmódba, és 100% -ot választom :
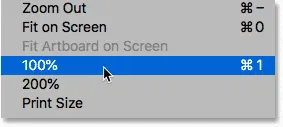
A 100% -os nézet mód kiválasztása.
És itt látjuk a hozzáadott vászonterületet:
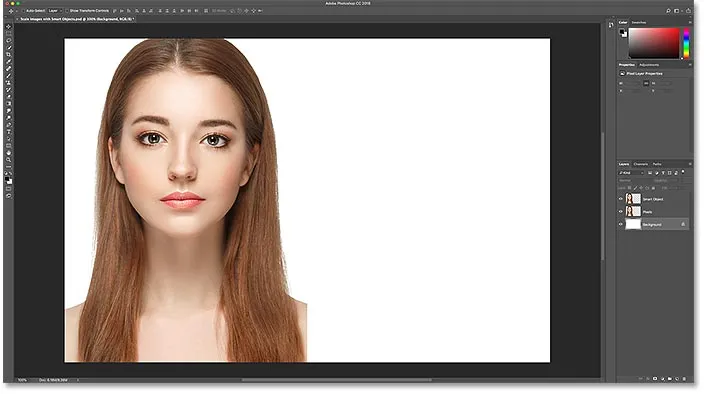
A dokumentum az extra vászonrésszel a jobb oldalon.
A képek egymás mellett mozgatása
Ha az egyik képet át kívánja helyezni az új helyre, válassza az Áthelyezés eszközt az Eszköztáron:
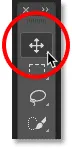
A Mozgatás eszköz kiválasztása.
A Rétegek panelen kattintson a felső "Intelligens objektum" rétegre a kiválasztásához:
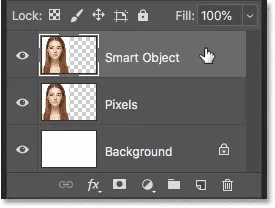
Az "Intelligens objektum" réteg kiválasztása.
Ezután kattintson a képre, és húzza be a jobb oldali új helyre. Tartsa lenyomva a Shift billentyűt húzás közben, hogy korlátozza a mozgatható irányt, megkönnyítve ezzel az egyenes húzást. Most van egy olyan kép, amely bal oldali pixel alapú kép marad, és a kép, amelyet jobb oldalon intelligens objektummá konvertálunk:
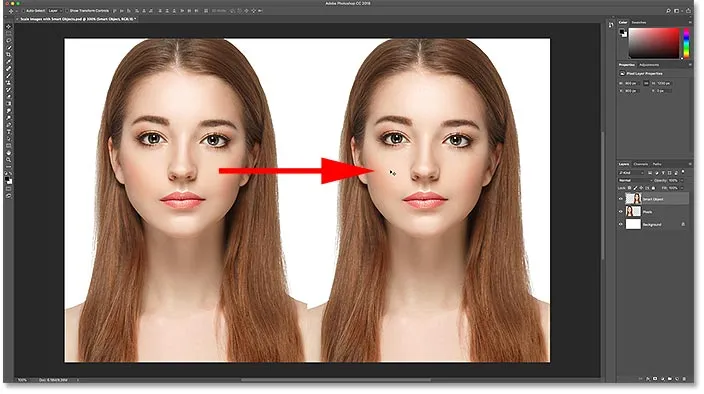
A képet az "Intelligens objektum" rétegen húzza az új vászontérbe.
Réteg konvertálása intelligens objektummá
Végül, hogy a jobb oldalon lévő képet intelligens objektummá alakítsa, ellenőrizze, hogy a Rétegek panelen ki van-e választva az „Intelligens objektum” réteg:
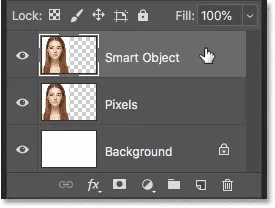
A "Smart Object" réteget ki kell választani.
Kattintson a Rétegek panel jobb felső sarkában található menüikonra :
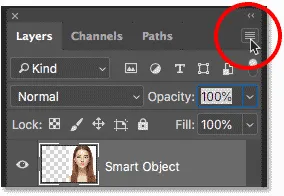
A Rétegek panel menü megnyitása.
Ezután válassza a listából a Konvertálás intelligens objektummá konvertálást :
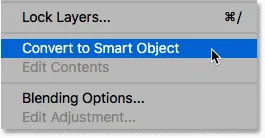
Az „Intelligens objektumra konvertálás” lehetőséget választja.
A Photoshop a réteget intelligens objektummá alakítja, és az intelligens objektum ikonja megjelenik a réteg miniatűrjén:
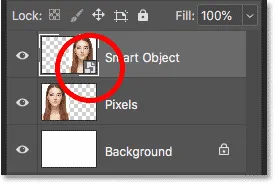
Az intelligens objektumok ikonját jelenítik meg a bélyegképük jobb alsó sarkában.
Kapcsolódó: Hogyan hozhatunk létre intelligens objektumokat a Photoshopban
Képek átméretezése vs intelligens objektumok a Photoshop alkalmazásban
Most, hogy elkészítettük a dokumentumot, nézzük meg, mi történik, ha átméretezzünk egy normál, pixel alapú réteget, és hasonlítsuk össze azzal, ami történik, ha átméretezzük az intelligens objektumot. Mindkét verziót lecsökkentjük, hogy azok kisebbek legyenek ( méretcsökkentésnek nevezzük ), majd kibővítjük (nagyítás) és összehasonlítjuk az eredményeket.
A kép csökkentése
A bal oldali pixel verzióval kezdjük. A "pixelek" rétegre kattintva választom ki:

A "Pixels" réteg kiválasztása.
A kép méretarányához és kisebb méretűvé tételéhez a Photoshop Free Transform parancsát választom, ha felmegyek a Szerkesztés menübe, és a Free Transform menüpontot választom:

Lépjen a Szerkesztés> Ingyenes átalakítás elemre.
Ez elhelyezi a Ingyenes transzformáció mezőt és kezeli a képet:

A Ingyenes transzformáció mező és a fogantyúk a bal oldali pixelverzió körül jelennek meg.
Ismerje meg a Photoshop ingyenes transzformációjának alapvető képességeit és parancsikonjait
Méretezzük a kép szélességét és magasságát az eredeti méretnek mindössze 10% -áig. Átméretezhetjük a Shift billentyű lenyomva tartásával és a sarokfogantyúk bármelyikének húzásával. De mivel tudjuk a pontos méretet, amire szükségünk van, könnyebb egyszerűen beírni azt a Beállítások sávba. Először ellenőrizze, hogy a Szélesség ( W ) és a Magasság ( H ) beállítások össze vannak-e kapcsolva, ha köztük a link ikonra kattint:
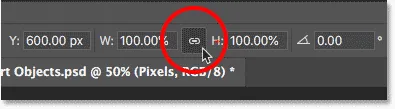
Kattintson a link ikonra.
Ezután változtassa meg a Szélesség értéket 10% -ra . Mivel a szélesség és a magasság össze vannak kapcsolva, a magasság értéke automatikusan 10% -ra változik:
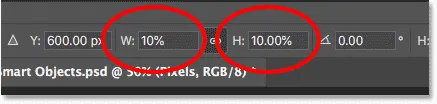
Ha a kép új szélességét és magasságát 10% -ra állítja.
Az új értékek elfogadásához nyomja meg az Enter (Win) / Return (Mac) gombot, majd nyomja meg ismét az Enter (Win) / Return (Mac) gombot a Free Transform bezárásához. És itt látjuk, hogy a bal oldali pixel verzió most sokkal kisebb:
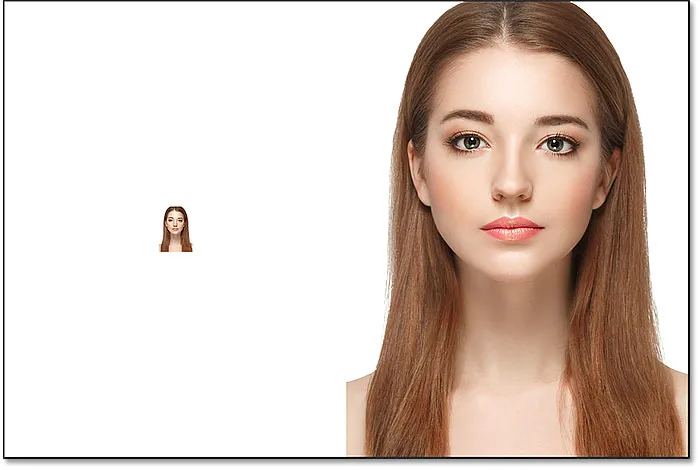
A pixel változat szélessége és magassága 10% -ra csökkent.
Az intelligens objektum méretének csökkentése
Ugyanezt csináljuk a jobb oldali intelligens objektummal. A Rétegek panelen kattintson az intelligens objektumra annak kiválasztásához:
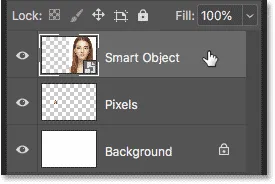
Az intelligens objektum kiválasztása.
Ezután visszamegyek a Szerkesztés menübe, és a Free Transform lehetőséget választom :

Lépjen újra a Szerkesztés> Ingyenes transzformáció elemre.
Ezúttal a Free Transform fogantyúk megjelennek a jobb oldalon lévő intelligens objektum körül:
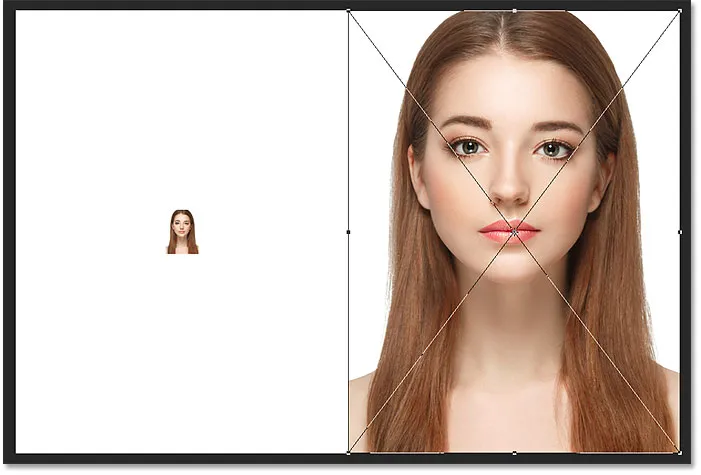
Az ingyenes transzformációt mutató dokumentum az intelligens objektum körül kezeli.
Az Opciók sorban összekapcsolom a Szélesség és a Magasság mezőket:
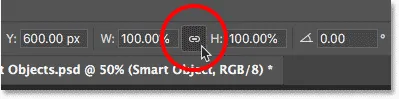
Kattintson a link ikonra.
Aztán megváltoztatom a Szélesség értéket 10% -ra . A magasság értéke ezzel együtt változik:
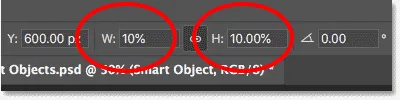
Az intelligens objektum szélességének és magasságának méretezése ugyanarra a 10% -ra.
Az eredmények összehasonlítása
Megnyomom az Enter (Win) / Return (Mac) billentyűt az új értékek elfogadásához, majd ismét megnyomom az Enter (Win) / Return (Mac) billentyűt a Free Transform bezárásához. A kép mindkét verzióját most ugyanolyan méretre csökkentik. És ebben a méretben mindkettő pontosan azonos. Még nincs nyilvánvaló különbség a pixel verzió és az intelligens objektum között:

A dokumentum mindkét verzió méretezése után.
A kép nagyítása
De most, amikor apróbbá tettük a képeket, nézzük meg, mi történik, ha megpróbáljuk nagyítani. Újra kezdjük a bal oldali pixel verzióval. A Rétegek panelen a "Képpontok" rétegre kattintva választhatom ki:
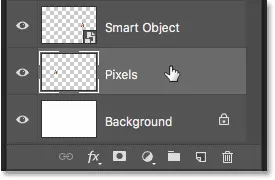
A "Pixels" réteg kiválasztása.
Aztán visszatérek a Szerkesztés menübe, és a Szabad transzformációt választom :

Lépjen újra a Szerkesztés> Ingyenes transzformáció elemre.
A pixel verzió körül ismét megjelenik a Free Transform mező:
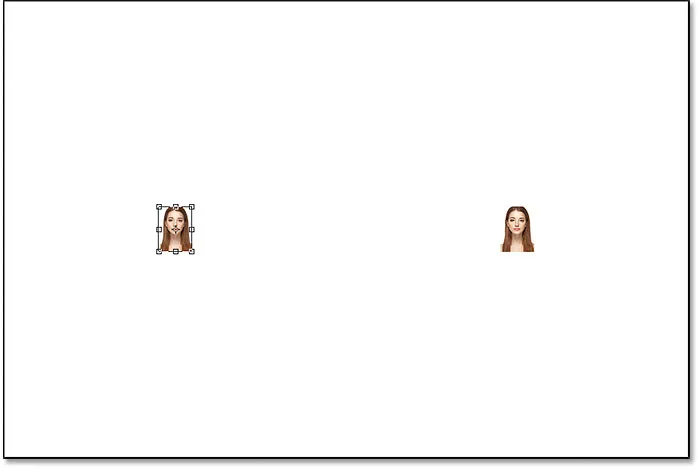
A Ingyenes transzformáció doboz körülveszi a bal oldali pixel képet.
A szélesség és a magasság értékeket
De vegye figyelembe a Szélesség és Magasság értékeket az Opciók sorban. Bár a pixelverzió szélességét és magasságát 10% -ra csökkentettük, a Photoshop azt mondja nekünk, hogy a kép valahogy visszatért eredeti méretének 100% -áig :

A pixel verzió szélessége és magassága értéke 100 százalékra tér vissza.
Ha egyértelműen látjuk, hogy a kép sokkal kisebb, mint korábban, hogyan lehetne a szélességet és a magasságot 100 százalékkal visszaállítani? Ennek oka az, hogy amikor a pixel verziót méretezzük és kisebbre tesszük, a Photoshop kisebbre tette azt pixelek eldobásával. Ebben az esetben a pixelek 90% -át a szélességből, a pixelek 90% -át a magasságból vették, és csak törölték őket. Ez azt jelenti, hogy minden korábbi 100 képpontból csak egyre csökkentünk, vagy csak az eredeti kép 1 százalékára. Tehát amikor a Photoshop most azt mondja nekünk, hogy a szélesség és a magasság visszatért a 100% -ra, ez nem azt jelenti, hogy visszatértünk az eredeti méret 100% -ához. Azt mondjuk, hogy az új méret 100% -án vagyunk, azaz bármilyen pixel marad, miután lecsökkentük.
A kép nagyítása az eredeti méretének 50% -ára
Lássuk, mi történik, ha a képet újra méretre állítjuk. Először a szélességet és a magasságot méretezzük az eredeti méret 10–50% -ára. Ehhez mind a Szélesség, mind a Magasság értékeket 100% -ról 500% -ra kell növelnem :
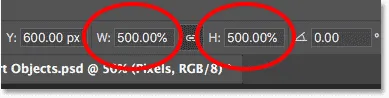
A pixel-alapú kép szélességének és magasságának méretezése 500% -kal.
Megnyomom az Enter (Win) / Return (Mac) gombot a billentyűzeten az új értékek elfogadásához. De mielőtt bezárnék a Free Transform alkalmazást, már láthatjuk, mi történik. Ahelyett, hogy új képpontokat és új részleteket adna a képhez, a Photoshop csak a kisebb verzióból veszi át a pixeleket, és nagyobb lesz. Valójában ennél sokkal nagyobb, hogy a pixelek négyzet alakjai most nagyon nyilvánvalóak:
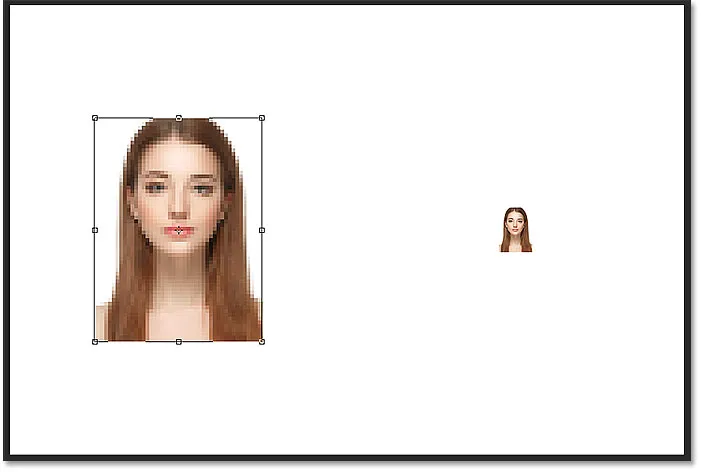
A Photoshop megnöveli a pixel verziót azáltal, hogy nagyobb pixelek lesznek.
Újra megnyomom az Enter (Win) / Return (Mac) gombot a billentyűzeten, hogy bezárjuk a Free Transform alkalmazást. Ezen a ponton a Photoshop megpróbálja megtisztítani a képet és összekeverni a pixeleket, de az eredmény nagyon puha és homályos. Ez nem valami, amit használni szeretne:
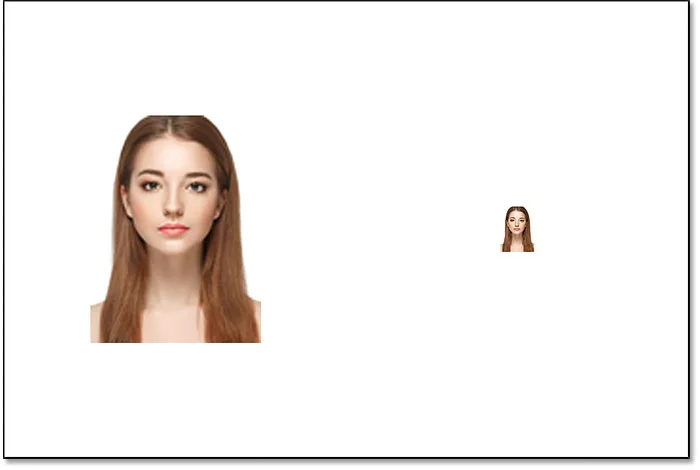
Az eredmény a bal oldali pixelverzió 500% -kal való skálázása után.
Ismerje meg a képek nagyításának legjobb módját a Photoshop CC alkalmazásban
Az intelligens objektum skálázása
Hasonlítsuk össze ezt azzal, ami történik, amikor az intelligens objektumot felnagyítottuk. Kiválasztom az intelligens objektumot a Rétegek panelen:
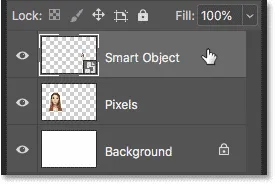
Az intelligens objektum kiválasztása.
Aztán ismét visszatérek a Szerkesztés menübe, és a Szabad transzformációt választom :

Lépjen újra a Szerkesztés> Ingyenes transzformáció elemre.
Ezúttal a Free Transform fogantyúk megjelennek a jobb oldalon lévő intelligens objektum körül:
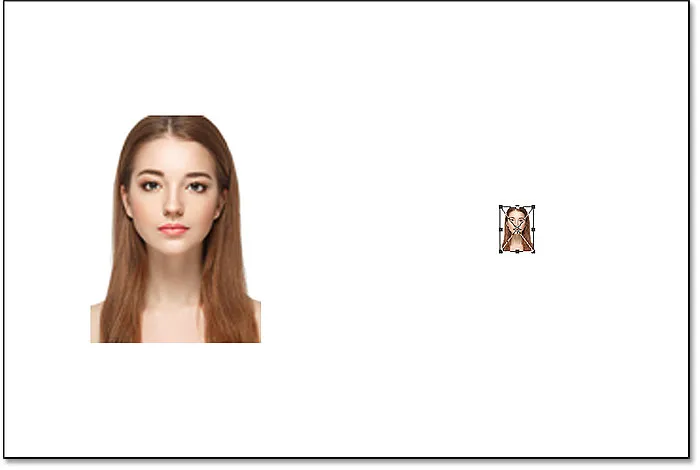
A Ingyenes transzformáció doboz körülveszi a jobb oldalon lévő intelligens objektumot.
A szélesség és a magasság értékeket
Ha az Opciók sávba nézünk, akkor már láthatunk különbséget a kép pixel verziója és az intelligens objektum között. A pixel verzióval a Photoshop a szélesség és a magasság értékeit 100% -ra állította vissza, miután átmérettük. De az intelligens objektum szélessége és magassága továbbra is mindössze 10% . A pixel verzióval ellentétben a Photoshop még mindig emlékszik az intelligens objektum eredeti méretére, és tudja, hogy jelenleg az eredeti méretétől eltérő nézetben tekintjük meg:
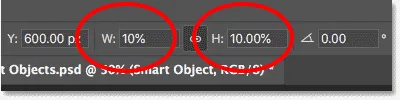
Az intelligens objektum szélessége és magassága továbbra is 10% -ra van állítva.
Az intelligens objektum méretezése az eredeti méretének 50% -ára
A szélességet és a magasságot az eredeti méret 10% -ától 50% -ra növelem. De ahelyett, hogy 500% -ot kellene beírnia, mint amit a pixel verzióval tettem, az intelligens objektummal sokkal könnyebb. Csak mindkét értéket beállíthatom 50% -ra:

Az intelligens objektum szélességének és magasságának növelése 10% -ról 50% -ra.
Megnyomom az Enter (Win) / Return (Mac) billentyűt az új értékek elfogadásához. És mielőtt bezárnék a Free Transform alkalmazást, ismét különbséget tapasztalunk a pixel verzió és az intelligens objektum között. A bal oldali kép növeléséhez a Photoshop csak elvette a maradék képpontokat a kisebb verzióból, és nagyobbakká tette őket, így nagyon elmosódott kép lett. De a jobb oldalon lévő intelligens tárgy sokkal jobban néz ki. Valójában ugyanolyan jól néz ki, mint az eredeti, csak kisebb:
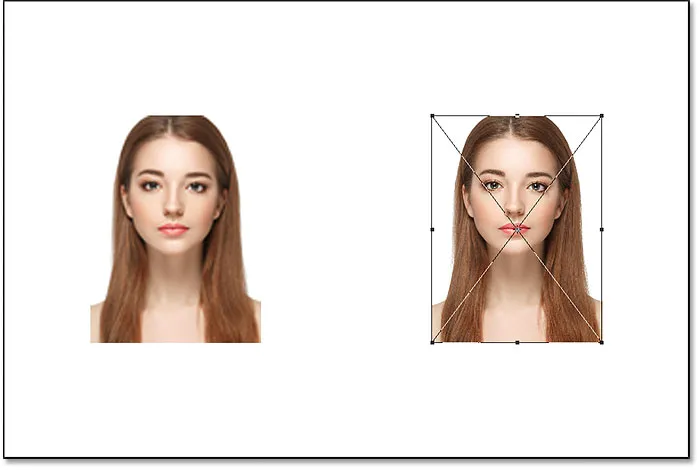
A kiemelt intelligens objektum már jobban néz ki, mint a pixel verzió.
Újra megnyomom az Enter (Win) / Return (Mac) billentyűt, hogy bezárjuk a Free Transform alkalmazást. És ezúttal a Photoshopnak nem kell semmit tennie a kép tisztításához, mert az intelligens objektum máris jól néz ki. Ha összehasonlítjuk a bal oldali pixel verzióval, az intelligens objektum éles és élesnek tűnik, sok részlettel, míg a pixel verzió sokkal rosszabb:
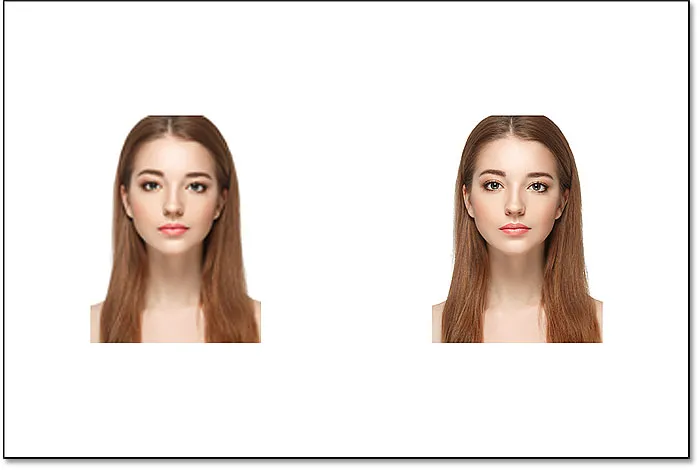
Az intelligens objektum semmiből sem tudta túlélni az emelést. A pixel verzió nem volt olyan szerencsés.
Miért néz ki jobban az intelligens objektum?
Miért néz ki az intelligens objektum sokkal jobban, mint a pixel verzió? Ennek oka az, hogy az intelligens tárgyak hogyan működnek. Az intelligens objektum csak egy konténer, amelyben valami benne van. Ebben az esetben a mi képünk tartja. Amikor egy intelligens objektumot méretezzünk, hogy nagyobb vagy kisebb legyen, akkor a tároló méretét változtatjuk meg, nem pedig azt, ami benne van. Ha a tartályt kisebbé teszi, a benne lévő kép kisebb lesz. És ha nagyobb lesz a tartály, akkor a benne lévő kép nagyobb lesz. De mindig a konténert (az intelligens objektumot) befolyásoljuk, nem a tartalmát.
A kép megtekintése az intelligens objektumon belül
Valójában egy intelligens objektumot megnyithatunk és annak tartalmát úgy tekinthetjük meg, hogy duplán kattintunk az intelligens objektum bélyegképére a Rétegek panelen:
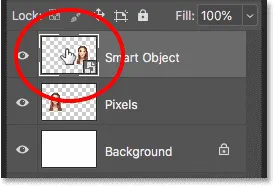
Kattintson duplán az intelligens objektum bélyegképére.
Az intelligens objektum tartalma külön dokumentumban nyílik meg, és itt látjuk az eredeti képet. Annak ellenére, hogy az intelligens objektum szélességét és magasságát már kétszer méreteztük, először lefelé 10% -ra, majd 50% -ra, a benne lévő kép eredeti méretében marad, a minőség romlása nélkül. Nem számít, hogy hányszor méretezzük át az intelligens objektumot, az nincs hatással a benne lévő képre, ezért az intelligens objektum mindig jól néz ki:

Az eredeti kép megtekintése, még mindig az eredeti méretén belül, az intelligens objektumon belül.
Az intelligens objektum bezárásához ugorjon a Fájl menüre, és válassza a Bezárás lehetőséget :
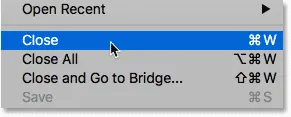
Lépjen a Fájl> Bezárás elemre.
És most visszatérünk a fő dokumentumhoz
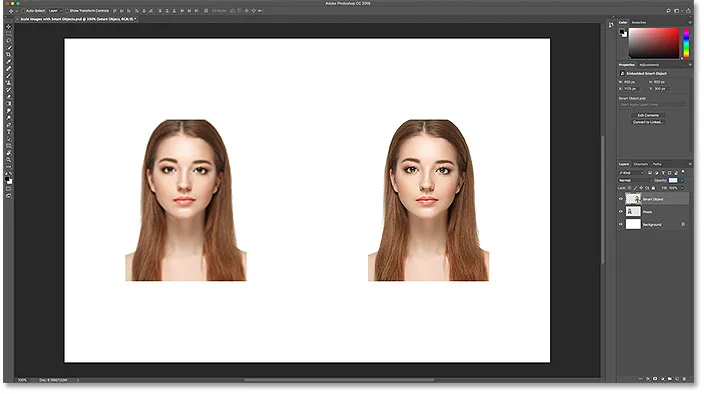
Vissza a Photoshop fő dokumentumához.
Kapcsolódó: Az intelligens objektumok tartalmának szerkesztése a Photoshop alkalmazásban
A kép visszaállítása az eredeti méretére
Végezetül fejezzük be, mi történik, amikor a kép mindkét változatát az eredeti méretükre állítjuk. A bal oldali pixel verzióval kezdtem, ha a Rétegek panelen kiválasztom:
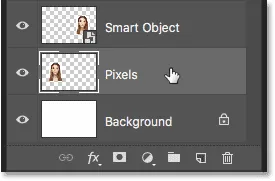
A "Pixels" réteg ismételt kiválasztása.
Aztán visszatérek a Szerkesztés menübe, és a Szabad transzformációt választom :

Lépjen a Szerkesztés> Ingyenes átalakítás elemre.
A Free Transform fogantyúk a bal oldali pixel verzió körül jelennek meg. Az Opciók sávban a Photoshop újból visszaállította a szélesség és a magasság értékeit 100% -ra:

A pixel verzió szélessége és magassága értéke ismét 100% -ra visszatért.
Mivel tudjuk, hogy mindkettő valójában eredeti méretének 50% -a, meg kell dupláznom a méretüket úgy, hogy mindkét értéket 200% -ra állítanám :

Növeljük a pixel verzió szélességét és magasságát 200% -kal.
Egyszer megnyomom az Enter (Win) / Return (Mac) gombot a billentyűzeten az új értékek elfogadásához, majd ismét a Free Transform bezárásához. És itt néz ki a pixel verzió, miután méretezte a szélességet és a magasságot 10% -ra, majd 50% -ra, és most vissza 100% -ra. Mint láthatjuk, az eredmény nagyon lágynak tűnik, és az eredeti részletek nagy része hiányzik:
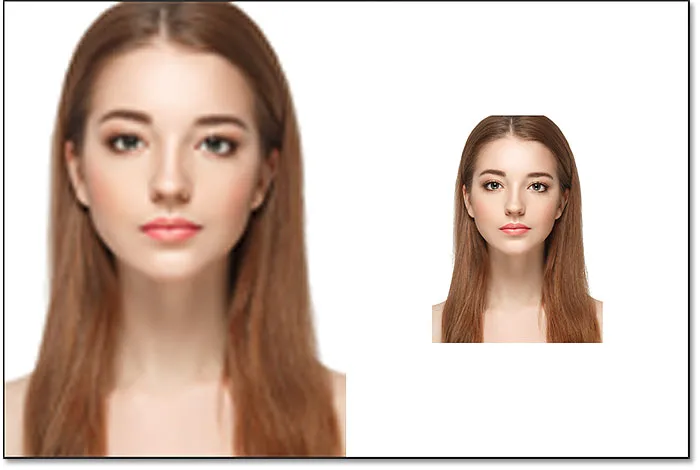
Az eredmény, miután a pixel verzióját az eredeti méretére visszakapcsolta.
Az intelligens objektum visszaállítása az eredeti méretére
Ezután a Rétegek panelen kattintson az intelligens objektumra annak kiválasztásához:
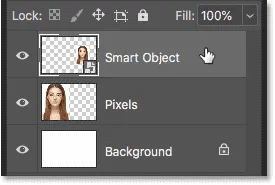
Az intelligens objektum kiválasztása.
Aztán utoljára visszatérek a Szerkesztés menübe, és a Szabad transzformációt választom :

Lépjen a Szerkesztés> Ingyenes átalakítás elemre.
A Ingyenes transzformátor fogantyúk a jobb oldali intelligens objektum körül jelennek meg. De az Opciók sávban vegye figyelembe, hogy a Photoshop ismét emlékszik arra, hogy az intelligens objektumot csak annak 50% -ra állított szélességére és magasságára nézzük:

Az intelligens objektum szélességének és magasságának értéke továbbra is 50 százalék.
Az intelligens objektum eredeti méretének visszaállításához csak annyit kell tennem, hogy a Szélességet és a Magasságot 50% -ról 100% -ra kell változtatni :
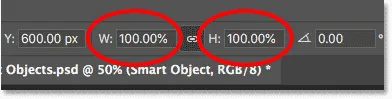
Az intelligens objektum szélességének és magasságának a beállítása 100% -ra.
Egyszer megnyomom az Enter (Win) / Return (Mac) billentyűt a változtatások elfogadásához, majd ismét, hogy bezárjuk a Free Transform programot, és itt lesz az eredmény. Míg a bal oldali pixel verzió egyértelműen elvesztette a képminőséget, a jobb oldalon lévő intelligens objektum újszerűnek tűnik. Ismét azért van, mert átméreteztük magát az intelligens objektumot, nem pedig annak tartalmát, tehát az abban lévő képet soha nem befolyásolta:

Az eredmény, miután mindkét verziót az eredeti méretükre méretezték.
Ha meghaladja az eredeti méretet (és miért kellene elkerülni)
Az utolsó dolog, amelyet figyelembe kell venni, hogy bár az intelligens objektumok egyértelműen előnyösebbek a pixel-alapú képekkel szemben, amikor méretezik és átméretezik őket, az előnye csak akkor érvényes, ha az intelligens objektumot eredeti méreténél kisebb vagy annál kisebb. Nincs előnye, ha egy intelligens objektum méretének megkísérlése nagyobb, mint az eredeti mérete.
Ha meghaladja a 100% -ot, azt kéri a Photoshop-tól, hogy készítsen olyan részleteket, amelyek ott nem vannak, csakúgy, mint egy pixel alapú kép esetén. És az eredmény ugyanaz lesz, akár okos tárgy, akár nem. A Photoshop csak el fogja venni az eredeti pixeleket, és nagyobb lesz, és az eredmény nem fog olyan jó. Tehát az intelligens objektumok előnyei érdekében ügyeljen arra, hogy ne lépje túl a kép eredeti méretét.
És ott van! Így lehet méretezni és átméretezni a képeket anélkül, hogy a Photoshop intelligens objektumaival csökkentené a minőséget! Ha többet szeretne megtudni az intelligens objektumokról, tanulmányozza meg, hogyan hozhat létre intelligens objektumokat, hogyan szerkesztheti az intelligens objektumokat, hogyan lehet másolni az intelligens objektumokat, hogyan lehet egyesíteni a rétegeket intelligens objektumokként, vagy hogyan kell dolgozni a szerkeszthető intelligens szűrőkkel! És ne felejtsük el, hogy a Photoshop összes oktatóanyaga letölthető PDF formátumban!