Ebben a Photoshop szöveghatások oktatóanyagban megtanuljuk, hogyan hozzunk létre egy "kopott és szakadt" hatást a szövegünkkel.
Itt van a hatás, amelyet elérünk:

A végeredmény.
Lássunk neki!
1. lépés: Nyisson meg egy új Photoshop dokumentumot
Kezdem azzal, hogy felmegyek a képernyő tetején található Fájl menüre, és az Új … lehetőséget választom egy új Photoshop dokumentum létrehozásához. Választom egy előre beállított 640x480 méretet, majd az OK gombra kattintva a Photoshop létrehozza az új dokumentumomat nekem:
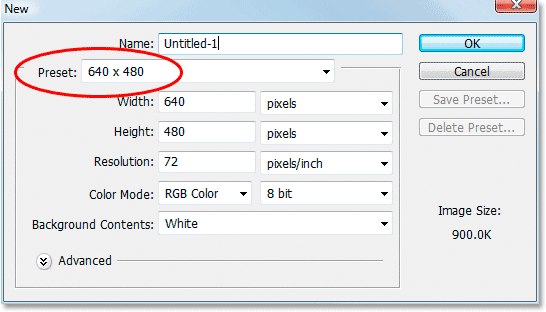
Hozzon létre egy új Photoshop dokumentumot az előre beállított 640x480 mérettel. Használhatja a kívánt méretet.
2. lépés: Töltse fel a háttérréteget feketeval
Nyomja meg a D gombot a billentyűzeten, hogy gyorsan beállítsa a feketét az előtér színéhez. Ezután használja az Alt + Backspace (Win) / Option + Delete (Mac) billentyűparancsot a háttérréteg fekete kitöltéséhez:
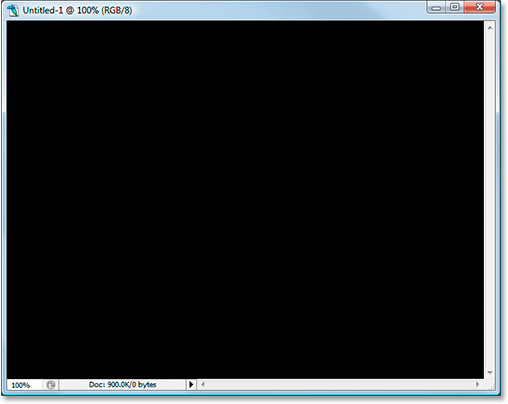
Nyomja meg az "Alt + Backspace" (Win) / "Option + Delete" (Mac) gombokat a háttér fekete kitöltéséhez.
3. lépés: Állítsa az előtér színét fehérre, és adja hozzá a szöveget
Ezúttal nyomja meg a X a billentyűzeten az előtér és a háttér színének cseréjéhez, így a fehér lesz az előtér színévé. Ezután ragadja meg a Típus eszközt az Eszközök palettáról vagy a T billentyű lenyomásával a billentyűzeten:
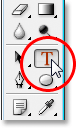
Válassza a Típus eszközt az Eszközök palettából vagy nyomja meg a billentyűzet "T" gombját.
Ezután a kiválasztott Típus eszközzel válassza ki a betűtípust a képernyő tetején található Beállítások sávban, és adja hozzá a szöveget. A betűtípusomhoz az "Impact" -t fogom használni, és beírom a "FEAR" szót. Ezután megnyomom a Ctrl + T (Win) / Command + T (Mac) gombokat, hogy megjelenjen a Photoshop Free Transform mezője, és kezeli a szövegemet, miközben lenyomva tartja a Shift + Alt (Win) / Shift + Option (Mac), I ' Húzza ki a sarokfogantyút, hogy átméretezze a szöveget, és nagyobbá tegye. A Shift billentyű lenyomásakor a szöveg arányát a húzáskor korlátozza, az Alt / Opció lenyomásával a szöveg átméretezhető a középpontból. Itt van a szöveg, átméretezés után:
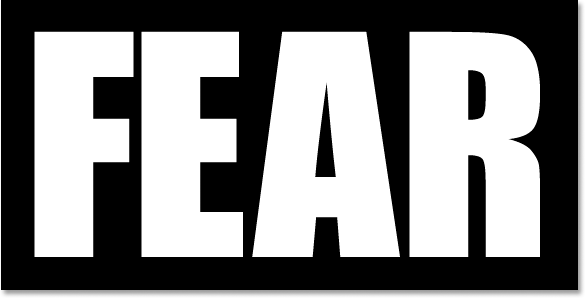
Adja hozzá a szöveget, majd méretezze át, ha szükséges, a Free Transform paranccsal.
4. lépés: Raszterezze a szöveget
Ezen a ponton át kell konvertálnunk a szöveget pixelre, tehát ha elégedett vagy a szöveggel, lépjen a képernyő tetején található Réteg menübe, válassza a Raszteresítés lehetőséget, majd válassza a Típus lehetőséget . A szöveg nem másképp néz ki a Dokumentumablakban, de ha a Rétegek palettán a Típus réteget nézi, látni fogja, hogy ez normál réteggé vált:

A szöveg raszterezése után ez a Rétegek palettán normál réteggé válik.
5. lépés: Készítsen egyenetlen választást az első levélben, majd válassza a szó többi részét
Fogja meg a Sokszögű Lasso eszközt az Eszközök palettáról. Rejtőzik a Lasso eszköz mögött, tehát csak kattintson és tartsa lenyomva az egérrel a Lasso eszköz ikont, majd válassza a megjelenő kiugró menüből a Sokszögű Lasso eszközt:
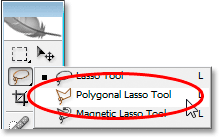
Válassza a Sokszögű Lasso eszközt az Eszközök palettából.
Ezután, ha a Sokszögű Lasso eszközt kiválasztotta, végezzen egyenetlen választást az első betű segítségével, fentről lefelé. Megjegyzés: Nem mondtam, hogy húzzon egy választást, és azért van, mert nem húzza a Sokszögű Lasso eszközzel. Csak annyit kell tennie, hogy az egérrel egyszer kattint a dokumentum belsejében, majd engedje fel az egérgombot, és mozgassa az egeret egy sor létrehozásához. Kattintson ismét, mozgassa újra az egeret. Kattintson, mozgat, kattintson, mozgat, és így tovább. Ügyeljen arra, hogy a levélben egy egyenetlen vonalat hozzon létre, nem pedig egyeneset, mivel ez lesz az első szakadási pontunk.
Miután átvágta az egyenetlen vonalat a betűn, fejezze be a választást kattintással, és mozgassa az egeret a szó többi része körül a választási sor jobb oldalán, így a teljes kiválasztott szó végére kerül, kivéve az első bal oldali részét. levél, ahogy itt van:
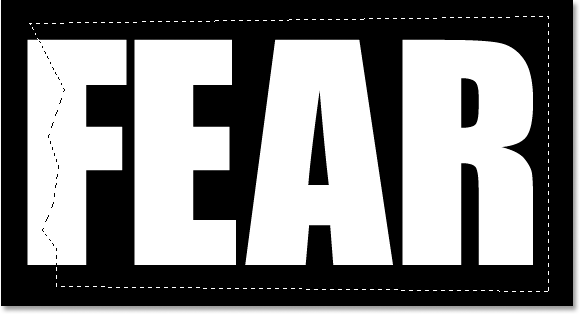
Válasszon egyenetlen választást az első betűtől felülről lefelé, majd vegye fel a szó többi részét, amely az egyenetlen sorától jobbra van a választásban.
6. lépés: Vágja a kiválasztást egy új rétegre
Ha elégedett a választással, nyomja meg a Ctrl + Shift + J (Win) / Command + Shift + J (Mac) gombokat a vágás új rétegre vágásához. A Dokumentumablakban még soha nem fog történni, de a Rétegek palettán látni fogja, hogy a választás most egy új rétegen zajlik, és a szó egyetlen része az eredeti szövegréteg alatt marad a az első levél bal része, amelyet nem választottak ki:
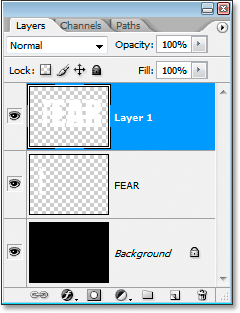
Nyomja meg a "Ctrl + Shift + J" (Win) / "Command + Shift + J" (Mac) gombot a kiválasztás új rétegre vágásához.
7. lépés: Forgassa el a betűket a Free Transform parancs segítségével
Fogjuk létrehozni az első könnyünket a szövegben. A Rétegek palettán kiválasztott új réteg kiválasztásával nyomja meg a Ctrl + T (Win) / Command + T (Mac) billentyűkombinációt, hogy megjelenjen a Free Transform mező, és kezeli a betűket (mínusz az első betű bal oldali fele, amely a réteg alatt). Nézze meg a Ingyenes transzformáció mező közepét, és megjelenik egy kis cél ikon:
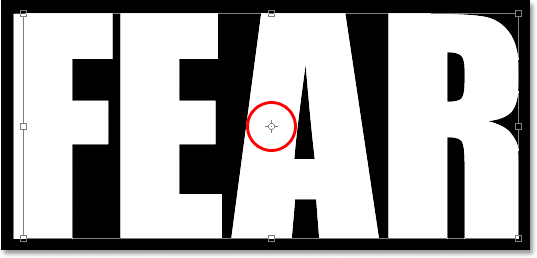
A cél ikon a Ingyenes transzformáció mező közepén.
Kicsit forgatjuk a szöveget a könny kialakulásához, és ez a cél ikon azt a helyet jelöli, ahol minden körül forog. Nem akarjuk, hogy a betűk a központ közepén forogjanak. Azt akarjuk, hogy azok elforduljanak a bal felső sarokból, így ennek javításához kattintson az egérrel a cél ikonra, és húzza fel a bal felső sarokba. A helyére kattan, amikor közeledik a sarokhoz:

Kattintson és húzza a cél ikont a Ingyenes transzformáció mező bal felső sarkába.
Miután áthúzta a cél ikont az új helyére, egyszerűen mozgassa az egeret a Szabad transzformáció mezőn kívül, majd kattintson és húzza az egeret felfelé vagy balra, hogy elforgassa a betűket az óramutató járásával ellentétes irányban, és az első betű áttörésével Itt vagyok:
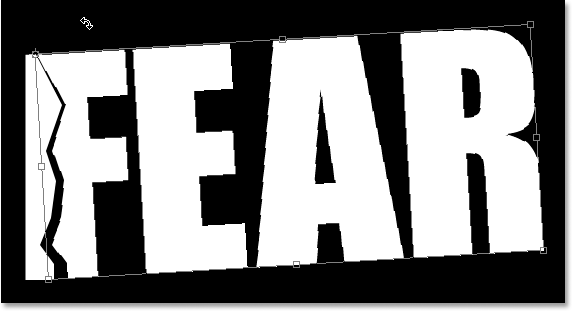
A betűk elforgatásához kattintson és húzza az egeret a Szabad transzformáció mezőbe.
Nyomja meg az Enter vagy a Vissza gombot, amikor elégedett az általad létrehozott könnyel, hogy elfogadja az átalakulást. Íme ez a szöveg eddig egy nagy, nagy F-betűvel áttörve:
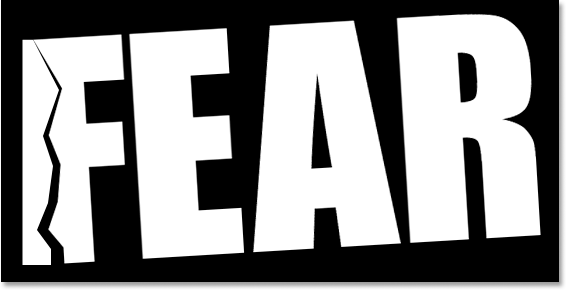
Az "F" betű nagy áttörésű.
8. lépés: Készítsen egyenetlen választást a második levélben, majd válassza a szó többi részét
Ha a Sokszögű Lasso eszközt továbbra is kiválasztja, akkor válasszon egy másik szaggatott választást, ezúttal a második betűn keresztül, majd vegye fel a választott szó a szaggatott sor jobb oldalán:
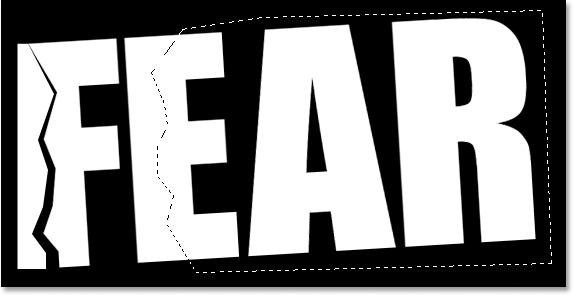
Válasszon egyenetlen választást a második betűn keresztül, majd vegye fel a szó többi részét a szaggatott vonaltól jobbra a választásba.
9. lépés: Vágja a kiválasztást egy új rétegre
A kiválasztás létrehozásával nyomja meg a Ctrl + Shift + J (Win) / Command + Shift + J (Mac) gombokat a kiválasztás új rétegre vágásához:
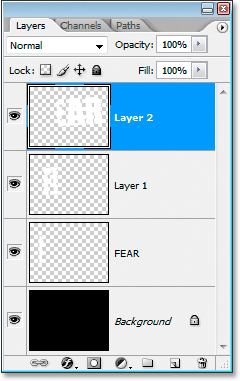
Nyomja meg a "Ctrl + Shift + J" (Win) / "Command + Shift + J" (Mac) gombot a kiválasztás újbóli vágására.
10. lépés: Forgassa el a betűket a Free Transform Command használatával
Újra elforgatjuk az új réteg tartalmát, ezért nyomjuk meg a Ctrl + T (Win) / Command + T (Mac) gombokat, hogy megjelenjen a Free Transform mező és a kezek. Ezúttal húzza le a középső cél ikont a bal alsó sarokba, hogy el tudjuk forgatni a betűket a bal alsó sarokban:
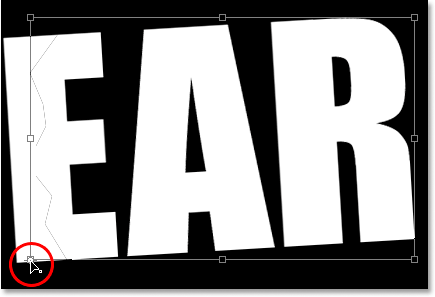
Kattintson és húzza a cél ikont a bal alsó sarokban.
Ezután mozgassa az egeret a Free Transform mezőn kívül, és kattintson és húzza lefelé vagy jobbra a betűk óramutató járásával megegyező irányba történő elforgatásához, a második betű áttörésével:
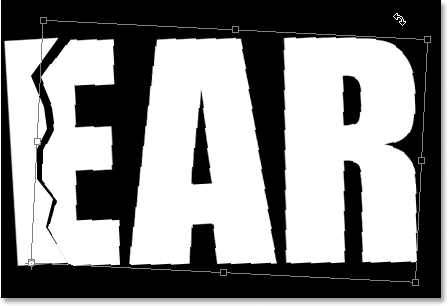
A levelek forgatása ezúttal az óramutató járásával megegyező irányba, hogy a második betű áttörjön.
Az átalakítás elfogadásához nyomja meg az Enter (Win) / Return (Mac) gombot. Itt van a szöveg, miután kitéptem a második levelet:
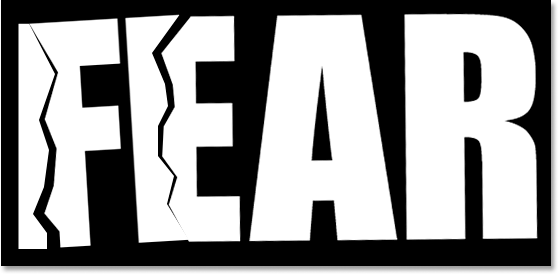
A szöveg most az első és a második betűtől könnyű.
11. lépés: Ismételje meg a folyamatot a többi levélre
Ismételje meg ugyanazt a lépést a fennmaradó betűknél. Először válasszon egy egyenetlen választást a betűn keresztül a Sokszögű Lasso eszközzel, majd vegye fel a szó többi részét az egyenetlen vonaltól jobbra a választásba. A választás új rétegre vágásához nyomja meg a Ctrl + Shift + J (Win) / Command + Shift + J (Mac) billentyűket. Ezután nyomja meg a Ctrl + T (Win) / Command + T (Mac) gombokat, hogy megjelenjen a Free Transform mező és a fogantyúk. Húzza a középső cél ikont a bal felső vagy a bal alsó sarokba, hogy elforogjon attól a ponttól, majd kattintson és húzza a Free Transform mezőn kívül bárhová a réteg tartalmának elforgatásához.
Itt van a "FEAR" szó, miután kitörtem a könnyemet a fennmaradó két betűn. Az "A" -t balról balra és az "R" -t balra fordítottam:
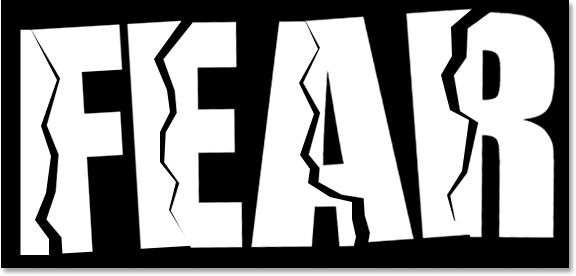
A szöveg mindhárom betű könnyének létrehozása után.
12. lépés: Egyesítse az összes szövegréteget egybe
Válassza ki az összes szövegréteget a Rétegek palettából, először kattintva a felső rétegre, hogy kiválassza azt, majd a Shift kattintással az eredeti szövegrétegre közvetlenül a háttérréteg fölött. Ezzel kiválasztja az összes szövegréteget egyszerre:

Kattintson a felső rétegre, majd a Shift kattintással az eredeti szövegrétegre a Háttérréteg felett, hogy egyszerre válassza ki az összes szövegréteget.
Az összes szövegréteg kiválasztása után nyomja meg a Ctrl + E (Win) / Command + E (Mac) billentyűket, hogy összevonja őket egy rétegre. Most már csak két rétegnek kell lennie a Rétegek palettán:
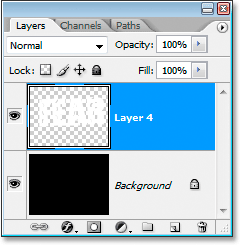
Nyomja meg a "Ctrl + E" (Win) / "Command + E" (Mac) gombot az összes szövegréteg egyetlen rétegre történő egyesítéséhez.
13. lépés: Adjon hozzá egy rétegmaszkot az új egyesített réteghez
Rétegmaszkot fogunk hozzáadni az új egyesített réteghez, de mielőtt megtennénk, tartsuk lenyomva a Ctrl (Win) / Parancs gombot és kattintsunk közvetlenül az egyesített réteg bélyegképére a Rétegek palettán a szöveg gyors kiválasztásához a Dokumentumban. Ablak:
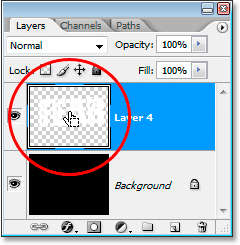
Válassza ki az összes szöveget úgy, hogy lenyomva tartja a "Ctrl" (Win) / "Parancs" (Mac) gombot, és rákattint az egyesített réteg miniatűrére a Rétegek palettán.
A szöveg körül egy választás jelenik meg. A kiválasztott szöveggel kattintson a Rétegek maszkjának hozzáadása ikonra a Rétegek paletta alján:
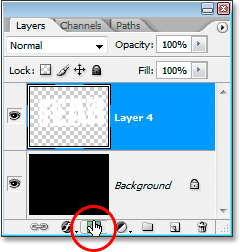
Ha a szöveg kiválasztva, kattintson az "A rétegmaszk hozzáadása" ikonra, hogy rétegmaszkot adjon az egyesített szövegréteghez.
Látja, hogy a rétegmaszk az egyesített szövegréteg miniatűrjének jobb oldalán jelenik meg a Rétegek palettán, a szöveg fehéren jelenik meg, és az egész üres terület feketén jelenik meg:
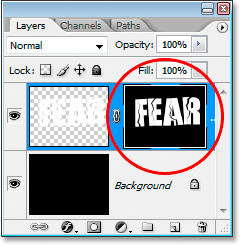
A rétegmaszk az egyesített réteg miniatűrjének jobb oldalán jelenik meg.
14. lépés: Helyezze a "Spatter" szűrőt a rétegmaszkra
Ezen a ponton a "Spatter" szűrő segítségével szép kopott megjelenést fogunk adni neki. Ehhez a kiválasztott rétegmaszkkal lépjen a képernyő tetején található Szűrő menübe, válassza az Ecsetvonások lehetőséget, majd válassza a Spatter lehetőséget, amely a Photoshop hatalmas Szűrőgalériáját hozza létre a Spatter opciókhoz (pirosra körözve a jobb):

Lépjen a Szűrés> Ecsetvonások> Spatter elemre, hogy a Spatter opciókra beállított Szűrőgaléria megjelenjen.
Csak két lehetőség áll rendelkezésre a Szaporodási szűrőre: a permetezés sugara és a simaság . Nyugodtan játsszon mindkét csúszkával, hogy megtudja, mely beállítások működnek a legjobban a szövegéhez. Ezeket megtekintheti a Szűrőgaléria bal oldalán lévő nagy előnézeti ablakban. Most elmentem és húztam mindkét csúszkát egészen jobbra, hogy mindkét opciót maximális értékre állítsuk: 25 a permetlé sugara és 15 a simaságra, ami megadja a kívánt hatást:
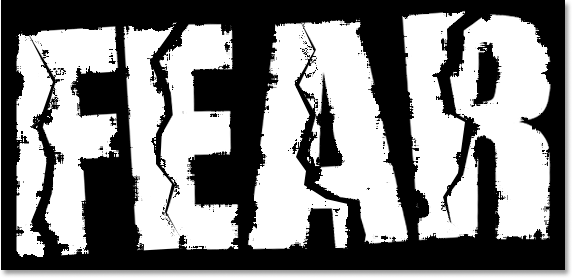
A szöveg a "Spatter" szűrő alkalmazása után.
15. lépés: A effektus befejezéséhez alkalmazzon egy stroke-ot a szövegre
A dolgok befejezéséhez egy vonallal kiegészítem a szöveget. A szövegréteg kiválasztása után a Rétegek palettájának alján kattintson a Rétegstílusok ikonra:
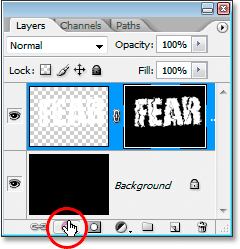
Kattintson a Rétegstílusok ikonra a Rétegek paletta alján.
Aztán a Stroke- t választom a megjelenő listából:
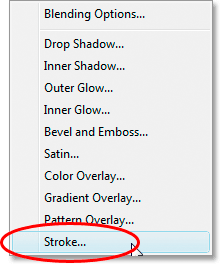
Válassza a "Stroke" lehetőséget a Rétegstílusok listájából.
Ezzel megjelenik a Rétegstílus párbeszédpanel, amely a középső oszlop Stroke beállításaihoz van beállítva. Alapértelmezés szerint a Photoshop egyszínt használ a körvonalhoz, de inkább gradienst fogok használni. Ennek megváltoztatásához kattintson a Töltés típusa jobb oldalán lefelé mutató nyílra, majd válassza a listából a Színátmenetet :
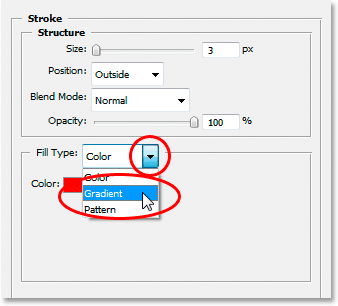
Változtassa meg a körvonal „Kitöltési típusa” értékét „Színes” értékről „Színátmenet” értékre.
A Töltési típus opciók ezután a színátmenet opcióira válnak. Kattintson a színátmenet előnézeti területére a Photoshop Gradient Editor megjelenítéséhez, amelyben új színű színátmenetet választhat:
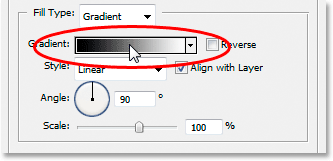
Kattintson a gradiens előnézeti területére a Gradient Editor megjelenítéséhez.
Amikor megjelenik a Színátmenet szerkesztő, kattintson duplán a Színátmenet szerkesztő közepén lévő színátmenet előnézeti sáv bal alsó részén található fekete színjelölőre, amely előhívja a Színválasztót, és válasszon egy élénkvörös színűt. Kattintson az OK gombra, hogy kilépjen a Színválasztóból, majd kattintson duplán a fehér színjelölőre a színátmenet előnézeti sávjának jobb alsó sarkában. A színválasztó ismét megjelenik. Ezúttal válasszon egy sötétvörös színt, majd kattintson az OK gombra, hogy ismét kilépjen a Színválasztóból. Az alábbiakban a színeim vannak:

Válasszon élénkvöröset a színátmenet bal oldalán, és sötétvöröset a jobb oldali színhez.
Kattintson az OK gombra, hogy kilépjen a Színátmenetes szerkesztőből, majd kattintson az OK gombra, hogy kilépjen a Rétegstílus párbeszédpanelből, és a szöveget alkalmazza a vonalra (nem kell semmiféle változtatást végrehajtani az Stroke beállításaiban), és kész! Itt, a gradiens vontatásomat alkalmazva, a végső „kopott és szakadt” szöveghatásom van:

A végleges szöveghatás eredménye.
Hová menj tovább …
És ott van! Nézze meg a Szöveges effektusok vagy a Photo Effects szakaszokat a Photoshop effektusokkal kapcsolatos további útmutatásokért!