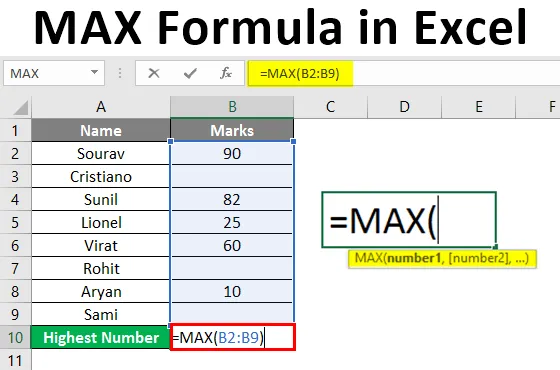
MAX képlet Excelben (Tartalomjegyzék)
- Bevezetés az MAX képlethez Excelben
- A MAX képlet használatának módjai az Excelben
- Hogyan használható a MAX Formula az Excelben?
Bevezetés az MAX képlethez Excelben
A Max funkció a maximális érték megkeresésére szolgál egy adatkészletből. A legnagyobb szám megismeréséhez a MAX funkciót fogjuk használni. A statisztikai funkció alá tartozik. Mivel ez egy statisztikai funkció, csak számokkal működik. Nem ismeri fel semmilyen üres információt, szöveget vagy logikai értéket, például igaz vagy hamis értéket.
A MAX Formula szintaxisa
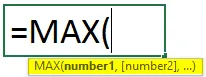
érvek
- 1. szám: Meg kell adnunk egy számot, egy cellára való hivatkozást egy numerikus értékre, vagy egy számértékekből álló tartományt.
- 2. szám: Ez egy opcionális argumentum. 1. számként számot adunk szó szerint, egy cellára történő hivatkozást egy numerikus értékre, vagy egy numerikus értékekből álló tartományt.
A MAX képlet használatának módjai az Excelben
A MAX Formula a következő módszerekkel valósítható meg:
1. módszer:
Használhatjuk több cella hivatkozását is, ha az adatok különböző cellákban vannak egy munkalapon, különböző munkalapokon vagy akár különböző munkafüzeteken.
A Max funkció a következő szintaxis használatával használható:
= MAX (1. referencia, 2. referencia, 3. referencia, ….) És nyomja meg az Enter billentyűt.
2. módszer:
A tartományt akkor is használhatjuk, ha az adatok egymás után vannak. A tartomány a cellák egynél több kiválasztását jelenti.
A Max funkció a következő szintaxis használatával használható:
= MAX (tartomány) és nyomja meg az Enter billentyűt.
3. módszer:
Ehhez a FORMULAS fület is használhatjuk. A Max funkció a következő lépésekkel használható:
1. lépés : Válasszon olyan cellát, ahol látni szeretné az eredményt. Kattintson a szalag Képletek fülére. Lépjen a Funkció könyvtárba. Kattintson a További funkciók legördülő menüre. Kattintson a Statisztikai legördülő menüre.
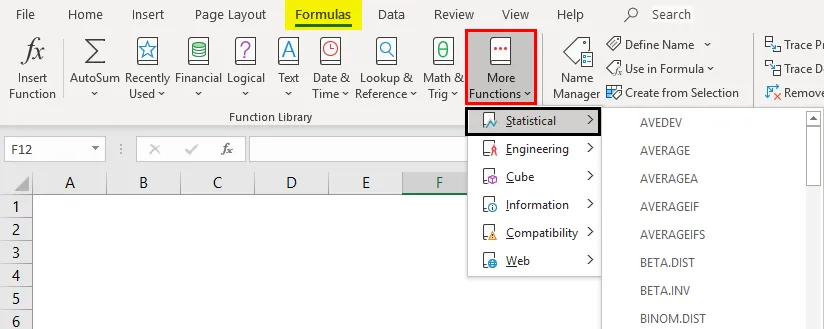
2. lépés : Válassza ki a MAX funkciót.
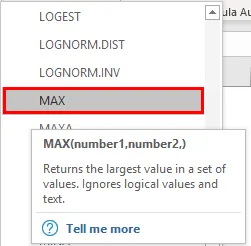
3. lépés : Megnyílik egy új, „Funkció érvek” nevű párbeszédpanel.
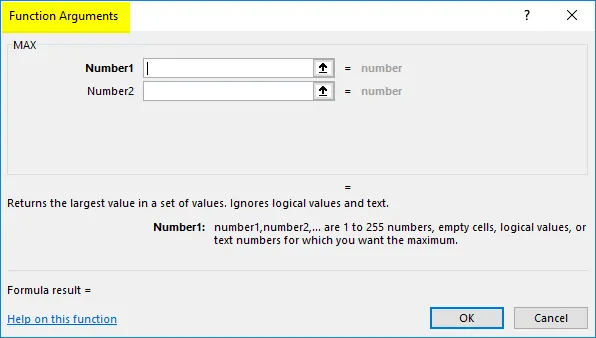
4. lépés : Írja be az első és a második számot. Kiválaszthatjuk a referenciát vagy a tartományt is. Ezután nyomja meg az OK gombot.
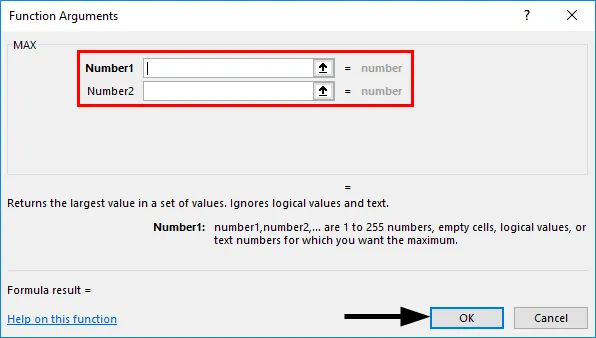
Hogyan használható a MAX Formula az Excelben?
A MAX funkció az excelben nagyon egyszerű és könnyen használható. Nézzünk meg néhány példával a MAX függvény működését.
Itt letöltheti ezt a MAX Formula Excel sablont - MAX Formula Excel sablon1. példa - MAX képlet az Excel referencia felhasználásával
Vegyünk egy példát a 10 hallgató pontszámáról. Ki kell derítenünk a legmagasabb pontszámot.
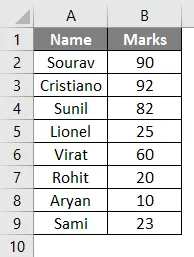
A MAX funkciót fogjuk használni az eredmény eléréséhez. A szintaxis = MAX (B2: B9). Helyezzük a B10 cellába.
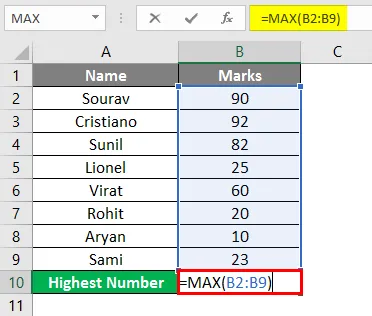
Az eredmény 92 lesz, mivel Cristiano a legtöbb pontszámot másoktól szerezte.

A fenti feladatot elvégezhetjük a képletlap előre definiált függvényeivel is. A Max funkció a következő lépésekkel használható:
Kövesse az 1. és a 2. lépést a fenti 3. módszer szerint .
3. lépés : Megnyílik egy új, „Funkció érvek” nevű párbeszédpanel. Válassza a B2: B9 elemet, majd nyomja meg az OK gombot.
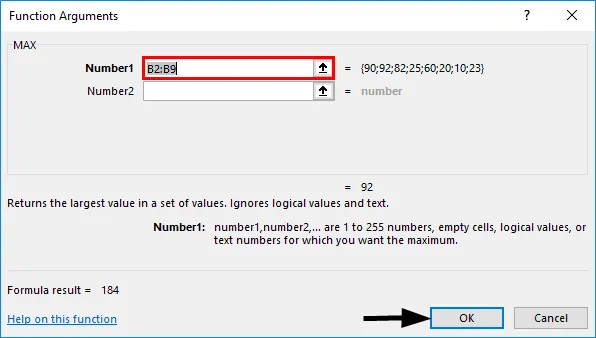
4. lépés : A B10 cellában az eredmény 92 lesz, mivel Cristiano másoktól érte el a legmagasabb pontszámot.

2. példa - MAX képlet a Define Name használatával
A tartományt a képlet lapon a Név definiálása paranccsal nevezhetjük el. Vegyünk egy példát 10 tanuló pontszámaira. Ki kell derítenünk a legmagasabb pontszámot.
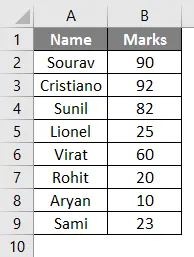
1. lépés : Először a B2 – B9 cellákat választjuk ki, majd kattintsunk a Képletek fülre. Ezután a Meghatározott nevek csoport alatt kattintson a Név meghatározása legördülő menüre. Ezután kattintson a Név megadása elemre.
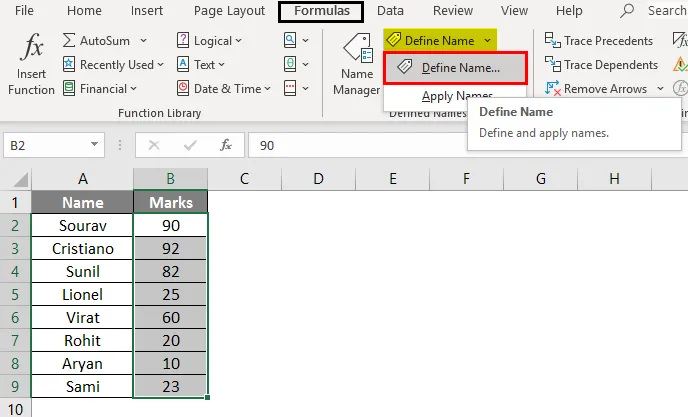
2. lépés : Megnyílik egy új párbeszédpanel, amelynek neve “Új név”. Írja be a tartomány nevét, például Mark vagy bármi, amit megadni szeretne.
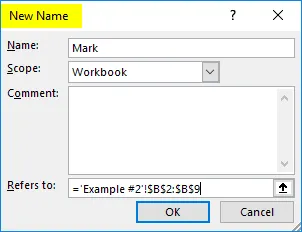
A szakaszra utalva a kiválasztott tartomány referenciája jelenik meg. Ebben az esetben ez = '2. példa'! $ B $ 2: $ B $ 9
És nyomja meg az OK gombot.
3. lépés : A MAX függvényt fogjuk használni az eredmény eléréséhez. A szintaxis = MAX (Mark) . Helyezzük a B10 cellába.

Az eredmény 92-et fog mutatni, mivel Cristiano a legtöbb pontszámot másoktól szerezte.
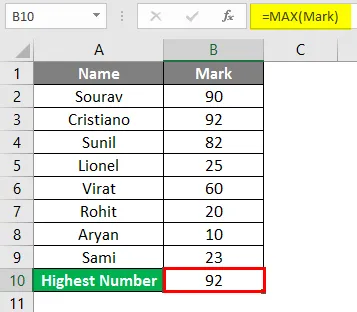
3. példa - MAX képlet a távolabbi takarókkal
Vessünk néhány üres helyet, és nézzük meg, milyen eredményt mutat.
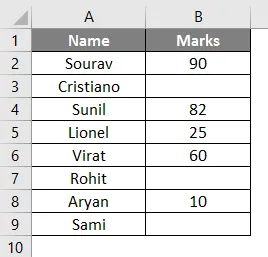
Az eredmény eléréséhez a MAX funkciót fogjuk használni. A szintaxis = MAX (B2: B9) . Helyezzük a B10 cellába.
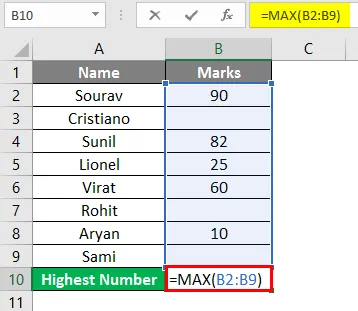
Az eredmény 90-et fog mutatni, mivel Sourav a legtöbb pontszámot másoktól szerezte.
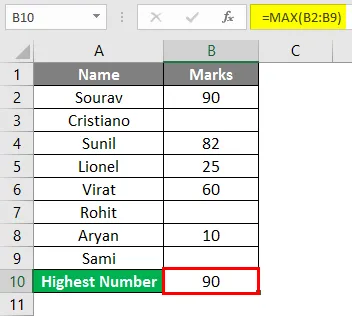
Tehát a Max funkció csak figyelmen kívül hagyta a kitöltéseket. Ez az eredményt mutatja a kiválasztott tartomány többi cellájában megadott numerikus értékek alapján.
4. példa - MAX funkció szövegtartományban
Vessünk néhány szöveget, és nézzük meg, milyen eredményt mutat.
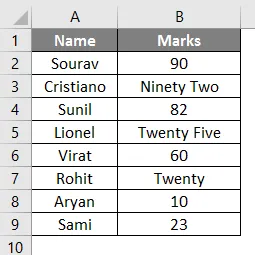
Az eredmény eléréséhez a MAX funkciót fogjuk használni. A szintaxis = MAX (B3: B11) . Mivel a Max statisztikai függvény, nem ismeri fel a szöveget, a betűket és a logikai értékeket, amint azt korábban kifejtettük. A Max funkció a következő lépésekkel használható:
Kövesse az 1. és a 2. lépést a fenti 3. módszer szerint.
3. lépés : Válassza a B2: B9 lehetőséget. Ezután nyomja meg az OK gombot.
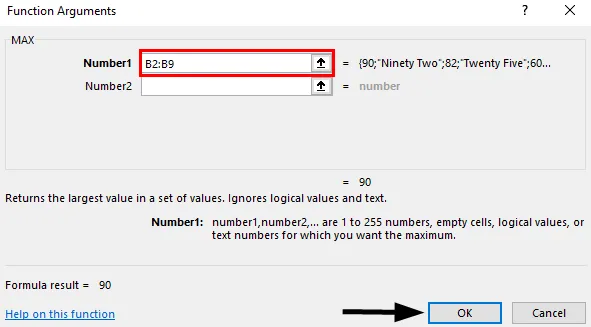
4. lépés : A B14 cellában az eredmény 90 lesz. Bár Cristiano a legtöbb pontszámot másoktól szerezte, a „Kilencvenkettő” szövegben szerepel, amelyet a MAX Function figyelmen kívül hagy. Ezért a MAX Function a Sourav 90-et veszi fel.
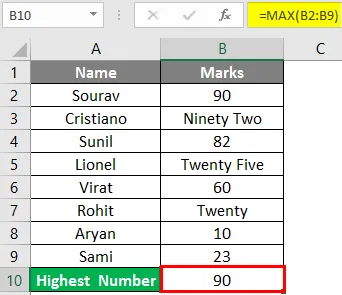
Dolgok, amikre emlékezni kell
- Legfeljebb 255 argumentum fogadható el a MAX funkcióval. Ha a cellákban nincsenek számok, akkor az eredmény 0 lesz.
- A MAX funkció nem ismeri fel az olyan logikai értékeket, mint az igaz és hamis, valamint a szöveges formátumban írt szövegeket és számokat.
- A MAX funkció nem ismeri fel az üres cellákat. Az eredmény 0 lesz.
- Az érvek számok, névtartomány, a „Név meghatározása” használatával, cellatartomány, táblázatokban szereplő számok vagy hivatkozások formájában használhatók.
Ajánlott cikkek
Ez egy útmutató a MAX Formula programhoz Excelben. Itt megvitatjuk a MAX Formula Excelben történő megvalósításának gyakorlati példáit és letölthető Excel sablonját. Megnézheti más javasolt cikkeinket -
- Összefűzött karakterláncok Excelben
- Excel számítások
- Az adatok egyeztetése az Excel programban
- Cellareferenciák az Excelben