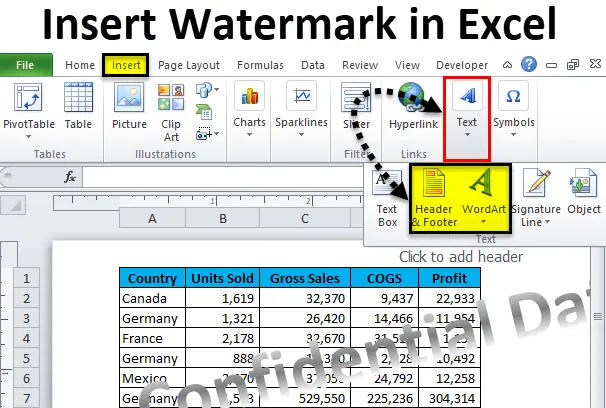
Excel vízjel (Tartalomjegyzék)
- Vízjel Excelben
- Helyezze be a vízjelet az Excelbe
- Helyezze a vízjelet a lap fejlécére
Vízjel Excelben
A vízjelek nem más, mint a könnyű címsorú szöveg vagy kép, amelyet általában a szódokumentumokban látunk. Ismernie kell a Microsoft dokumentumok vízjeleit. Excelben vízjelek is hozzáadhatók a táblázatokhoz. Ennek oka lehet: a szabad nevét szabadúszó munkában szeretné megmutatni, hozzáadni szeretné a cég logóját vagy személyazonosságát a dokumentumhoz, vagy csak szórakozni szeretne a dokumentummal.
Vízjelekként hozzáadhatunk szöveges értéket, vízjelekként képeket is hozzáadhatunk. Néhány általános vízjel: bizalmas, minta, vázlat stb.
Ebben a cikkben bemutatjuk, hogyan illeszthetők be vízjelek excelbe, hogyan helyezhetők el azokba, hogyan változtathatjuk meg a vízjelek méretét excelben, hogyan adhatunk hozzá egy vállalati logót a fejléchez és a lábléc dokumentumhoz, és törölhetjük ezeket a vízjeleket.
Helyezze be a vízjelet az Excelbe
Tudod, hogy nincs beépített eszköz a vízjel Excelbe történő beillesztésére. Tudom, hogy akkor már gondolkodik, hogyan adhatunk hozzá vízjelet excelben. Nem kell aggódnunk, mert létrehozhatjuk a vízjelünket, és láthatóvá tehetjük a nyomtatási előnézetben. Ha vízjelet szeretne hozzáadni az Excel lapjához, kövesse az alábbi lépéseket.
Itt letöltheti ezt a vízjel Excel sablont - Watermark Excel sablon1. lépés: Nyissa meg az új excel munkafüzetet a számítógépén vagy laptopján. Megnyitottam és létrehoztam néhány dummy adatot.

2. lépés: Lépjen a LÁTÁS fülre> és kattintson az Oldal elrendezés elemre.
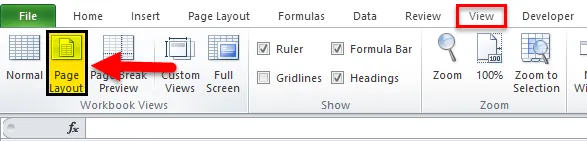
3. lépés: Most megjelenik egy ilyen munkalap.

4. lépés: Most lépjen az INSERT fülre> A Szöveg szakasz alatt válassza a Word Art beszúrása menüpontot.

5. lépés: Válassza ki a kívánt stílust.
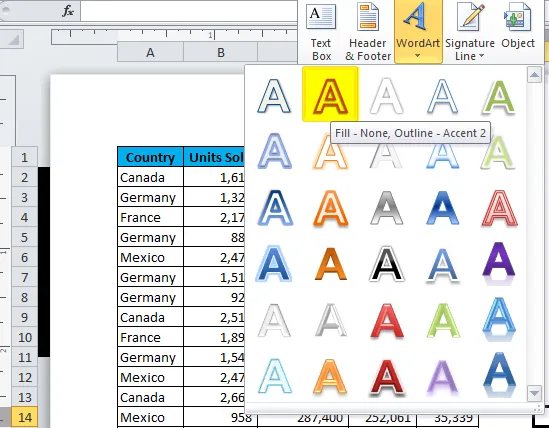
6. lépés: Most megjelenik a word art stílus a munkalapon.
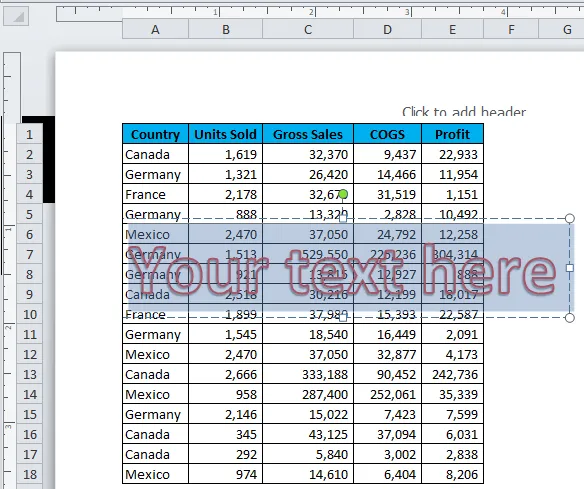
7. lépés: Írja be a megjeleníteni kívánt vízszöveget.
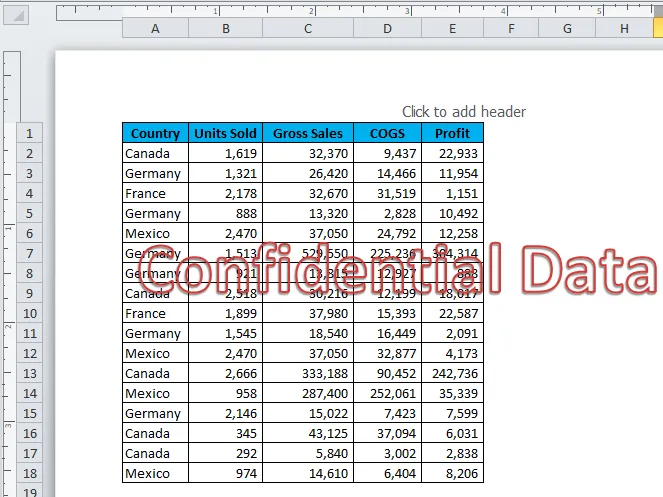
Megjegyzés : Próbáljon meg világos színt kiválasztani, hogy az megfeleljen az adattáblának.
8. lépés: A betűtípust szürkévé tegye, és távolítsa el a körvonalat mint körvonalat.
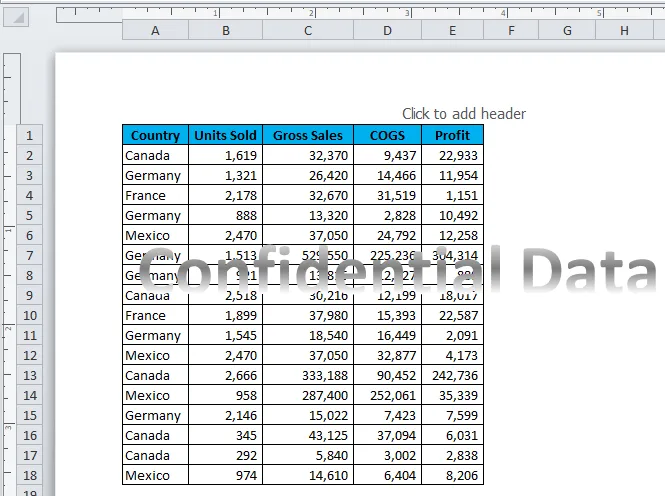
9. lépés: Változtassa meg az alak szögét az alábbi ábra szerint.
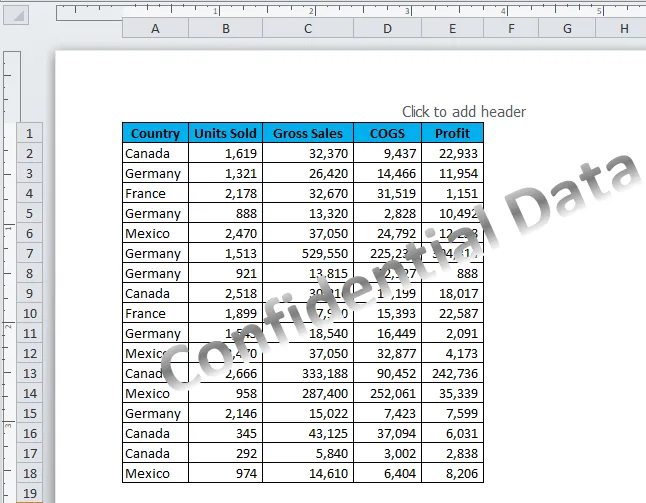
Helyezte be a vízjelet a munkalapba. Kinyomtathatja ezt a dokumentumot a munkalap vízjelével együtt.
Helyezze a vízjelet a lap fejlécére
Megtanultuk, hogyan illesztheti be saját készített vízjelet a munkalapba excel formátumban. Most meglátjuk, hogyan lehet vízjelet illeszteni a dokumentum fejlécébe. A cég logóját általában a dokumentum fejlécében látjuk. Hasonlóképpen, beilleszthetjük saját logóunkat a dokumentumba az alábbi lépések követésével.
1. lépés: Lépjen az INSERT fülre, és válassza a Header & Footer menüpontot a TEXT részben.

2. lépés: Most látjuk az Oldal elrendezés nézetet a Fejléc és a lábléc tervezés szakaszában.
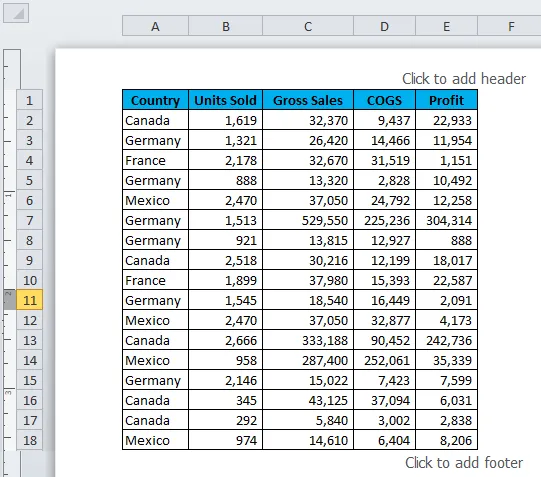
3. lépés: Most a FEJEZET & Tervező eszközök részben válassza a Kép lehetőséget .

4. lépés: Az Excel kéri, hogy keresse meg a képet a számítógépen, és lehetővé teszi a kép online kiválasztását is. Készítettem a képet a laptopomról. Első lépésként nem jeleníti meg a választott képet, hanem csak a „& (kép)” szót jeleníti meg.
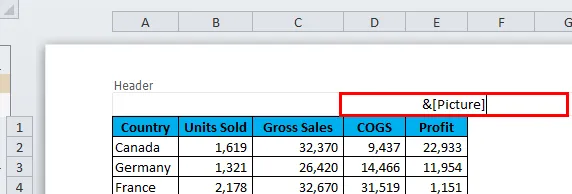
5. lépés: A kép megtekintéséhez kattintson a munkalap bármelyik cellájára.

Jelenleg a kép nem illeszkedik megfelelően, formáznunk kell a képet a vízjel áthelyezésével.
A vízjel áthelyezése
A képet megfelelően kell beállítani, hogy pontosan megjelenjen.
1. lépés: Válassza ki a beillesztett képet.
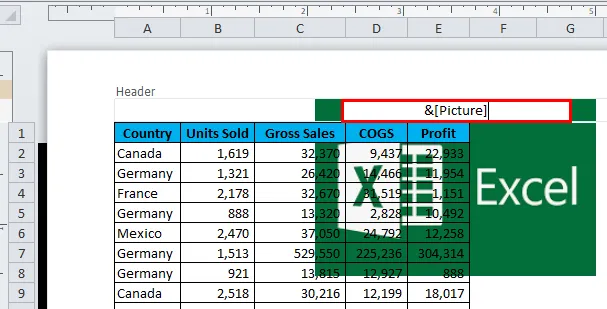
2. lépés: Lépjen a Tervezés elemre, és válassza a Kép formázása lehetőséget.

3. lépés: Állítsa be a kép magasságát és szélességét.
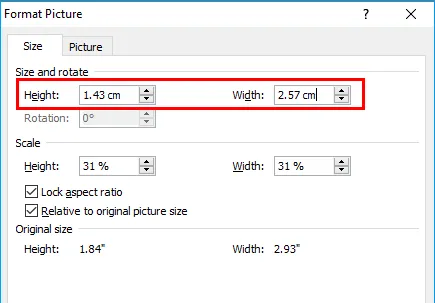
4. lépés: Most már fejléc formázva van.
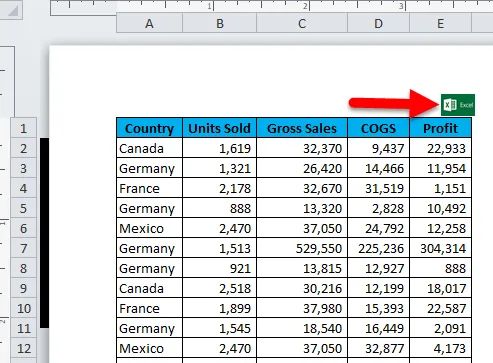
Mozgassa lefelé a képet, hogy vízjelré váljon
A vízjelet lefelé mozgathatjuk a dokumentum közepére, hogy valódi vízjelké váljunk a dokumentumánál.
1. lépés: Válassza ki a képet.
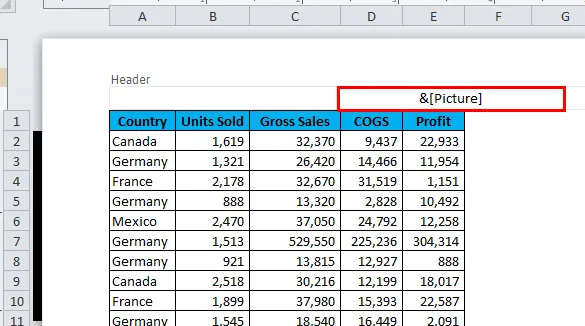
2. lépés: Tartsa lenyomva a jelölést.
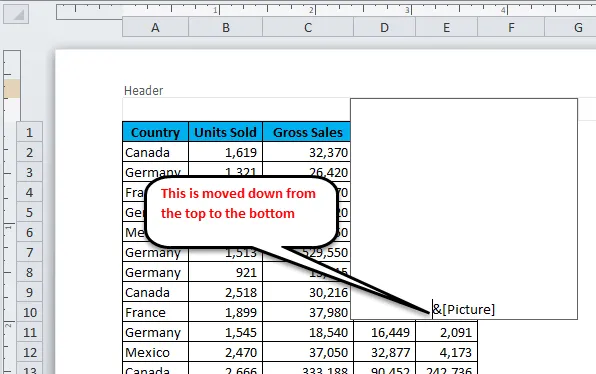
3. lépés: A változások megtekintéséhez válassza ki a munkalap bármelyik celláját.
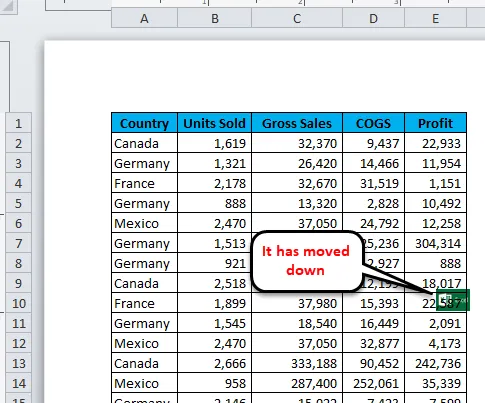
Cserélje ki a létező képet
A már beillesztett képet bármikor megváltoztathatja. Válassza ki a Vízjelet, és kattintson duplán a Kép fülre a Kép fül alatt.
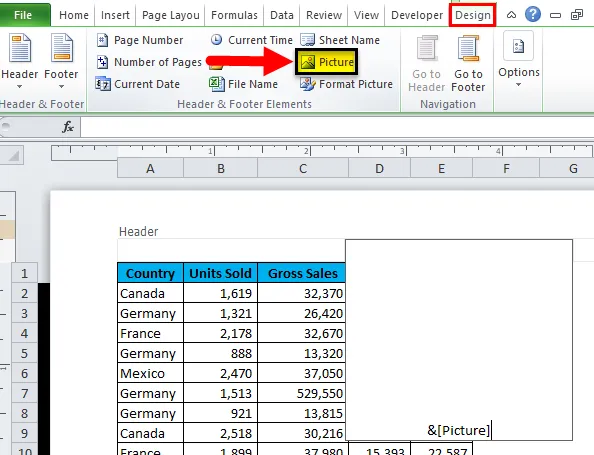
A képre való dupla kattintás után megjelenik ez a párbeszédpanel, majd a Csere gombra kattintva.
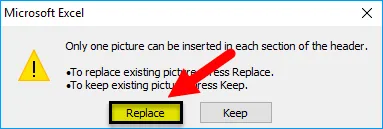
Emlékezzen a vízjelre az Excel programban
- Ha saját vízjelet szeretne megtervezni, készítsen word art-ot, és illessze be a art art-t festeni és JPEG.webp-fájlként elmenteni.
- A kép magassága és szélessége beállítható a Kép formázása alatt.
- Ha meg akarja változtatni a meglévő képet, akkor kattintson duplán a képre, és válassza a Csere lehetőséget.
Ajánlott cikkek
Ez egy útmutató az Excel vízjelhez. Itt megvitatjuk, hogyan illeszthető be a vízjel az excelbe, példákkal és letölthető excel sablonokkal együtt. Megnézheti más javasolt cikkeinket -
- Hogyan kell elvégezni az F-tesztet Excelben?
- Az Excel formátumú festő használata
- Útmutató az Excel SUMIF funkcióhoz
- Megoldó eszköz Excelben