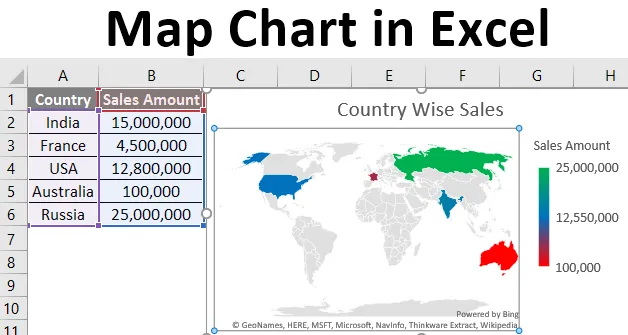
Térkép diagram az Excelben (Tartalomjegyzék)
- Bevezetés az Excel térképtérképbe
- Hogyan készíthetünk térképtáblát Excel-ben?
Bevezetés az Excel térképtérképbe
Nagyon gyakran látják, hogy vannak adatai a földrajzi régiókkal kapcsolatban, és szeretne egy szép diagramot, amely megjeleníti az adott földrajzi helyek összes értékét. Előfordulhat, hogy különböző földrajzi helyekre vagy termékinformációkra vonatkozik. Előfordulhat, hogy nem mindig rendelkeznek olyan eszközökkel, mint az ArcGIS vagy a QGIS, hogy jó grafikai térképeket készítsenek. Sőt, sok időbe telik a térképek előállítása ezen eszközökön keresztül is. Most felhasználhatjuk az excel térképeket divatos térképek és térképdiagramok létrehozására az ilyen típusú adatokra, és ez szintén egy pillanat alatt megtörténhet, amikor az adatok készen állnak. Használja ezeket a térképeket minden olyan esetben, amikor rendelkezésére áll valamilyen földrajzi régió, például országok / kontinensek, város, állam, irányítószámok, megyék stb.
Ebben a cikkben megtudjuk, hogyan hozhatunk létre térképeket az excel alatt, és ezt percek alatt használhatjuk az excel maps chart opcióval is.
Hogyan készíthetünk térképtáblát Excel-ben?
Az Excel térképtérképe nagyon egyszerű és könnyű. Nézzük meg, hogyan hozhatunk létre térképtáblát Excel-ben néhány gyakorlati lépéssel.
Lépések a térképes diagram létrehozásához Excelben
Vegyünk egy egyszerű példát egy térképtábláról, hogy áttekintést kapjunk az Excel működéséről. Tegyük fel, hogy az alább látható adatokkal rendelkezünk, amelyek tartalmazzák a különféle országok értékesítési értékeit.
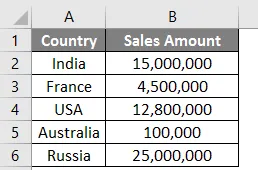
1. lépés: Kattintson bárhová az asztalon, és menjen a felső ablaktáblán lévő szalaghoz. Válassza az Inset elemet, és a diagram opciói között ott láthatja a Maps lehetőséget.

2. lépés: Kattintson a Térképek elemre, és válassza a Kitöltött térkép nevű lehetőséget. Meg fog jelenni egy üres grafikon jön. Lásd az alábbi képernyőképeket.
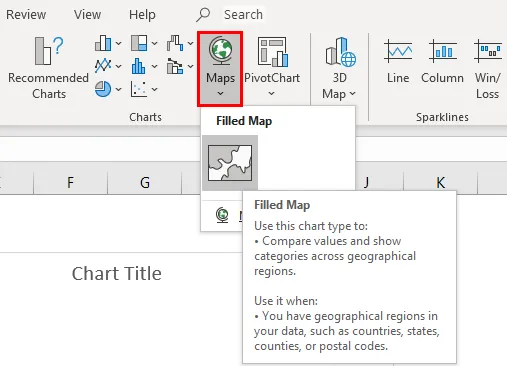
3. lépés: A Tervezés lapon kattintson az Adatok kiválasztása lehetőségre. Ez lehetővé teszi az adatok kiválasztását a Térkép diagramhoz.

4. lépés: Egy új felbukkanó ablak, melynek neve: „ Select Data Source ”. Itt hozzáadja adatait.
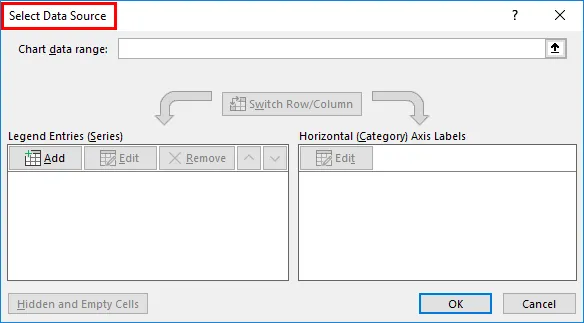
5. lépés: A diagram adattartományában válassza ki az adatokat az A1 cellából a B6 cellába. Az Excel elég okos ahhoz, hogy az értékesítési értékeket sorozatokba és az ország kategóriába töltse. Az adatok szerkesztése után kattintson az OK gombra.
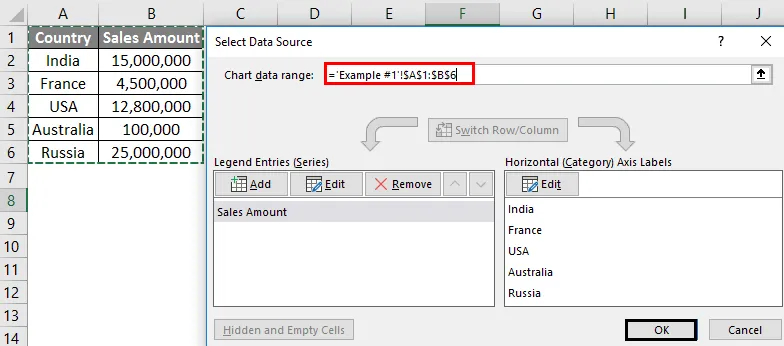
6. lépés: Lát egy térképdiagramot, amint az az alábbi képen látható. Kiemelte azokat a területeket, ahol az értékesítés történt (a világtérképen mondhatjuk).
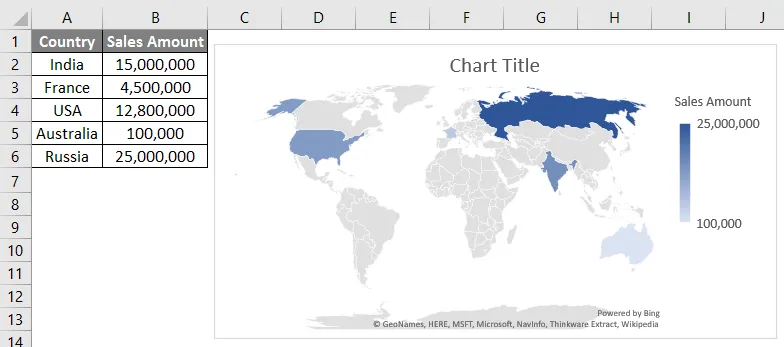
7. lépés: Most, kattintson a jobb gombbal a diagramterületre, és megjelenik a diagramhoz rendelkezésre álló műveletek listája. Az összes ilyen művelet közül válassza a Format Chart Area (Format diagramterület) opciót, amely a műveletek listájának legnagyobb részén található. Kattintson a Diagramterület formázása lehetőségre. Ez lehetővé teszi a diagramterület formázását.
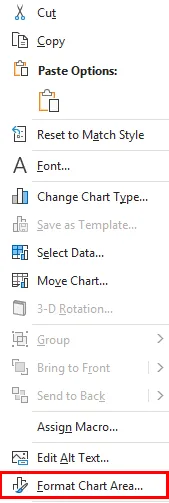
8. lépés : Ez megnyit egy új ablakot, a Format Chart Area néven. Itt testreszabhatja a diagram kitöltési színét, átméretezheti a diagram területét, vagy felvehet címkéket a diagramhoz, valamint a tengelyt. Lásd az alábbi támogató képernyőképet: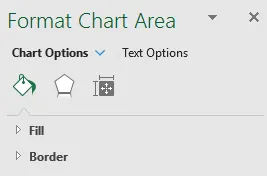
9. lépés: Kattintson a navigációs lefelé mutató nyílra, amely a diagrambeállítások mellett elérhető . Több diagrambeállítást nyit meg. Kattintson a Diagram címe elemre, és adja hozzá a címet ehhez a diagramhoz: „ Országos bölcs értékesítés ”. Válassza ki az utoljára elérhető opciót is, nevezetesen az „Értékesítési összeg” sorozatot. Ez lehetővé teszi a testreszabott változtatásokat a sorozat adataiban (ebben az esetben számértékek).
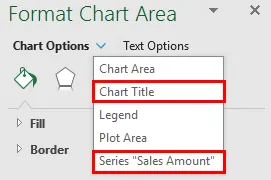
10. lépés: Ha rákattint a "Értékesítés összege" sorozatra, megnyílik a sorozat opciói, amelyekkel személyre szabhatja adatait. A sorozat opcióihoz hasonlóan megváltoztathatja ennek a térképnek a kivetítését, beállíthatja a térkép területét, valamint felveheti a címkéket a térképhez (ne feledje, hogy minden sorozat értékének országneve van felcímkézve). A legérdekesebb és legfontosabb tulajdonság azonban az, hogy megváltoztathatjuk a sorozatértékek színét.
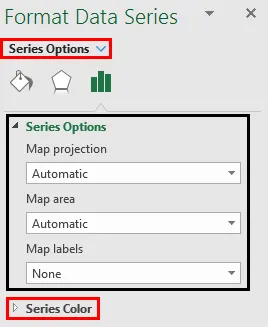
11. lépés: A Sorozat opciók alatt kattintson a Sorozat szín opcióra. Megnyitja a színskálak listáját, amelyeket alapértelmezés szerint használ a térképtérkép létrehozásakor. Ideális esetben a következő színkombinációt választja alapértelmezés szerint.
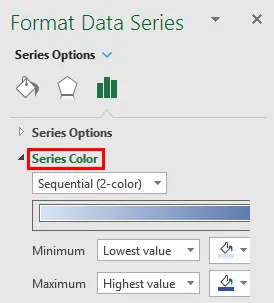
A minimum és a maximális érték ebben a formázási beállításban azt jelenti, hogy a sorozat minimális értéke világos színű, a maximális sorozat értéke pedig sötét. Annak érdekében, hogy magasabb grafikonon keresztül jobb megértést nyújtson (Nem kell az értéktáblázatba menni).
A szekvenciális kétszínű beállítást testreszabjuk.
12. lépés: Kattintson a legördülő menüre, és válassza a Diverging (3-Color) opciót a Series Colour alatt. Ez lehetővé teszi a sorozat három különféle mintára történő megkülönböztetését: Minimum, Midpoint és Maximum (a sorozat értékei és a hozzájuk rendelt színek alapján).
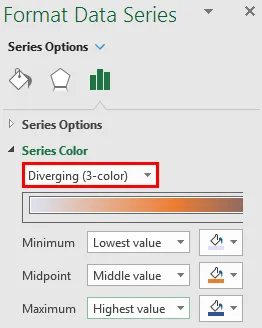
13. lépés : Válassza ki a következő színt, a képernyőképen látható módon, a Minimális, a Középpont és a Maximális sorozat értékére, és nézze meg a grafikon változását.
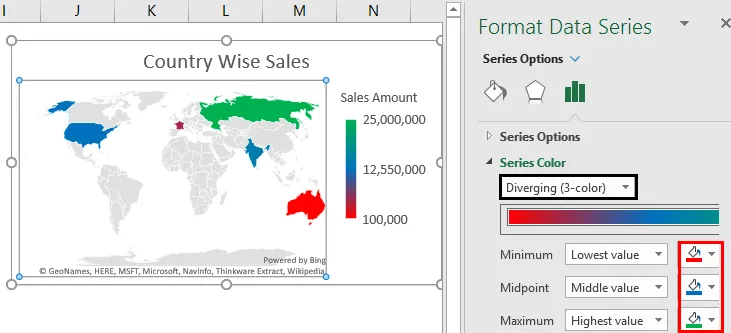
Nyilvánvaló, hogy ez a Diverging (háromszínű) rendszer tisztességesebben működik, mint a Szekvenciális (2 színű) rendszer, és könnyen azonosíthatja azokat a területeket, ahol a legalacsonyabb az értékesítés, közepes eladások és a legnagyobb eladások történnek.
Ez a térképtérképek e cikkéből származik. Itt megpróbáltuk lefedni, hogyan hozhatunk létre térképtáblát az excel 2016-ban, és láthattunk néhány testreszabási lehetőséget, amelyek elérhetők a térképtáblával. Tekerjük össze a dolgokat néhány emlékezetes ponttal.
Emlékezzen az Excel térképtérképére
- A térképtáblákat online készítik el, a geokódolás és a régiós információk alapján. Ezért fontosabb a lehető legkisebb régiókkal kapcsolatos információk rendelkezésre bocsátása a megfelelő adatok megszerzése érdekében. Ennek ellenére, minden egyes térképtérkép elkészítésekor a rendszer javasolja, hogy mekkora régiót (százalékban lehet lefedni). Ha hozzáteszi a kis térségi részleteket, például a várost, a megyét, az államokat, ez lehetővé teszi, hogy a térkép jobban kivetítse a régiót, és a diagram később pontosabbnak tűnik.
- Kötelező a Microsoft Excel licencelt verziója, mert ez a szolgáltatás jelenleg nincs társítva a kalóz / tükör verziókhoz. Ha van tükör verziója, akkor előfordulhat, hogy nem látja a térképtáblázat hozzáadásának a Beillesztés menüpontját
- Ebben a cikkben az Excel Microsoft Office 365 verzióját használjuk (ideális esetben Excel 2016-nak nevezni). Ha Excel 2013-at használ, van néhány különféle bővítmény, amelyet engedélyeznie kell a térképdiagramok kezeléséhez (Ez a cikk hatályán kívül esik).
Ajánlott cikkek
Ez egy útmutató a Térkép diagramhoz Excelben. Itt megvitatjuk az Excel térképtérkép létrehozásának lépéseit, valamint a gyakorlati példákat és a letölthető Excel sablont. Megnézheti más javasolt cikkeinket -
- Grafikonok és diagramok közötti különbség
- Excel kombinációs táblázatok
- A projekt ütemterve Excelben
- 3D térképek Excelben