A hang- és színproblémák kijavításáról szóló, ebben a sorozatban szereplő előző bemutatóban megtudtuk, hogyan működik a Photoshop három automatikus képbeállítása ( automatikus hang, automatikus kontraszt és automatikus szín ), és hogyan javíthatják képeink általános megjelenését a kontraszt növelésével és eltávolításával nem kívánt színes öntések.
Noha ezek a parancsok egyáltalán nem a legjobb megoldás ezeknek a problémáknak a javítására, előnyeik, hogy nagyon gyorsak és nagyon könnyen kezelhetők, így népszerű választásokká teszik a kevésbé fontos, mindennapi pillanatképek javítását és retusálását.
A Photoshop automatikus képparancsaival szembeni egyik nagy hátránya azonban, hogy statikus beállítások, azaz állandó változtatásokat hajtanak végre a képen. Ezt gyakran pusztító szerkesztésnek nevezik, és mint gondolnád, ez nem a legjobb módszer a működésre. A jó képszerkesztő munkafolyamat lehetőség szerint kihasználja a roncsolásmentes kiigazítási rétegeket . Tehát ebben az oktatóanyagban megtanuljuk, hogyan lehet ezeket az Auto parancsokat könnyen alkalmazni, mint a beállítási rétegeket!
Mint látni fogjuk, az Auto parancsok beállítási rétegekként történő alkalmazása mellett más előnyök is vannak. Ez nem csak megkönnyíti a parancsok közötti váltást és az eredmények összehasonlítását, hanem megkönnyíti az Auto parancsok kombinálását az eredmények további továbbfejlesztése érdekében!
Ez az oktatóanyag azokra az előzőekre épül, amelyeket már ismertettünk, tehát ha még nem ismeri az automatikus képparancsot, akkor a folytatás előtt feltétlenül olvassa el az Auto Tone, az Auto Contrast és az Auto Color oktatóanyagot.
A könnyebb észlelés érdekében, hogy az Auto parancsok korrekciós rétegének verziói pontosan ugyanazok a parancsok (Auto Tone, Auto Contrast és Auto Color) találhatóak a Photoshop Kép menüjében, itt ugyanazt a képet fogom használni, mint amelyet az előzőben használtam. bemutató, így láthatjuk, hogy az eredmények, amelyekkel végeztem, pontosan ugyanazok, mint korábban. Itt van a fénykép eredeti formájában, gyenge kontrasztú és zöldes színű:
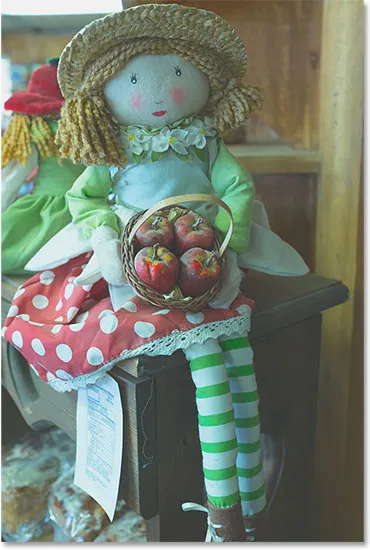
Az eredeti fénykép.
És itt lesz, hogyan fog kinézni, amikor készen állunk, ezúttal az Auto parancsok kiigazító rétegként történő alkalmazását követően:

A kép automatikus javítású, beállító rétegű változata.
1. lépés: Adjon hozzá egy szint vagy görbe beállító réteget
Annak ellenére, hogy könnyű alkalmazni a Photoshop automatikus képparancsát beállító rétegekként, a végrehajtás módja nem olyan nyilvánvaló. A kezdőknek nincs aktuális Auto Tone, Auto Contrast vagy Auto Colour beállítási réteg. Ehelyett a parancsok opcióként elérhetők lesznek más beállítási rétegekben, nevezetesen a Szintek és a Görbék között . Ha a képem nemrég nyílt meg a Photoshopban, a Szintek korrekciós rétegét hozzáfűzzem a Rétegek panel alján található Új kitöltés vagy Beállítás réteg ikonra kattintva:
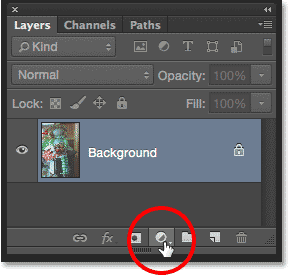
Kattintson az Új kitöltés vagy a Beállítási réteg ikonra.
Ezután a megjelenő listából a Szinteket választom. Itt is választhattam egy görbék beállítási réteget, amely hozzáférést biztosítana ugyanazokhoz az Auto beállításokhoz, de a legtöbb ember a szinteket kevésbé féli:
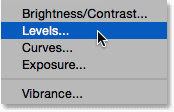
Szint beállító réteg hozzáadása.
A képhez még semmi nem történik, de ha a Rétegek panelen nézzük, látjuk, hogy a Photoshop hozzáadta a Szintek beállító rétegét a kép fölé:
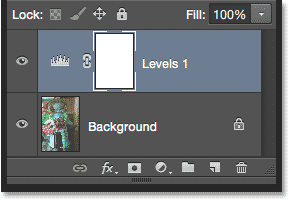
A Szinteket beállító réteg megjelenik a háttérréteg felett.
2. lépés: Nyissa meg az automatikus színjavítási lehetőségeket
A Szintek beállítási réteg opciói és vezérlőelemei a Tulajdonságok panelen találhatók, és itt hozzáférünk az Auto parancsokhoz. Néhány módon lehet hozzájuk jutni. Ennek egyik módja a Tulajdonságok panel jobb felső sarkában található kis menüikonra kattintás:
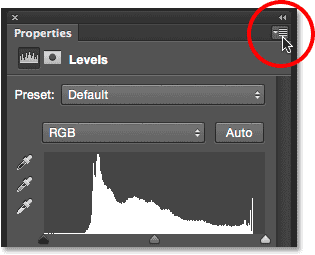
Kattintson a Tulajdonságok panel menü ikonjára.
Ezután a menüből az Automatikus beállítások lehetőséget választja:
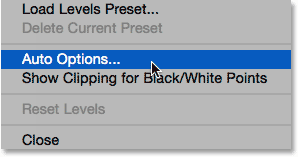
Az Automatikus beállítások kiválasztása a Tulajdonságok panel menüből.
Az automatikus opciók elérésének másik módja az, ha lenyomva tartja és lenyomva tartja az Alt (Win) / Option (Mac) billentyűt a billentyűzeten, és rákattint az Auto gombra:
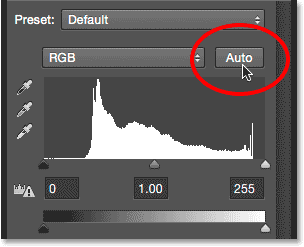
Tartsa lenyomva az Alt (Win) / Option (Mac) billentyűt, majd kattintson az Auto gombra.
Mindkét módon megnyílik az Automatikus színjavítás beállításai párbeszédpanel. Az itt érdeklő szakasz a tetején az Algoritmus szakasz. Vegye figyelembe, hogy négy különféle lehetőség közül választhat. Ebben az oktatóanyagban csak az első háromra (a monokromatikus kontraszt fokozása, a csatornánkénti kontraszt fokozása és a sötét és világos színek keresése ) összpontosítunk, mivel ezek megfelelnek a három automatikus képparancsnak. A negyediket, a Fényerő és a Kontraszt fokozása, később mentjük, amikor közelebbről megvizsgáljuk a Photoshop Fényerő / Kontraszt beállítását:
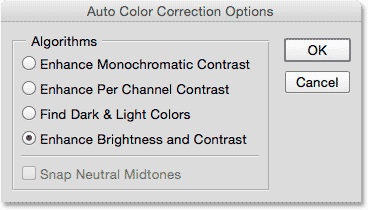
A három legfontosabb lehetőség megfelel a három automatikus képparancsnak.
3. lépés: Próbálja ki a különböző algoritmusokat
Mint már említettem, az első három lehetőség mindegyike megfelel a három automatikus képparancs egyikének. Valójában nem nevezik Auto Tone, Auto Contrast és Auto Color, de ha elolvasta az előző leckét, akkor észrevette, hogy az itt található nevek valójában leírják az egyes Auto parancsok működését.
Rövid kódok, műveletek és szűrők beépülő modul: Hiba a rövid kódban (hirdetések retusálása-középső-floatleft)
A tetején található első lehetőség, a Monokróm kontraszt javítása, leírja az automatikus kontraszt parancs működését. Ha ezt az opciót választja, akkor pontosan ugyanazt az eredményt kapja, mintha a statikus automatikus kontraszt parancsot választottuk volna a Kép menüben. A gyors visszajelzés érdekében az automatikus kontraszt mindhárom színes csatornát (piros, zöld és kék) egyetlen összetett képként nézi meg, és fokozza az általános kontrasztot: a kép legsötétebb pixeleit feketévé, a legvilágosabb pixeleket fehérekre állítja, majd az összes többi tónusot újraelosztja. értékek között. Csak a kontrasztot érinti. A képen az eredeti színek változatlanok maradnak.
Ha nem emlékszik az egyes Auto parancsok működésének részleteire, de az eszköz tippeket engedélyezte a Photoshop Preferenciái, egyszerűen megmondhatja, hogy ezek közül melyik felel meg az Auto parancsnak. Egyszerűen vigye az egérmutatót egy opció neve fölé, hogy részletesebb leírást kapjon. Vegye figyelembe, hogy a leírás végén azt mondja, hogy melyik Auto parancsnak felel meg. Az első opció, a Monokromatikus kontraszt fokozása esetén az automatikus kontrasztot mutatja zárójelben:
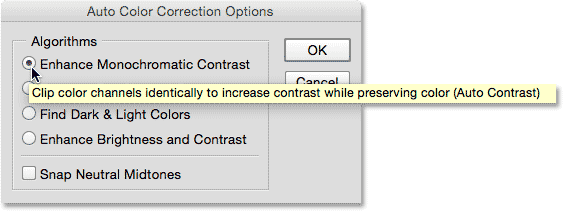
Az eszköz tipp azt mondja nekünk, hogy a Monokróm Kontraszt javítása megegyezik az Auto Kontraszt funkcióval.
Az opció kiválasztásához egyszerűen kattintson a nevétől balra található kis kör belsejébe, majd nézze meg a képet, hogy megítélje az eredményeket. Így néz ki a fotóm az Enhance Monochromatic Contrast alkalmazásával. Az általános kontraszt javult, ám a zöldes szín marad. Ha összehasonlítja az előző oktatóprogram automatikus kontraszt eredményével, láthatja, hogy mindkét változat pontosan azonos. Az egyetlen különbség az, hogy az automatikus kontrasztot nem romboló beállító rétegként, hanem statikus beállításként alkalmazzuk:
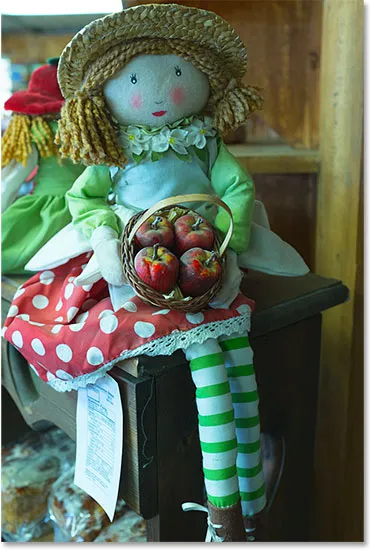
A kép a Monokromatikus kontraszt fokozása (automatikus kontraszt) alkalmazásával került alkalmazásra.
A felülről érkező második lehetőség, az Enhance Channel Per Contrast megegyezik az Auto Tone paranccsal. A gyors visszapillantáshoz hasonlóan az Auto Tone hasonló az automatikus kontraszthoz, mivel sötétebbé sötéti a sötétebb pixeleket, fehérekre világítja meg a legvilágosabb pixeleket, majd a többi tónusértéket kettéosztja, de csatornánként csinálja. összetett alap helyett, így az egyes színcsatornákat eltérően kezelik. Ez nem csak növeli az általános kontrasztot, hanem megváltoztatja a kép színét is. Ha a fényképet nem kívánt színválogatás jellemzi, akkor az Auto Tone javíthatja azt, de ugyanolyan könnyen bevezetheti a színárnyalatot is, ha eredetileg nem volt.
Vigyük az egérmutatót az Enhance Channel Per Contrast opció fölé, hogy részletesebb leírást lehessen megtekinteni, és a végén látjuk, hogy az automatikus hang jelzi a zárójelben:
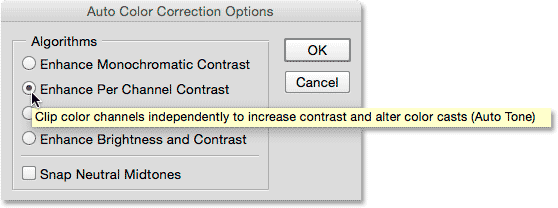
A csatornakontraszt javítása megegyezik az automatikus hangjelzéssel.
A kis kör belsejére kattintva választom ki az opciót, és itt pontosan ugyanazt az eredményt látjuk, mint amikor az előző útmutatóban alkalmaztam az Auto Tone parancsot. Szép kontraszt van az eredeti verzióhoz képest, és a zöldes színű öntvények közül néhány, de nem mindegyik javításra került:
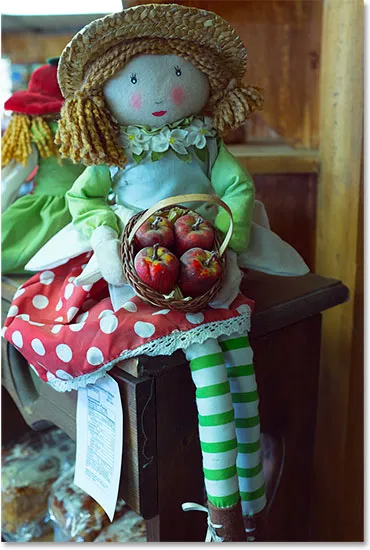
A kép az Enhance Channel Contrast (Automatikus hangjelzés) alkalmazásával lett alkalmazva.
A harmadik lehetőség, a Sötét és világos színek keresése megegyezik az Auto Color paranccsal, amely a sötétebb pixeleket feketévé is sötéti, a legvilágosabb pixeleket fehérebbé teszi, és a többi tónusértéket csatornánként osztja fel. alapon, akárcsak az Auto Tone. Az Auto Color különbsége az, hogy megpróbálja semlegesíteni a középső tónusokat, így a lehető legjobb eséllyel távolíthatja el a nem kívánt színdarabot.
Vigyük az egérmutatót a Sötét és világos színek keresése opcióra a leírás megtekintéséhez, és az automatikus szín megjelenik a végén:
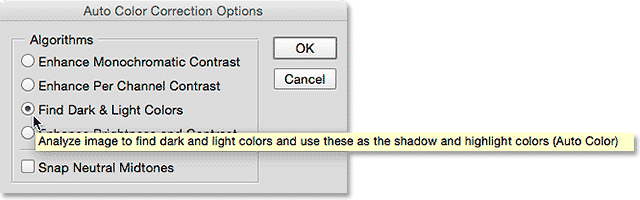
A Sötét és világos színek keresése ugyanaz, mint az automatikus szín.
Itt van egy további lépés az automatikus színű effektus újjáteremtéséhez. A középső hangok semlegesítéséhez be kell kapcsolnunk a Semleges semleges középső hangok beállítást a jelölőnégyzet belsejére kattintva. Megjegyzés: ismét vegye figyelembe, hogy ha az egérmutatót a leírás megtekintésére szolgáló lehetőség fölé viszi, látni fogja, hogy a végén megjelenik az automatikus szín:
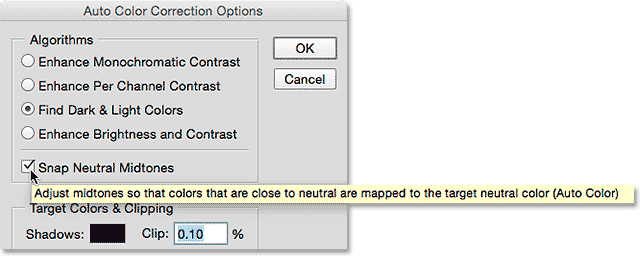
A Neutral Midtones rögzítése opció kiválasztása.
Itt van az eredmény, mind a Sötét és világos színek keresése, mind a Snap Semleges középtónus opcióval. Csakúgy, mint az előző bemutatóban az Auto Color eredményeknél, az általános kontraszt itt nem olyan erős, mint amit az előző két lehetőségnél láthattunk, de a zöldes színű öntvény jelentősen csökkent:
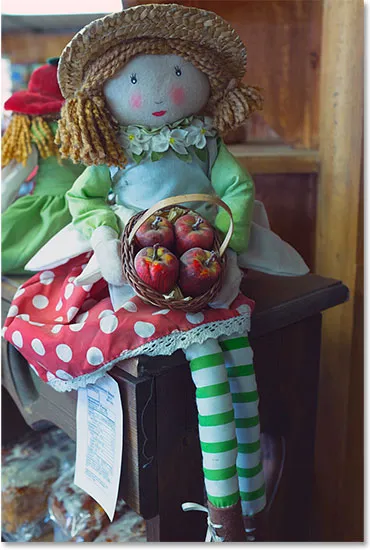
A kép a Sötét és világos színek keresése és a Snap Semleges Középtónusok (Automatikus Szín) alkalmazásával készült.
4. lépés: Összekapcsolja a "Snap semleges középtónusokat" a többi opcióval
Az igazán nagy előnye az automatikus parancsok ilyen módon történő alkalmazásának, nem pedig statikus beállításoknak, az, hogy a Neutral Midtones bepattanás opciót valóban összekapcsolhatjuk az Auto parancsok bármelyikével, nem csak az Auto Color funkcióval! Például hagyom a Snap Semleges Középtónusokat kiválasztva, de a Sötét és világos színek keresése opciót átváltom a Csatornakontraszt fokozása opcióra, hatékonyan kombinálva az Auto Color és az Auto Tone parancsokat:
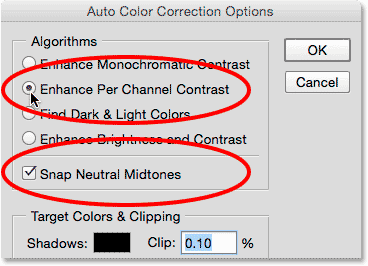
A Csatornakontraszt fokozása opció kipróbálása, ha a Snap semleges középső hangok vannak kiválasztva.
És itt van az eredményem. Az általános kontraszt az eredetihez képest jelentősen javul, az Enhance Channel Contrast (Auto Tone) fokozása opciónak köszönhetően, és a színválogatást a Semleges középtónusok beillesztése opciónak köszönhetően eltávolítottuk. Valójában ez ugyanaz az eredmény, mint amit az előző oktatóprogramban láthattunk, amikor az Auto Tone alkalmazását közvetlenül a képre az Auto Colour után alkalmaztam:

A kép a csatornakontraszt fokozásával (automatikus hang) és a Snap Semutral Midtones alkalmazással rendelkezik.
Mint korábban említettem, a negyedik lehetőséget (a fényerő és a kontraszt fokozása) később mentjük, amikor a Photoshop fényerő / kontraszt képbeállítását vesszük figyelembe. Miután kipróbálta mindhárom opciót, és kiválasztotta a képhez legjobban megfelelőt, kattintson az OK gombra, hogy bezárja az Automatikus színjavítás beállításai párbeszédpanelt. Ha összehasonlítani akarja a javított eredményt az eredetivel, akkor egyszerűen kattintson a korrekciós réteg láthatósági ikonjára a Rétegek panelen, hogy ideiglenesen kikapcsolja a korrekciós réteget:
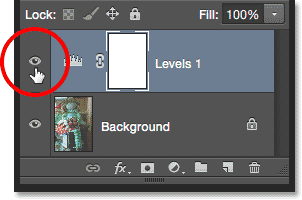
A Szintek beállítási réteg réteg láthatóságának ikonjára kattintva.
Ha a beállítási réteg ki van kapcsolva, akkor az eredeti, nem javított változatot látja a dokumentumban:
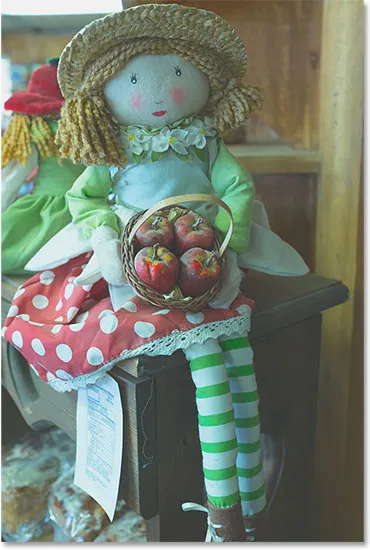
Az eredeti fénykép.
Kattintson ismét a láthatósági ikonra a beállító réteg visszakapcsolásához:
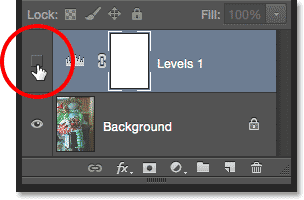
Kattintson az üres négyzetre, ahol a kis szemgolyó volt.
Ez visszatér az automatikusan javított verzióhoz:

Az automatikusan javított eredmény.
És ott van! Így könnyedén alkalmazhatjuk a Photoshop Auto Tone, Auto Contrast és Auto Color parancsokat rugalmas, roncsolásmentes beállító rétegekként! A tónus- és színjavításról szóló sorozat következő bemutatójában megvizsgáljuk a Photoshop kézi képbeállításának első részét, a Fényerő / Kontraszt parancsot, és azt, hogy miként javíthatjuk a képek általános fényerejét és kontrasztját!