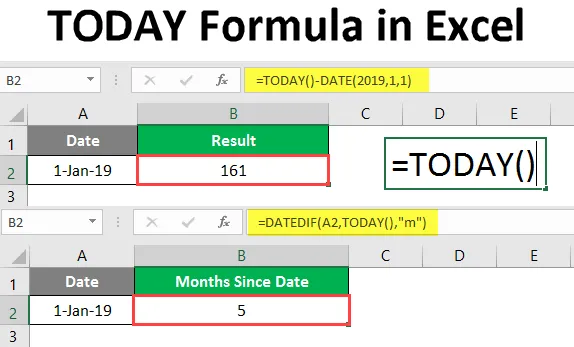
TAPA Formula az Excelben (Tartalomjegyzék)
- MA MA formula az Excelben
- Hogyan lehet használni a MA Képletet az Excelben?
Bevezetés a mai formula az Excel programba
A mai Excel képlet adja meg a mai dátumot. A képlet automatikusan frissíti a dátumot, amikor új lapot nyitnak vagy módosítanak. A képletet használják MA MA dátumának beolvasásához. Ez a képlet a „Dátum és idő függvényei” kategóriába tartozik. Ez az MS Excel beépített funkciója. Ez a képlet használható munkalap-képletként. Ez azt jelenti, hogy a képlet részeként felhasználható cellában vagy lapon. Ez a képlet az MS Excel összes verziójában megtalálható, eredetileg az MS Excel 2007-ben találták meg.
A MA képletet használják a mai dátum megjelenítéséhez a jelentésekben, valamint a dátumok közötti időintervallumok kiszámításához. Ez a képlet a munkavállalók életkorának az aktuális dátumig történő kiszámításához is hasznos.
Szintaxis
A MA SZAKASZ szintaxisa nagyon egyszerű, mivel nincs érve.
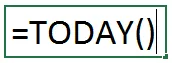
Hogyan lehet használni az Excel MA MA Képletet az Excelben?
A mai Excel formula nagyon egyszerű és könnyű. Nézzünk meg néhány példával a TODAY Formula Excelben való használatának módját. A MA dátumának beszerzése mellett ez a képlet felhasználható az időintervallumok és az aktuális dátum alapján történő egyéb számítások kiszámítására.
Itt töltheti le a mai Formula Excel sablont - TODAY Formula Excel Template1. példa
A MA dátumának megszerzéséhez egyszerűen be kell írnia az alábbi képletet.
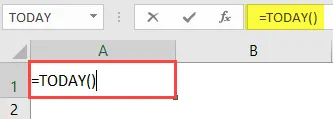
Nyomja meg az Enter gombot.
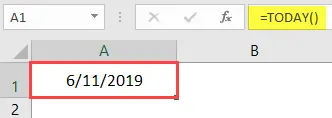
Látni fogja az aktuális dátumot.
Parancsikon a MA dátumának megszerzéséhez.
Használhatja a billentyűparancsot is MA mai dátumának lekérdezéséhez.
- MA ma: CTRL +;
Ezzel a parancsikonnal megkaphatja ma dátumát.
Az aktuális idő elérése érdekében használhatjuk az alábbi parancsikont.
- CTRL + SHIFT +;
Ez megkapja nekünk a jelenlegi időt.
2. példa
Adott napok hozzáadása az aktuális dátumhoz / attól kezdve. Ha szeretnénk tudni a dátumot 5 nappal a mai naptól számítva
 \
\
Nyomja meg az Enter gombot, hogy megkapja a kívánt dátumot.
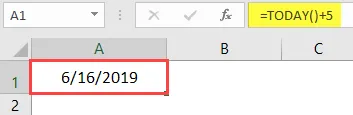
3. példa
Azt is megismerheti, hogy a dátum a megadott napok számát kivonja TODAY dátumától. Mintha szeretnénk tudni a dátumot 7 nappal az aktuális dátum előtt.
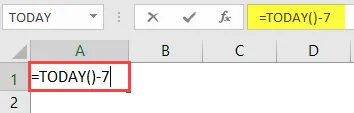
Nyomja meg az Enter gombot.
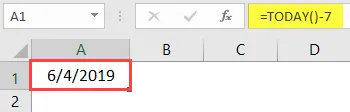
A TAPAY dátumától számított munkanapok számításához a Workday és a TAYAY képletet használhatjuk.
4. példa
A munkanapok számának megadása az aktuális dátumtól számított 4 nap hozzáadásával. A következő képletet fogjuk írni:

Nyomja meg az Enter gombot.
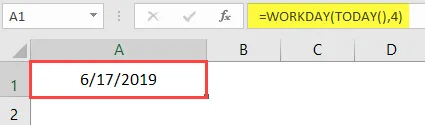
Hasonlóképpen, a dátumot (a hétvégék kivételével) úgy kaphatjuk meg, hogy kivonunk egy bizonyos napszámot TODAY dátumától.
7 napot akarunk kivonni az aktuális dátumtól.
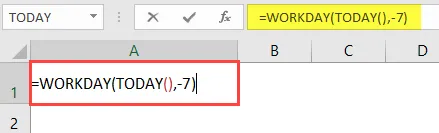
Nyomja meg az Enter gombot.
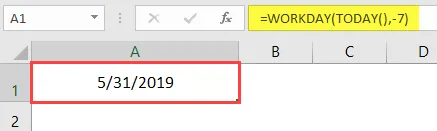
A dátum megfelelő formátumú megszerzéséhez állítsa a Cella formátumokat Dátumra. Ha a mai formulát használja a képlet részeként, akkor megkaphatjuk egy bizonyos dátum előtti / utáni napok számát is.
= Dátum-MA ()
5. példa
Tegyük fel, hogy szeretnénk tudni, hogy hány nap telt el 2019. január 1-je óta.
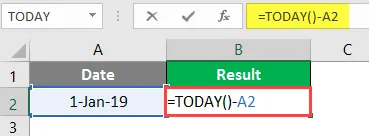
Nyomja meg az Enter gombot.
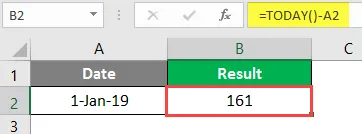
Megkapja a napok számát MA-ig, 2019. január 1-jétől.
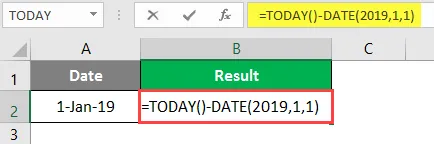
Nyomja meg az Enter gombot.
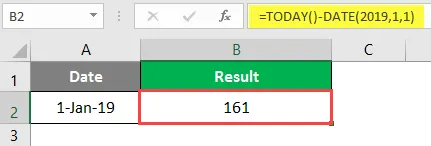
Használhatja ezt a képletet ugyanahhoz az eredményhez.
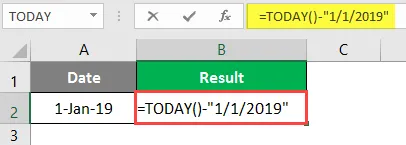
Nyomja meg az Enter gombot.
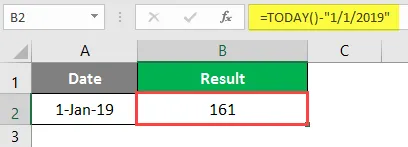
A helyes eredmény elérése érdekében kérjük, vegye figyelembe az Általános formátum alkalmazását a cellába. Egy bizonyos dátum előtti vagy utáni hónapok számának kiszámítása ma.
Ehhez a MA ma képletet fogjuk használni a DATEDIF képlet részeként, az alábbiak szerint:
- = DATEDIF (kezdő dátum, záró dátum, egység)
- = DATEDIF (múlt dátum, ma (), „m”)
Itt az M hónapokig használatos.
6. példa
Ha az elmúlt dátum 1-1-2019, akkor az alábbi képletet fogjuk írni, hogy megkapjuk a HÓNAP és a múlt dátum közötti hónapszámot.
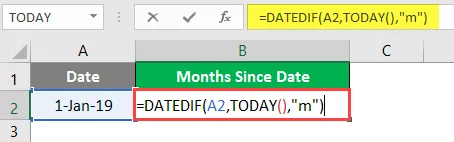
Nyomja meg az Enter gombot.
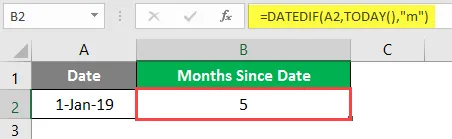
Megkapjuk a hónapok számát 1-1-2019-től MA-ig, ami 5. Azoknak a hónapoknak a kiszámításához, amelyek ma ma vannak és a jövőbeli dátumok között vannak, használhatjuk a ma képletet is.
7. példa
Tegyük fel, hogy ki szeretnénk számítani a HÓNAPTÓL és a 2019. november 21-ig tartó hónapok számát. Ehhez a MA ma képletet fogjuk használni a DATEDIF képlettel, az alább látható módon.
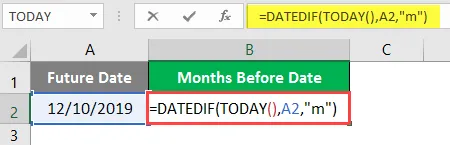
Nyomja meg az Enter gombot.

Ily módon megkapjuk a jövőbeli hónapok számát MA-tól. Hasonlóképpen megtudhatjuk az elmúlt / jövő évek számát ma is.
8. példa
Ez a példa számíthatja a ma eltelt évek számát. Itt szeretnénk megtudni, hogy hány évet tartunk a 2014.1.1-jétől napjainkig.
A következő képletet fogjuk írni:
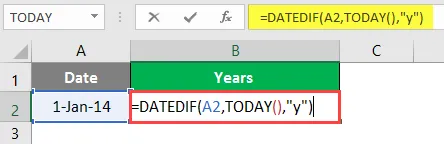
Nyomja meg az Enter gombot.
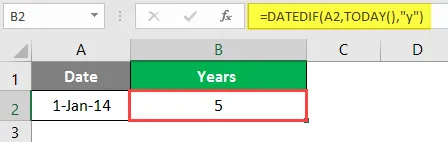
Az évek számát 5-ről kapjuk, 2014-től 1-1-ig ma.
9. példa
Kiszámolhatjuk a jövő évek számát is MA-tól egy meghatározott jövőbeli dátumig. Tegyük fel, hogy szeretnénk tudni, hogy hány éve van a mai naptól a 2023 12-8-ig.
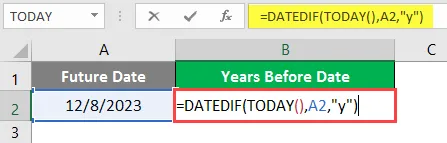
Nyomja meg az Enter gombot, hogy megkapja a következő évek számát.
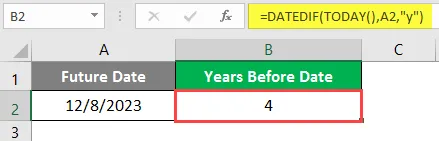
4 év van MA-tól 2019. 12-8-ig.
10. példa
Azt is kiszámolhatjuk, hogy az életkor években ma-ig van, a ma képlettel. Tegyük fel, hogy 1987-ben születtem, és így számíthatom meg koromat évben, a következő képlettel.
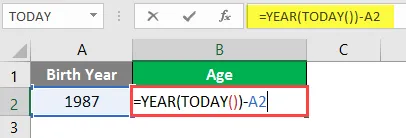
Nyomja meg az Enter gombot.
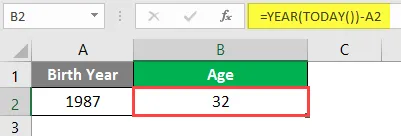
Korom 32 nap lenne ma.
Következtetés
A fenti példák áttekintésével megértheti a MA-Képletet és annak felhasználását a számításokban, a forgatókönyvektől függően. A mai formula nagyon gyakran használt Excel formula.
Ne feledje, mi az A mai formula az Excelben
- A MA képlete egy nagyon ingatag képlet, azaz automatikusan frissíti vagy újraszámolja a munkafüzetet minden megnyitásakor vagy megváltoztatásakor.
- Ha rögzített dátumot szeretne, akkor a MA képlet helyett kézzel írja be a dátumot. Mivel a MA képlet automatikusan frissíti a dátumot.
- A MA képlete ingatag jellegű, ezért automatikusan frissíti magát, ami viszont megnöveli a feldolgozási időt.
- Ha az aktuális dátumot és időt akarja, akkor használja a MOST () funkciót a TODAY () funkció helyett.
- A TAPAY funkció automatikus frissítésének bekapcsolásához menjen a következőhöz:
Képletek lap> Számítási lehetőségek, majd válassza az Automatikus lehetőséget.
Ajánlott cikkek
Ez egy útmutató a TODAY Formula programhoz Excelben. Itt tárgyaljuk, hogyan lehet használni a MA SZABAD Képletet Excelben, valamint a gyakorlati példákat és a letölthető Excel sablont. Megnézheti más javasolt cikkeinket -
- JOBB formula az Excelben
- HYPERLINK képlet Excelben
- Keresési táblázat az Excel programban
- Dátumképlet Excelben