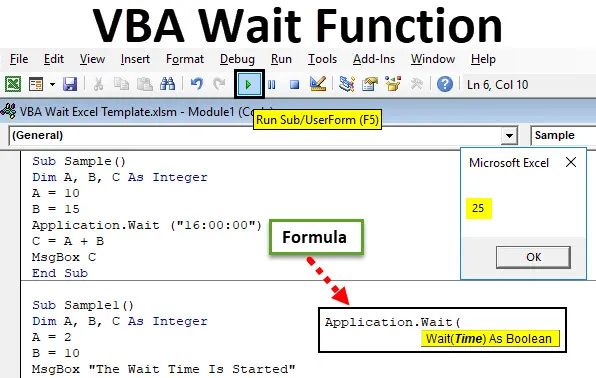
VBA várakozási funkció
Az alvásfunkcióhoz hasonlóan a VBA funkció a VBA-ban kódot készít néhány másodperc várakozására vagy szüneteltetésére. Az ilyen funkciók felhasználása érdekében el kell készítenünk egy bizonyos kódot, hogy szüneteltessük vagy tartsuk lenyomva, hogy egy másik program előbb működjön, majd folytatjuk a másik programot. Alkalmazásnak is nevezik.Wait módszer a VBA-ban.
Ahogy a neve is sugallja, a VBA VBA funkciót a VBA arra használja, hogy egy programot egy adott időtartamra tartson, hogy más kód működhessen ebben az időben. A háttér alkalmazások folyamatosan futnak, és csak az aktuális modul vár.
Az Excel VBA szintaxisa a várakozási funkcióhoz
Az Application.Wait függvény szintaxisa a VBA-ban a következő:

Ez a funkció egy logikai értéket ad vissza.
Tehát ha ma szükségünk van egy kódra, amire ma 14:00 óráig kell várnunk, akkor a kód szintaxisa a következő:
Alkalmazás.Várjon (“14:00:00”)
A fenti kód miatt a kód 14:00 óráig leáll, és a kód csak 14:00 után folytatódik. Ez nem optimális, ha egy kód várhatóan 14:00 -re vár, általában egy bizonyos kódot várunk további 10 másodpercig, majd futni kell. Ha 10 másodpercig kell kódot készítenem, akkor az a következő lesz:
Application.Wait (Most + TimeValue (“0:00:10”))
Most az a funkció, amely az aktuális időt veszi igénybe, és 10 másodpercet adunk hozzá az aktuális időhez az időérték funkció segítségével, hogy a kód 10 másodpercig várjon vagy szüneteltesse.
Megjegyzés: A VBA használatához engedélyezni kell a fejlesztői lapot a Beállítások szakasz Fájlok lapján.Hogyan kell használni az Excel VBA várakozási funkciót?
Néhány példával megtanuljuk a VBA Wait Excel funkció használatát.
Itt töltheti le a VBA Wait Excel sablont - VBA Wait Excel TemplateVBA várakozási funkció - 1. példa
Jelenleg a laptopom ideje 15:50, és azt akarom, hogy a kód 16:00 óráig folytatódjon. Néhány változóhoz egyszerű kiegészítést alkalmazunk, de az eredményt 16:00 után mutatjuk be. Azt akarjuk, hogy a kód megvárja ezt az időszakot.
1. lépés: Lépjen a Fejlesztő fülre, és kattintson a Visual Basic-re a VB szerkesztő megnyitásához.
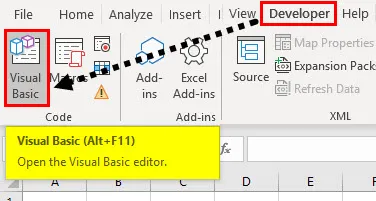
2. lépés: Kattintson a Beszúrás fülre, majd a Modul elemre.
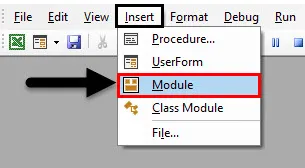
3. lépés: Amint a kód ablak megnyílik, deklaráljon egy alfunkciót a kód írásának megkezdéséhez.
Kód:
Alminta () Alsó rész vége

4. lépés: Nyisson három AB és C változót egészként.
Kód:
Alminta () A, B, C elsötétítés egész számként vége Sub
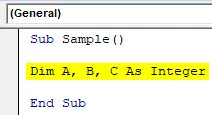
5. lépés: Rendeljen véletlenszerű értékeket az A és B változóhoz.
Kód:
Alminta () Dim A, B, C Mint egész szám A = 10 B = 15 Vége Sub

6. lépés: Használjon egy application.wait funkciót, hogy a függvény várjon 16:00 óráig.
Kód:
Alminta () Dim A, B, C Egész szám A = 10 B = 15 Alkalmazás.Várjon ("16:00:00") Vége az al

7. lépés: Használja az A és B hozzáadását, és tárolja a kimenetet C-ben.
Kód:
Alminta () Dim A, B, C Egész szám A = 10 B = 15 Alkalmazás.Várjon ("16:00:00") C = A + B Vége Sub

8. lépés: Használja az Msgbox funkciót a C értékének megjelenítéséhez.
Kód:
Alminta () Dim A, B, C Egész szám A = 10 B = 15 Alkalmazás.Várjon ("16:00:00") C = A + B MsgBox C Vége Sub
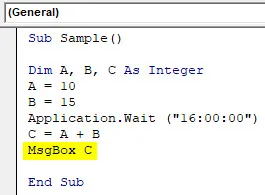
9. lépés: Futtassa a fenti kódot. A kód futtatása után látjuk, hogy a kód csak 16:00 óráig jeleníti meg az üzenetet, de 16:00 után 16:00 után kapom a következő kimenetet.

Vártam 16:00 óráig, hogy megnézem ezt az eredményt. Az Msgbox funkció kódjának valójában meg kellett várnia.
VBA várakozási funkció - 2. példa
Nézzük meg a kódot néhány személyre szabott üzenettel, amely szerint a kód 10 másodpercre vár, majd 10 másodperc elteltével megjeleníti a várakozási idő lejártát, és a végeredményt.
1. lépés: Lépjen a Fejlesztő fülre, és kattintson a Visual Basic-re a VB szerkesztő megnyitásához.
2. lépés: Nyisson meg egy alfunkciót a kódírás elindításához.
Kód:
1. alminta () az al
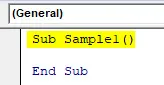
3. lépés: Nyisson három AB és C változót egészként.
Kód:
Alminta1 () A, B, C dimmer egész számként vége Sub
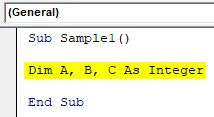
4. lépés: Rendeljen véletlenszerű értékeket az A és B változókhoz.
Kód:
1. alminta () Dim A, B, C Egész szám A = 2 B = 10 Vége Sub

5. lépés: Használjon Msgbox funkciót annak megjelenítéséhez, hogy a várakozási idő hamarosan elindul.
Kód:
Alminta1 () A, B, C tompa egész számként A = 2 B = 10 MsgBox "A várakozási idő elindult" Sub vége

6. lépés: A Várakozás funkcióval várjon 10 másodpercig a kódot.
Kód:
Alminta1 () Fél A, B, C Egész szám A = 2 B = 10 MsgBox "A várakozási idő elindult" Application.Wait (Most + TimeValue ("0:00:10")) End Sub
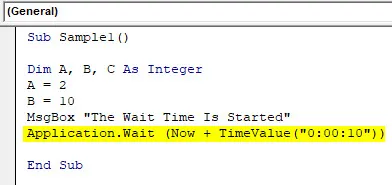
7. lépés: A C változóban tárolja a B / A értékét, és egy személyre szabott üzenetet jelenít meg, amelyben a várakozási idő lejárt, majd megjeleníti a C értékét.
Kód:
Alminta1 () A, B, C tompa egész számként A = 2 B = 10 MsgBox "A várakozási idő elindult" Application.Wait (Most + TimeValue ("0:00:10")) C = B / A MsgBox " A várakozási idő lejárt. "MsgBox C End Sub
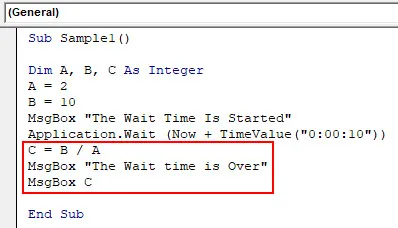
8. lépés: Futtatjuk a kódot, és az alábbi üzenetet látjuk.
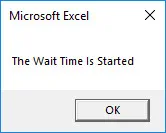
9. lépés: Nyomja meg az OK gombot, hogy 10 másodperc elteltével megkapja a következő eredményt.
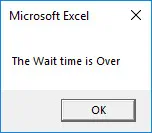
10. lépés: Az OK megnyomása után megkapjuk a végső eredményt.

A fenti példában úgy készítettük a kódot, hogy várjon 10 másodpercet, majd megjelenítse a C érték eredményét.
VBA várakozási funkció - 3. példa
Nevezze át az 1. és a 2. lap munkalapjait Anandnak és Arannak, de szeretnénk, ha mindkét lap átnevezése között 5 másodperces különbség lenne.
1. lépés: Lépjen a Fejlesztő fülre, és kattintson a Visual Basic-re a VB szerkesztő megnyitásához.
2. lépés: Nyisson meg egy alfunkciót a kódírás elindításához.
Kód:
2. alminta () az al

3. lépés: Aktiválja az első munkalapot.
Kód:
Alminta2 () munkalapok ("1.lap")

4. lépés: Nevezze át az első munkalapot Anand néven.
Kód:
Alminta2 () Munkalapok ("1.lap"). Aktiválja a Munkalapokat ("Lap1"). Név = "Anand"
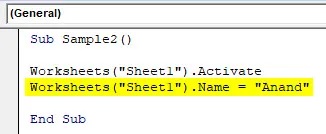
5. lépés: Jelenítse meg az üzenetet, hogy az 1. lapot átnevezték, és a kód öt másodpercre szünetel.
Kód:
Alminta2 () Munkalapok ("1. Lap"). Aktiválja a Munkalapokat ("Lap1"). Név = "Anand" MsgBox "Az új lapra átnevezett 1. lap 5 másodpercre szünetel."

6. lépés: A Várakozás funkcióval készítse el a kódot öt másodpercre.
Kód:
Alminta2 () munkalapok ("1. lap"). Aktiválja a munkalapokat ("1. lap"). Név = "Anand" MsgBox "Az új lapra átnevezett 1. lap 5 másodpercre szünetel." Alkalmazás.Várjon (Most + Időérték ("0:00: 05 ")) End Sub
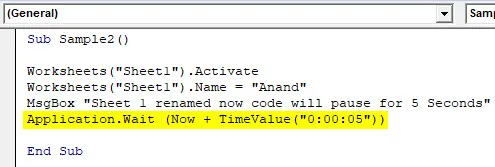
7. lépés: Most nevezze át a 2. lapot Aran-nak.
Kód:
Alminta2 () munkalapok ("1. lap"). Aktiválja a munkalapokat ("1. lap"). Név = "Anand" MsgBox "Az új lapra átnevezett 1. lap 5 másodpercre szünetel." Alkalmazás.Várjon (Most + Időérték ("0:00: 05 ")) Munkalapok (" Sheet2 "). Munkalapok aktiválása (" She22 "). Name =" Aran "End Sub
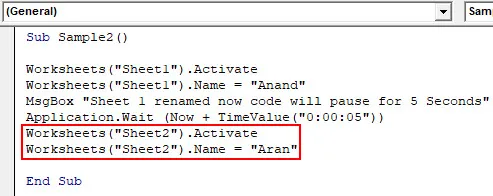
9. lépés: Jelenítse meg azt az üzenetet, hogy a 2. lapot átnevezték, és a várakozás lejárt.
Kód:
Alminta2 () munkalapok ("1. lap"). Aktiválja a munkalapokat ("1. lap"). Név = "Anand" MsgBox "Az új lapra átnevezett 1. lap 5 másodpercre szünetel." Alkalmazás.Várjon (Most + Időérték ("0:00: 05 ")) Munkalapok (" Sheet2 "). Aktiválja a munkalapokat (" Sheet2 "). Name =" Aran "MsgBox" Várakozási idő lejárt, és a 2. lapot szintén átnevezik "Sub Sub vége"

10. lépés: Most futtassa a kódot az eredmény megtekintéséhez.
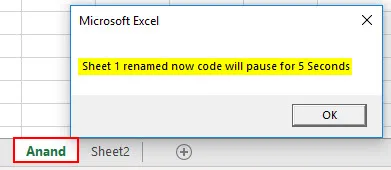
Láthatjuk, hogy az 1. lapot Anand-nak nevezték el, és megkapjuk az üzenetet, hogy várjon öt másodpercet. Kattintson az OK gombra, és várjon öt másodpercet a második üzenet megjelenéséig.
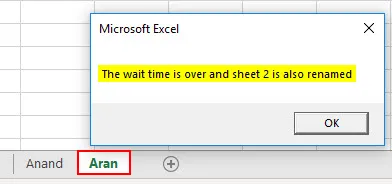
A fenti példákból kitűnik, hogy hogyan kell használni a Várakozás funkciót a VBA-ban.
Dolgok, amikre emlékezni kell
Néhány dolgot meg kell emlékezni az Excel VBA várakozási funkcióval kapcsolatban:
- Hasonló az alvás funkcióhoz.
- A várakozási funkció be van építve a VBA-be, ellentétben az alvás funkcióval, amely egy Windows funkció.
- A Várakozás funkció az időt veszi argumentumként.
Ajánlott cikkek
Ez egy útmutató a VBA várakozási funkcióhoz. Itt megvitattuk az Excel VBA Wait Function használatának gyakorlati példáit és letölthető Excel sablonját. Megnézheti más javasolt cikkeinket -
- Hogyan kell használni a VBA Időzítőt?
- Kivonja az időt az Excel programban
- Útmutató az Excel VBA Időhöz
- MOST Excel funkció