A Photoshopban a színkorrekcióval kapcsolatban a színválaszték eltávolítása a kiemelt és az árnyékterületről általában meglehetősen egyszerű, mivel elég könnyű megtalálni a kép legfényesebb és sötétebb részeit . De mi van a középső hangokkal? Hogyan találja meg a képen azt a területet, amely állítólag semleges szürke lenne? Általában úgy gondolja, és reméli a legjobbakat, mivel a Photoshopnak úgy tűnik, nincs lehetősége arra, hogy könnyen megmutatja számunkra azokat a középső színű szürke területeket. Vagy van?
Természetesen nem! Az egyetlen probléma az, hogy nem túl nyilvánvaló, hogyan kell továbbmenni, de amint ezt az oktatóanyagban látni fogjuk, csak azért, mert nem nyilvánvaló, nem azt jelenti, hogy nem könnyű megtenni.
Az alábbiakban bemutatott képet fogok használni ehhez az oktatóanyaghoz:

Az eredeti kép.
Fontos: Egy dolog, amit itt érdemes észrevenni, az a tény, hogy nem minden kép tartalmaz olyan területet, amelyek állítólag semleges szürke színűek, és nyilvánvalóan nem találja meg azt, ami nincs, tehát ha ez a helyzet a fényképével, akkor nem Működni fog a középső színű szürke szín megtalálásához. Azokban az esetekben, amikor nem valószínű, hogy a képen valamelyik szürke legyen, a legjobb megoldás az, ha színezi a kiemeléseket és az árnyékokat, és hagyja békén a középtónákat. Ha van egy olyan terület, amelynek állítólag semleges szürkének kell lennie, ez a technika megtalálja.
És most azzal a kis nyilatkozattal, amely nincs útban, kezdjük el! A Photoshop CS5 programot az egész útmutatóban fogom használni, de a legújabb verziók működni fognak.
Rövid kódok, műveletek és szűrők beépülő modul: Hiba a rövid kódban (ads-photoretouch-middle_2)
1. lépés: Adj hozzá egy új réteget
A Photoshop belsejében megnyitott fényképünkkel elsőként új üres réteget kell létrehoznunk, tehát a Rétegek panel alján kattintson az Új réteg ikonra egy új üres réteg létrehozásához a háttérréteg fölött:
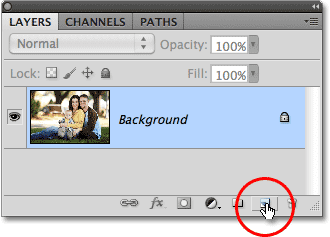
Kattintson az Új réteg ikonra.
Semmi sem történik a dokumentumablakban, de a Rétegek panelen láthatjuk, hogy a Photoshop új, az "1. réteg" elnevezésű üres réteget adott hozzá:

A Photoshop hozzáadja az új réteget, és elnevezi "1. réteg" -nek.
2. lépés: Töltse fel az új réteget 50% szürke színben
Ezután az új réteget 50% szürkével kell kitöltenie, ugyanazzal a szürkével, amelyet a képen keresünk. Ehhez lépjen a képernyő tetején található Szerkesztés menübe, és válassza a Kitöltés lehetőséget :
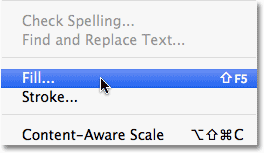
Lépjen a Szerkesztés> Kitöltés elemre.
Ez megnyitja a Photoshop kitöltése párbeszédpanelt. Válassza az 50% szürke lehetőséget a párbeszédpanel tetején lévő legördülő listából:
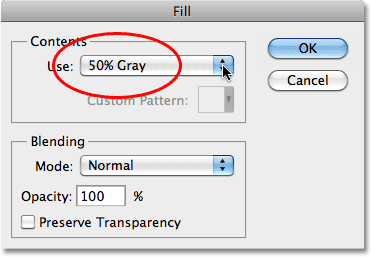
Állítsa a Használat beállítást 50% -ra szürke színre.
Ha befejezte a párbeszédpanelt, kattintson az OK gombra. A Photoshop az új réteget szürkével tölti be, ideiglenesen elrejti a fotót a dokumentumablakban a nézetben:
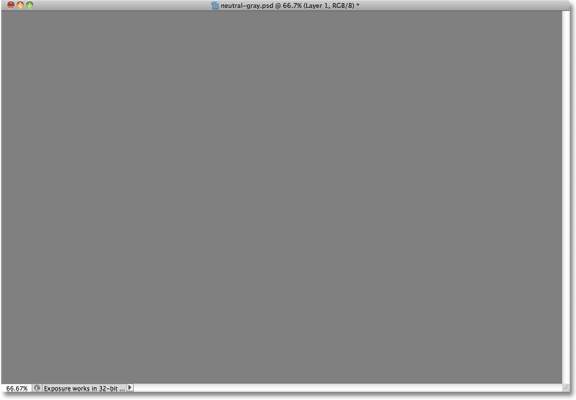
Az új réteg most 50% -kal szürke színű.
3. lépés: Állítsa az új réteg keverési módját 'különbségre'
Lépjen a Rétegek panel bal felső sarkában lévő Keverési mód opcióra, és változtassa meg az 1. réteg keverési módját Normál értékről Különbség értékre :
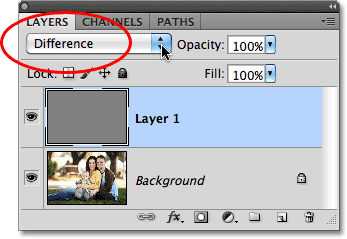
Az 1. réteg keverési módját változtassa meg Különbség értékre.
A Difference keverési módot nem olyan gyakran használják, mivel hajlamos arra, hogy a képek jól néznek ki, másfélűek (egyesek akár félelmetesnek is tekinthetők), amint azt a képemmel látjuk, miután a keverési módot Differenciára változtattuk:
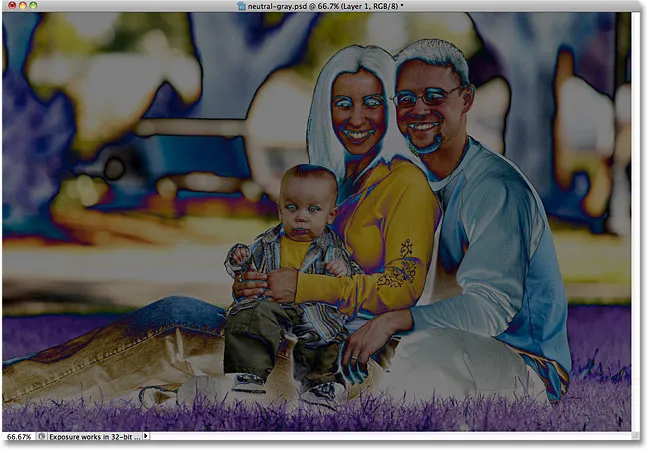
A Difference keverési mód minden bizonnyal másképp néz ki a fényképeken.
Hidd el vagy sem, de létezik egy módszer az őrülethez. A Difference keverési mód úgy működik, hogy összehasonlítja a réteget alatta lévõ rétegekkel, és különbségeket keres közöttük (így a név). A réteg bármely olyan területe, amely különbözik az alatta lévõ rétegektõl, furcsa színekként jelenik meg a képen, ahonnan jönnek a bíborvörös, a blues és a sárga, de a rétegek között azonos területek fekete, vagy legalábbis szinte fekete, ha nem 100% -ban azonosak, de még mindig nagyon rohadnak hozzá. Más szavakkal, a Difference blend módban az azonos rétegek közötti bármilyen terület a kép legsötétebb részévé válik, és ezt most felhasználhatjuk bármilyen olyan terület megkeresésére, amelyek állítólag semleges szürke lesznek!
Hogyan? Egyszerű! Összehasonlítottuk a háttérrétegű képet és a felette lévő réteggel, amely 50% -ban semleges szürke színű, ami azt jelenti, hogy a kép minden olyan része, amely legközelebb van a középső színű szürke színhez, a képünk legsötétebb részeinek jelenik meg . Tehát most a középső színű szürke terület megtalálása ugyanolyan egyszerű, mint a kép sötétebb részének megtalálása!
4. lépés: Adjon hozzá egy Theshold-beállítási réteget
Kattintson az Új kiigazítási réteg ikonra a Rétegek panel alján:
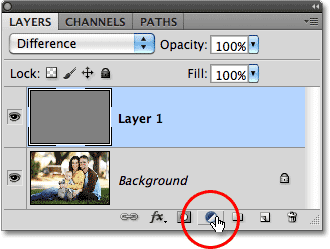
Kattintson az Új beállítási réteg ikonra.
Válassza ki a küszöböt a beállítási rétegek listájának alja közelében lefelé:
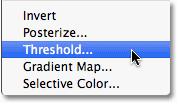
Válassza a "Küszöb" lehetőséget.
Ha a Photoshop CS5-et olyan formában használja, mint a küszöb, a küszöbérték-vezérlők megjelennek a Beállítások panelen, amely a CS5 újja. A Photoshop CS4 vagy korábbi verziókban megjelenik a Küszöb párbeszédpanel. Kattintson az alján lévő kis fehér háromszögre, és húzza balra:
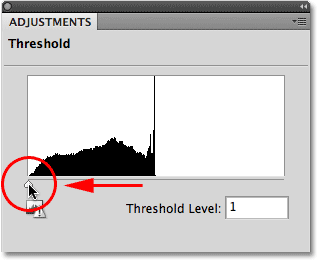
Húzza teljesen a fehér csúszkát balra.
Ezzel a dokumentum ablakban lévő kép teljesen fehér lesz:

A dokumentumablak most fehér színűnek tűnik.
Most lassan húzza a háromszöget jobbra, amíg el nem kezd látni a képen megjelenő fekete területeket. Az első megjelenő fekete terület a keresett semleges szürke terület (feltételezve - amint az oktatóprogram elején említettem, hogy a képen valóban vannak szürke területek). Húzza tovább a háromszöget, amíg egy fekete terület nem lesz elég nagy ahhoz, hogy rákattintson rá, hogy kiválassza, amit egy pillanat alatt meg fogunk csinálni. Pontosan ugyanúgy, ahogy a kép sötétebb részeit általában megtalálja, amikor eltávolít minden színrészletet az árnyékterületről, de most, a Különbség keverési módnak köszönhetően, ezek a sötétebb területek a szürkés középtónushoz legközelebb eső területeket képviselik. Ha kész, lépjen ki a Küszöb párbeszédpanelből (ha a Photoshop CS5 felhasználók egyszerűen nyitva hagyhatják a Beállítások panelt), kattintson az OK gombra.

Húzza a fehér csúszkát jobbra, amíg egy kis fekete terület meg nem jelenik.
5. lépés: Kattintson a fekete területre a Színes Mintavevő eszközzel
Az Eszközök panelen válassza a Photoshop színes mintavételi eszközét . Alapértelmezés szerint a fülcseppszerszám mögött van beágyazva, ezért kattintson és tartsa lenyomva a Szemcseppentő szerszámot egy-két másodpercig, amíg megjelenik a kiürülő menü, majd válassza ki a Színmintakészítő eszközt a listából:
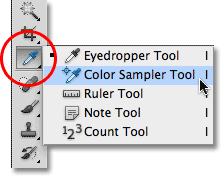
Válassza ki a Színmintavevő eszközt.
Ha a Színes mintavevő eszközt kiválasztotta, kattintson a képen egy fekete területre egy marker hozzáadásához. Először nagyítsa meg a területet, ha megkönnyíti a fekete terület kiválasztását, ahogy itt tettem:
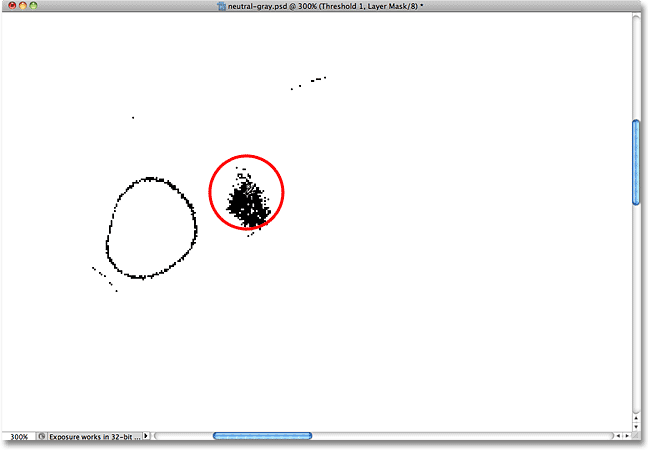
Egy kis célszimbólum jelenik meg azon a helyen, amelyre kattint a Színes Mintavevő eszköz segítségével.
6. lépés: Törölje az 50% -os szürke és a visszatartott rétegeket
Az 50% szürkével töltött rétegünk és a Theshold beállító réteg szolgálta a célját, és nincs rá már szükség, tehát a Rétegek panelen jelenleg kiválasztott küszöbkorrekciós réteggel tartsuk lenyomva a Shift billentyűt, és kattintsunk az alatta lévő 1. rétegre mindkettő kiválasztásához rétegek egyszerre. Ezután húzza le őket a Rétegek panel alján található Kuka ikonra a törlésükhöz:
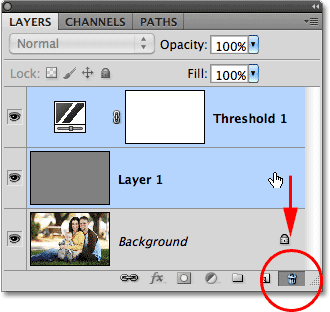
Húzza a két felső réteget a kukába.
7. lépés: Adjon hozzá egy szint vagy görbe beállító réteget
Kattintson ismét a Rétegek panel alján található Új kiigazítási réteg ikonra, és ezúttal válassza ki a Szintek vagy a Görbék opciót. Mindkét megteszi. Szinteket fogok használni:
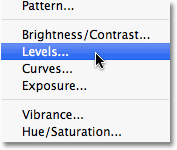
A beállítási rétegek listájából válassza a Szintek vagy a Görbék elemet.
8. lépés: Válassza ki a 'Szürkepont beállítása' szemcsepp lehetőséget
A küszöbérték beállítási réteghez hasonlóan a Photoshop CS5 felhasználók a Szintek vagy Görbék kezelőszerveit is megtalálja a Beállítások panelen, míg a CS4 és a korábbi felhasználók látják a Szintek vagy görbék párbeszédpanelt. Kattintson a Set Grey Point szemcsepp kiválasztására (ez a három szemcsepp ikon közepén található):
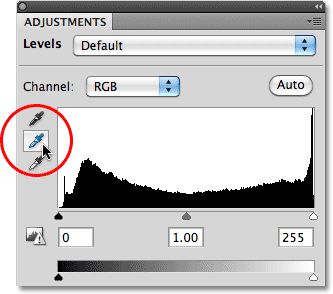
A Set Grey Point szemcsepp a három középső része.
9. lépés: Kattintson a szemcseppentővel a kép jelölőjén
A Set Grey Point szemcsepp kiválasztásával egyszerűen kattintson közvetlenül a képen lévő kis jelölőre (amelyet egy pillanattal ezelőtt hozzáadtunk a Colour Sampler eszközhöz), és a Photoshop semlegesíti a helyszínen lévő színeket, hatékonyan eltávolítva a középtónusokból származó összes színt. .
Személy szerint nem gondolom, hogy a szemcseppentő ikon nagyon hasznos lehet egy jelölőre való kattintás megkísérlésekor, ezért érdemes megnyomni a billentyűzet Caps Lock gombját, amely megváltoztatja az ikont egy szemcseppentőről egy célszimbólumra, azonos a a marker ikonját, megkönnyítve őket egymás fölé helyezése, majd az kattintás. Itt hagyom az enyémet a szemcseppentő ikonra állítva, csak azért, hogy könnyebben megtekintsem a képernyőképet:
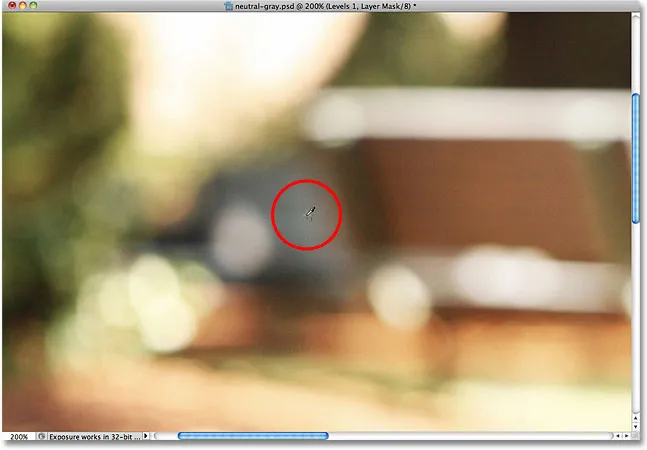
Kattintson közvetlenül a jelölőre, hogy semlegesítse a kép középtónáját.
És egyetlen kattintással semlegesítették a kép középső részében lévő összes színt:

A középtónusú színeket eltávolítottuk.
10. lépés: Távolítsa el a jelölőt
Ha elkészült a színminta-jelölő eltávolításához a képből, ha a Színes mintavevő eszköz ki van választva, akkor kattintson a képernyő tetején található Beállítások sávban a Törlés gombra (ne aggódjon, ha elfelejtette eltávolítani a jelölőt mivel egyébként nem fog kinyomtatni):

Kattintson a Törlés gombra a színminta-jelölő eltávolításához.
És ott van! A középtónóink színjavításra kerültek minden semmiféle kitalálás nélkül, a Photoshop gyakran figyelmen kívül hagyott Difference keverési módjának köszönhetően. Nézze meg a Fotóretusálás részt a Photoshop képszerkesztő oktatóvideói között!