Ebben a Photoshop oktatóanyagban nagyszerű módszert kínálunk a dolgok zökkenőmentes működésére, miközben képeink szerkesztésekor a Photoshop fájlméreteit a lehető legkisebbek tartjuk a beállító rétegek segítségével!
Egy előző oktatóprogramban megvizsgáltuk az egyik fő előnyeit, ha a Photoshop kiigazító rétegeit hozzáadjuk a képszerkesztési munkafolyamathoz, azaz hogy ezek lehetővé teszik, hogy képeinkkel rugalmasan és roncsolásmentesen dolgozzunk. Annyi szerkesztést és újraszerkesztést végezhetünk el, amennyit csak szeretnénk egy fényképhez, és soha nem kell aggódnunk az eredeti kép egyetlen állandó módosításának elvégzése miatt. További információkért nézze meg a roncsolásmentes fényképszerkesztés kiigazítási rétegekkel című útmutatót.
Annak képessége, hogy a képeinken nem pusztító módon dolgozzunk, minden bizonnyal nagyszerű ok arra, hogy hagyjuk abba a Photoshop szokásos képkorrekcióinak használatát és kezdjük el alkalmazni a beállítási rétegeket, ám más hasonlóan jó okok is vannak a váltásra. A Photoshop egyik legnagyobb panasza az, hogy függetlenül attól, hogy mennyi memória (RAM) van a számítógépén, soha nem tűnik elégnek. És mivel a legújabb digitális kamerákban a megapixelek száma folyamatosan növekszik, a probléma csak tovább súlyosbodik.
A nagyobb képek nagyobb fájlméreteket jelentenek, és minél nagyobb a fájlméret, annál több a számítógép memóriájának ahhoz, hogy működjön együtt. És ez csak az, hogy az eredeti fotó kinyissa a képernyőt. A fénykép szerkesztésekor általában egyre több és több réteget ad hozzá, és ezek mindegyike egyre több és több helyet foglal el számítógépének memóriájában. Ráadásul a Photoshopnak még több memóriára van szüksége az összes képzeletbeli, összetett matematika befejezéséhez, amely a színfalak mögött zajlik, miközben a képet dolgozza.
Ha a számítógép memóriája kifogy, miközben dolgozik, a Photoshopnak használnia kell a kaparólemezt, amely egyszerűen a számítógép merevlemezének egy része, amelyet a Photoshop memóriaként használ. A probléma az, hogy a merevlemezed sokkal, sokkal lassabb, mint a tényleges rendszermemória, ami azt jelenti, hogy bármikor a Photoshop kénytelen lesz használni a karcoló lemezt, az sokkal lassabban fog futni.
Van mód arra, hogy csökkentsük a Photoshop számára szükséges memória mennyiségét? Bizonyára van, és ez az, ha a fájlméreteket a lehető legkisebbek tartjuk. Ennek egyik módja az, ha eldobja a drága digitális fényképezőgépeinket, és elkezdi készíteni az összes fotót a kicsi, 2 vagy 3 MP-es fényképezőgéppel a mobiltelefonunkban, bár a menyasszony és a vőlegény nem feltétlenül lenyűgözve, amikor megmutatja, hogy készítsen esküvői fotóikat az iPhone-jával. Egy jobb megoldás az lenne, ha hatékonyabban dolgozhatnánk fel képeinken, amely a fájlméreteket a Photoshop-ban a lehető legkisebbekre tartja anélkül, hogy bármilyen szerkesztési képességünket feláldoznánk. Ennek nagyszerű módja a beállító rétegek használata. Nézzünk meg egy példát.
Itt van egy fénykép, amelyet bepattantam egy tavaszi este, miközben sétáltam egy parkon:
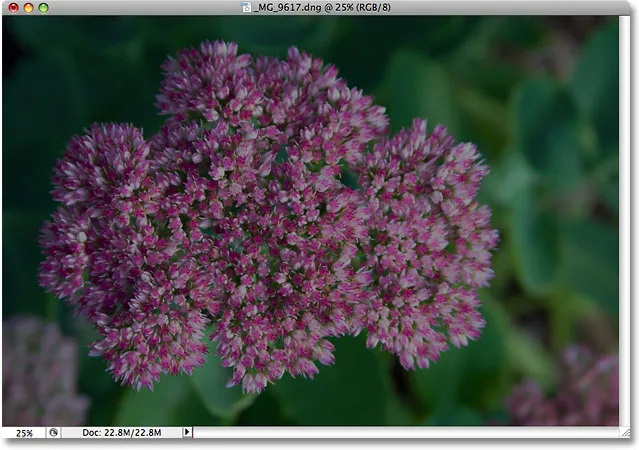
Alul exponált fénykép.
Rövid kódok, műveletek és szűrők beépülő modul: Hiba a rövid kódban (ads-photoretouch-middle)
A kép alulexponált, és világosabbá kell tenni. Visszatérve a Képernyőn a jobb expozíció bemutatójához, megvizsgáltunk egy gyors és egyszerű módszert az alulexponált képek javítására a Photoshop Képernyő- keverési módja segítségével. Itt gyorsan meg fogom futni ugyanazokat a lépéseket. Mielőtt bármit megtennék, derítsük ki, hogy mekkora a Photoshop dokumentumom jelenleg. Ezt megtehetjük úgy, hogy a dokumentumablak alján nézünk:
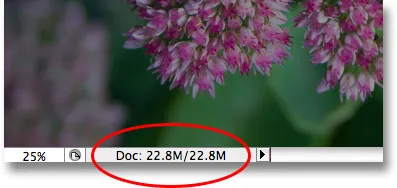
A Photoshop fájl aktuális mérete a dokumentumablak alján jelenik meg.
Két fájlméret jelenik meg egymás mellett. A bal oldalon látható, hogy mekkora méretű lenne a Photoshop fájl, ha a dokumentumot egyrétegűsítenénk, miközben a jobb oldalon látható, hogy a fájl valójában milyen méretű (nem kibontott változat) az összes külön rétegek még érintetlenek. A dokumentumablakom éppen ugyanazt a fájlméretet ( 22, 8 MB ) mutatja mind a síkított, mind a nem kibontott verziónál, és ez azért van, mert éppen megnyitottam a képet, és még nem tettem semmit. Ha a Rétegek palettát nézzük, akkor láthatjuk, hogy a fénykép önmagában a háttérrétegen ül, és mivel a dokumentumban csak egy réteg található, mind a síkított, mind a nem kibontott változat pontosan azonos méretű:
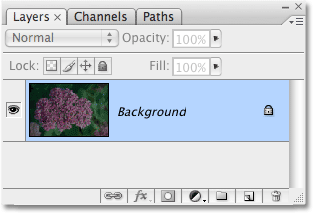
A dokumentum sima és nem szélezett változata azonos méretű, csak egy réteggel rendelkezik a Rétegek palettán.
Nézzük meg, mi történik, amikor elkezdek fényesebbé tenni a képet a Photoshop "hagyományos" működési módjának nevezzük. Először a Ctrl + J (Win) / Command + J (Mac) billentyűparancsokkal másolom a háttérréteget . A Photoshop hozzáadja a háttérréteg egy példányát közvetlenül az eredeti fölé, és elnevezi a másolatot "1. réteg" -nek. Ezután a kép világosabbá tételéhez felmegyek a Rétegek paletta tetején található Keverési mód opcióra, és a keverési módot "Normál" -ról képernyőre változtatom :
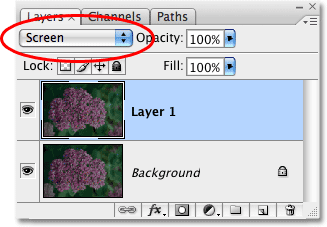
A Rétegek paletta, amely a háttérréteg másolatát mutatja az eredeti felett, miközben a keverési módja képernyőre vált.
Egyszerűen azáltal, hogy a duplikátum réteg keverési módját képernyőre változtatja, a fénykép most már világosabb lesz:
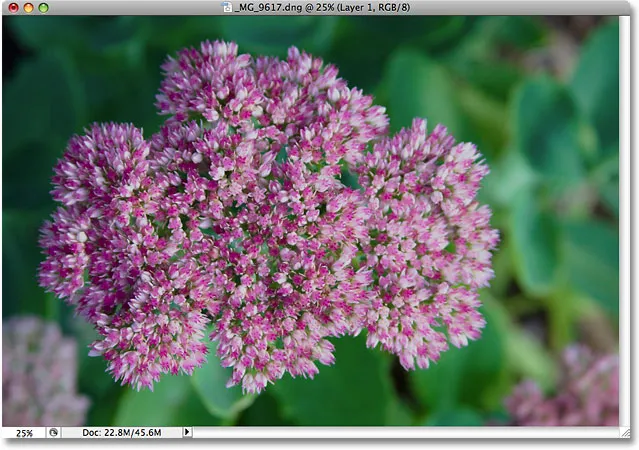
A fénykép most már világosabb lesz, miután a keverési módot Képernyőre váltotta.
Ez minden bizonnyal elég könnyű volt, de nézzük meg, mi történt a Photoshop fájl méretével. Megint láthatjuk az aktuális fájlméretet, ha a dokumentumablak alján nézzük. Az én esetemben, ha megnézzük a nem kibontott változat méretét (a jobb oldalon lévő számot), láthatjuk, hogy csak a Háttér réteg duplikálásával sikerült megdupláznom a fájl méretét. Ahelyett, hogy 22, 8 MB memóriára kellene a képeim megjelenítéséhez, a Photoshopnak most 45, 6 MB memóriára van szüksége:
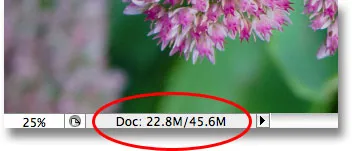
A háttérréteg duplikálása miatt a Photoshop dokumentum fájlméretét megduplázza.
Úgy gondolom, hogy a fotóm még egy kicsit ragyogóbb is lehet, tehát megismétlem az "1. réteget" a Ctrl + J (Win) / Command + J (Mac) billentyűparancsok ismételt megnyomásával. Ez hozzáadja a kép második példányát közvetlenül az "1. réteg" fölé. Az új réteg keverési módját képernyőre állítom, mivel még inkább megvilágosítom a képet, de valójában azt tapasztalom, hogy a kép egy kicsit túl fényes, ezért jól fogom finomítani - hangolja be a fényerőt az új réteg átlátszatlanságának 50% -ra történő csökkentésével :
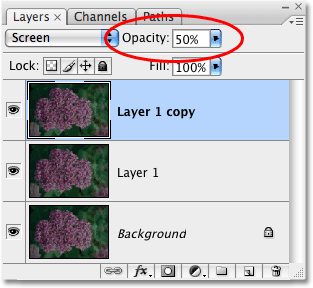
A kép második példányának hozzáadása, majd az új réteg átlátszóságának csökkentése 50% -ra.
Most sikeresen megvilágosítottam a fényképet, csak a kép néhány példányán, a Képernyő keverési mód és az Opacitás beállításnál:

A kép most még fényesebbnek tűnik, miután hozzáadta a kép második példányát.
Ellenőrizzük a fájl méretét a dokumentumablak alján, ahol láthatjuk, hogy az eredeti 22, 8 MB-os fájlunk mérete megháromszorozódott 68, 3 MB-ra, mindezt azért, mert az eredeti képet kétszer duplikáltuk:
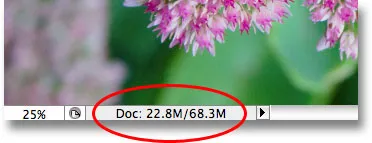
A kép kétszer történő másolása megháromszorozta a Photoshop dokumentum fájlméretét.
A kép világosabbá tétele a Képernyő-keverési módban azt eredményezte, hogy a színek kissé tompavá válnak, tehát a színtelítettség növelésével befejezem a dolgokat. Ezúttal ahelyett, hogy csak a felső réteget másolnám, a három létező réteget egyesíteni fogom egy új rétegre a fölött, a Shift + Ctrl + Alt + E (Win) / Shift + Command + Option + E billentyűparancsok segítségével ( Mac). A Rétegek palettán láthatjuk, hogy mindhárom réteg egyesült egy felső negyedik rétegre:
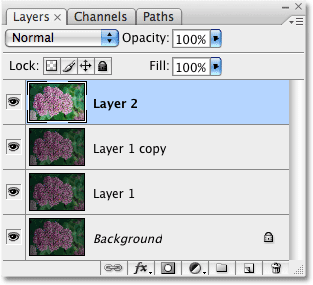
A három réteget egyesítették egy felettük lévő külön rétegre.
A színek fokozása érdekében felmegyek a képernyő tetején található Kép menübe, majd a Beállítások menüpontot választom, majd a Színárnyalat / telítettség parancsot. Ahelyett, hogy a kép minden színét befolyásolná, csak maga a virág színét szeretném javítani, nem pedig a mögött lévő levelekkel. Tehát amikor megjelenik a Színárnyalat / telítettség párbeszédpanel, a Vörös lehetőséget választom a párbeszédpanel tetején található Szerkesztés opcióból. Ez lehetővé teszi, hogy csak a fénykép piros színeit célozzam meg, ami azt jelenti, hogy a háttérben lévő zöld levelek nem lesznek érintettek. Ezután rákattintom a párbeszédpanel közepén lévő Telítettség csúszkára, és jobbra húzom, +45 értékre:
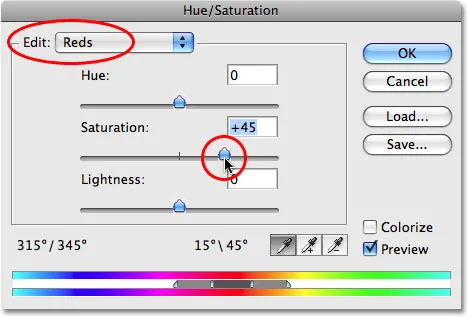
A színtelítettség növelése a Hue / Saturation paranccsal.
Kattintson az OK gombra, hogy kilépjen a párbeszédpanelből, és láthatjuk, hogy a fénykép most színesebbnek tűnik:
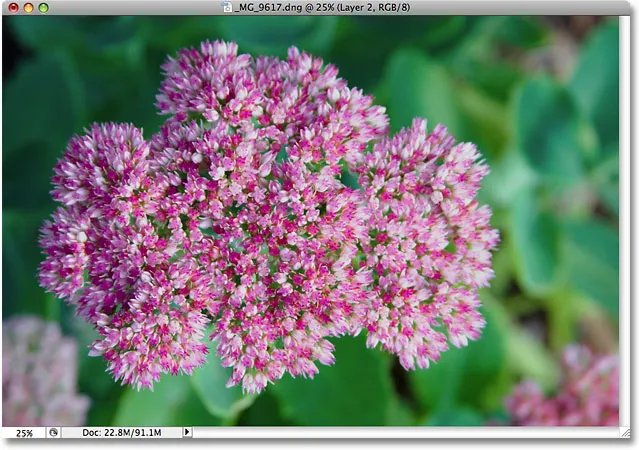
A fotó színtelítettsége megnőtt.
Körülbelül két perces munkával sikerült egy sötét, alul exponált képet fényes és színeské alakítani. Sajnos a Photoshop-dokumentum fájlméretet is meg tudtam növelni a 22, 8 MB-ról, amely eredetileg egészen 91, 1 MB-ra esett, ami azt jelenti, hogy a Photoshopnak most négyszer nagyobb memóriára van szüksége a képeim képernyőn történő megjelenítéséhez, nem is beszélve az összes kiegészítő memóriáról, amelyre most már szüksége van a színfalak mögött található összes matematika elvégzéséhez:
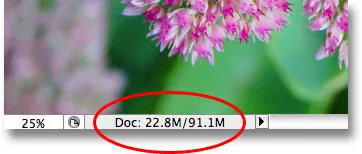
A Photoshop dokumentum most négyszerese az eredeti méretének.
Ne feledje, hogy ez csak egy egyszerű példa arra, hogy a Photoshop-dokumentumok fájlmérete milyen gyorsan növekszik a képeink szerkesztésekor. Lehet, hogy a számítógépével nem jelent problémát a csak 91, 1 MB méretű dokumentummal való munka, de komoly képszerkesztő munkával, vagy ha összetett fotóeffektusokat készít, könnyen megtalálhatja magának, hogy több száz réteggel dolgozzon, amelyek mindegyikét felveszi egyre több számítógép memóriája. És amint már korábban említettem, a probléma csak tovább súlyosbodik, mivel a mai digitális kamerákban a megapixelek száma folyamatosan növekszik.
Hogyan tudjuk megakadályozni a Photoshop-dokumentumaink méretét az ellenőrzés alól? Az egyszerű és hatékony módszer a beállító rétegek használata, amikor csak lehetséges. Végezzük el ugyanazokat a lépéseket, amelyeket éppen nézünk, de ezúttal ahelyett, hogy képeinkről másolatot készítenénk, a beállítási rétegeket használjuk!
Először, mielőtt elkezdenénk a fénykép szerkesztését a beállító rétegekkel, visszaállítom a képemet eredeti szerkesztés nélküli állapotába, a képernyő tetején lévő Fájl menübe lépve, és a Visszaállítás lehetőséget választva. A fotóm sötét és alulexponáltnak tűnik, és visszatértek ahhoz, hogy csak egy réteggel - a háttérréteggel - rendelkezzem a Rétegek palettán:
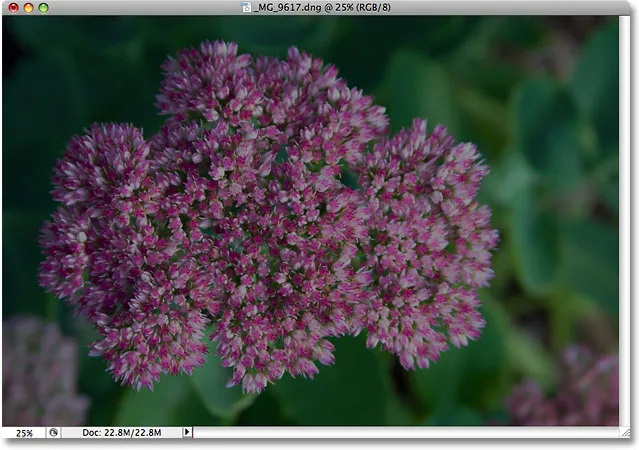
A fotó visszatért eredeti állapotába.
Ha emlékszel, az első dolog, amelyet a kép világossá tétele érdekében készítettünk, volt a háttérréteg másolata, és a keverési módját képernyőre változtassa. A probléma az volt, hogy a Háttér réteg lemásolásával megdupláztuk a Photoshop dokumentum fájl méretét. Lássuk, mi történik, ha helyette beállító réteget használunk. A Rétegek palettájának alján kattintson az Új kiigazítás réteg ikonjára, amely felsorolja az összes beállítási réteget, amelyek közül választhattam. Amint azt a Nem romboló fotószerkesztés kiigazító rétegekkel című útmutatóban láttuk, a Photoshop általános képkorrekcióinak többsége, amelyeket a Kép menübe lépve és a Beállítások kiválasztásával talált meg, szintén rendelkezésre áll kiigazítási rétegekként. A szintek beállítási rétegét választom a listából:
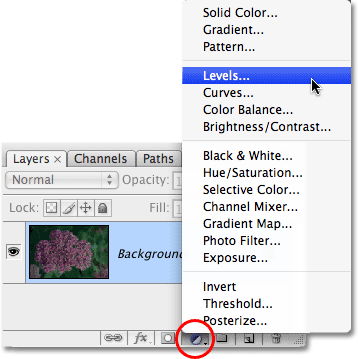
A Szintek beállító réteg kiválasztása a Rétegek paletta alján.
Amikor megjelenik a Szintek párbeszédpanel, csak kattintson a jobb felső sarokban lévő OK gombra, hogy kilépjen belőle, mivel abszolút semmit sem kell tennem vele. Egyszerűen hozzáadom a Szintek korrekciós réteget, ahelyett, hogy a Háttér réteget másolnám. A Photoshop hozzáadja a Szintek beállítási réteget közvetlenül a háttérréteg fölé, és "1. szintnek" nevez. Aztán, ahogy korábban tettem, felmegyek a Rétegek paletta tetején található Keverési mód opcióra, és a beállító réteg keverési módját "Normál" -ról képernyőre változtatom :
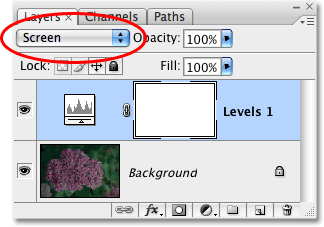
A Rétegek paletta, amely az újonnan hozzáadott Szintek beállító rétegét mutatja a Háttér réteg fölött, miközben a keverési módja Képernyőre van állítva.
A fénykép most sokkal világosabbnak tűnik. Valójában ugyanolyan fényesnek tűnik, mint amikor a háttérréteget lemásoltuk és keverési módját képernyőre váltottuk. Az eredmények pontosan ugyanazok:
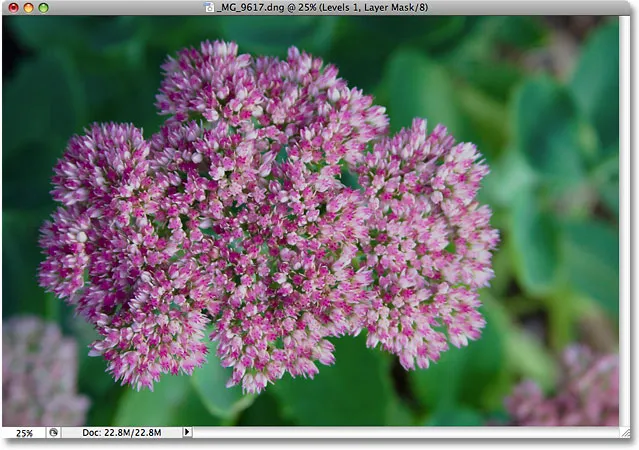
A fénykép most már világosabb, miután a beállító réteg keverési módját képernyőre váltotta.
Ha az eredmények megegyeznek, mi az a jó, ha a beállító réteget használja a háttérréteg másolata helyett? Ami nagyszerű, nyilvánvalóvá válik, amikor megvizsgáljuk a dokumentumunk új fájlméretet. Ha emlékeztetünk arra, hogy amikor a háttérréteget másoltuk, megdupláztuk a Photoshop dokumentum méretét 22, 8 MB-ról 45, 6 MB-ra. Ezúttal, ha a Szint módosító réteget használjuk a háttérréteg sokszorosítása helyett, a fájlméret változatlan marad:
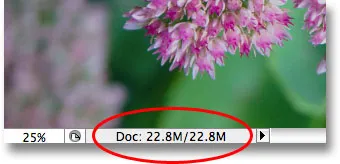
A fájlméret változatlan marad a Szintek beállító réteg hozzáadása után.
Csak 22, 8 MB-os kiegészítő fájlméretet mentünk magunkra, egyszerűen egy beállító réteg használatával a normál pixel-alapú réteg helyett! Amikor beállító réteget adunk a dokumentumunkhoz, a Photoshop a képre vonatkozó összes információt magában a beállítási rétegben tárolja, de anélkül, hogy a pixel-alapú rétegek hozzáadásakor növekszik a nagy fájlméret, megteszi. Valójában az én esetemben a fájlméret növekedése olyan kicsi volt, hogy még regisztrálni sem kellett. Ez nem mindig lesz a helyzet, de a növekedés mindig sokkal kisebb, mintha pixel alapú réteget használnál.
Miért választottam a Szintek beállító rétegét, szemben a görbékkel vagy a színárnyalat / telítettség beállítási rétegével? Csak azért választottam a Szinteket, mert ez az egyik leggyakrabban használt beállítási réteg, de mivel nem akartam megtenni semmit a beállító réteggel (a keverési mód megváltoztatása mellett), és csak pixel alapú réteg helyett hozzáadtam, Ugyanolyan könnyen választhattam meg a listából bármilyen más típusú beállító réteget. A Photoshop minden információt tárolt volna a fotómmal a beállítási rétegben, függetlenül attól, hogy melyik típust választottam.
Folytassuk ugyanazokat a lépéseket, amelyeket korábban a kép szerkesztéséhez használtunk. Mivel a képemnek még mindig kissé fényesebbnek kell lennie, a Szintek beállító rétegét ugyanazon billentyűparancs segítségével másolom, amelyet egy pixel alapú réteg, a Ctrl + J (Win) / Command + J (Mac) másolatához használunk. A Photoshop hozzáadja a Szintek beállítási réteg egy példányát közvetlenül az eredeti fölé, és elnevezi "1. szintű másolat" -nak. Általában szeretnénk átnevezni a rétegeket és értelmesebb neveket adni nekik, de időt takaríthatunk meg, csak folytatom. Az új beállító réteg keverési módját képernyőre állítom, és finomhangolom a kép fényerejét azáltal, hogy a beállító réteg átlátszatlanságát 50% -ra csökkentem, akárcsak a pixel alapú rétegnél. Figyelje meg, hogy a Photoshop lehetővé teszi, hogy ugyanazokat a műveleteket végezzük el a beállítási rétegekkel, mint a pixelelapú rétegekkel, például másoljuk őket, megváltoztassuk keverési módjukat és átlátszatlansági beállításaikat:
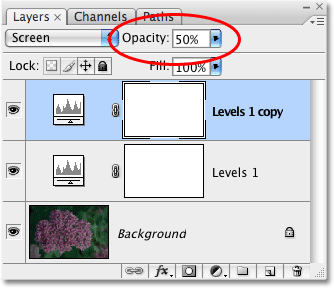
A második szint beállító réteg átlátszóságának csökkentése 50% -ra.
Ismét láthatjuk, hogy a dokumentumablakba nézzük, hogy az eredmények pontosan ugyanazok, mintha pixel alapú rétegeket használnánk. Kijavítottam a fénykép expozícióját, csupán néhány beállítási réteg, a Képernyő keverési mód és az Opacitás beállítás felhasználásával:
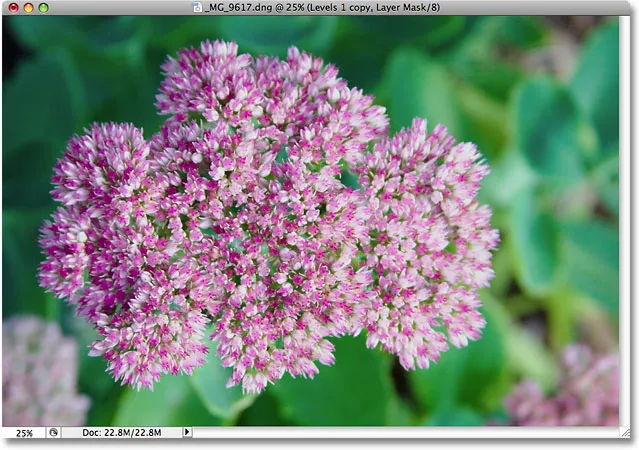
Az expozíciót még egyszer korrigálták, ezúttal a beállítási rétegekkel.
Amikor pixel alapú rétegeket használtunk, akkor a fájlméret ezen a ponton megháromszorozódott, mint az eredetileg volt, 22, 8 MB-ról 68, 3 MB-ra. Annak ellenére, hogy most két szintű beállítási réteget adtunk hozzá, a fájlméret még mindig nem változott:
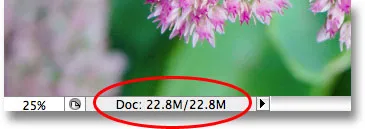
A dokumentum fájlmérete változatlan marad, még két beállító réteg hozzáadása után is.
Most sikerült megmentenünk 45 MB-nál több fájlméretet, egyszerűen azáltal, hogy a pixel alapú rétegeket helyettesítjük a beállító rétegekkel! Ismét nem mindig lesz az az eset, ha egyáltalán nem látja a fájlméret növekedését, de a növekedés mindig sokkal kisebb lesz, mintha pixel alapú réteget használnál. Befejezzük a dolgokat, javítva a fénykép színtelítettségét. Ahelyett, hogy mindhárom réteget egy negyedik rétegre egyesítenék, mint ahogy legutóbb tettem, majd a Szín / Színteljesítmény-beállítást a Kép menüből használom, egyszerűen rákattanok a Rétegek paletta alján található Új kiigazítási réteg ikonra, és kiválasztom a Színárnyalat / telítettség beállító réteg a listából:
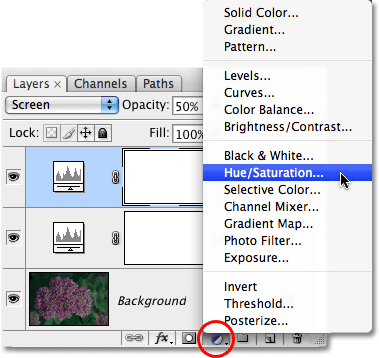
A Színárnyalat / telítettség kiválasztása a beállítási rétegek listájából.
Ez pontosan ugyanazt a Színárnyalat / telítettség párbeszédpanelt jeleníti meg, mint amit akkor láthattunk, amikor korábban a Kép menüben választottam a Színárnyalat / telítettség parancsot. És ugyanúgy, mint korábban, először a Vörös elemet választom a párbeszédpanel tetején található Szerkesztés opcióból, így maga a virág színeit javítom, nem pedig a zöld levelek mögött. Aztán rákattint a Telítettség csúszkára, és jobbra húzza, +45 értékre:
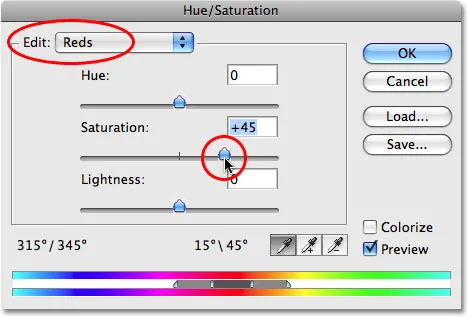
A beállítási rétegek pontosan ugyanazokat a lehetőségeket biztosítják, mint a szokásos képbeállítási ekvivalensek.
Kattintson az OK gombra, hogy kilépjen a párbeszédpanelből, és a fotóm most már megegyezik azzal az eredménnyel, amelyet pixel alapú rétegek és standard színárnyalat / telítettség-korrekció alkalmazásával értünk el:

A végeredmény pontosan ugyanaz, mint korábban.
Amikor ugyanazokat a lépéseket hajtottuk végre pixel-alapú rétegek felhasználásával, a végső eredmény fájlméretét egészen 91, 1 MB-ig terjesztettük, ez jelentősen meghaladja a fénykép eredeti méretét (22, 8 MB). Ezúttal pontosan ugyanazt a végeredményt érjük el, amikor a pixelelapú rétegek helyett korrekciós rétegeket alkalmazunk, ám a Photoshop dokumentum fájlméretének mérete még mindig nem nőtt meg az eredetinél:
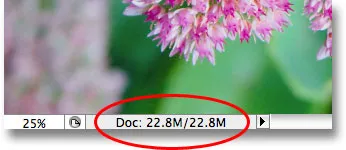
A végeredmény fájlmérete változatlan marad a beállítási rétegeknek köszönhetően.
Ez ismét csak egy gyors példa arra, hogy a beállítási rétegek miként tudják minimálisra csökkenteni a Photoshop dokumentumaink fájlméretet, még ebben az egyszerű példában is, mégis sikerült körülbelül 68 MB-ot borotválkoznom a fájlmérettől egyszerűen azáltal, hogy beállítási rétegek pixel-alapú rétegek helyett! A digitális képek természetesen pixelekből állnak, és a dokumentum minden pixel-alapú rétegét nem helyettesítheti egy beállító réteggel. De amikor legközelebb egy pixel-alapú réteget másol, úgy alkalmazhatja a Photoshop egyik szokásos képkorrekcióját, mint a Szintek, Görbék vagy Színárnyalat / Telítettség, és próbáljon hozzá beállító réteget hozzáadni. A Photoshop és a számítógép köszönöm érte!
És ott van! Nézze meg a Fotóretusálás részt a Photoshop képszerkesztő oktatóvideói között!