Megtudhatja, hogyan lehet új háttérréteget létrehozni a Photoshop dokumentum számára a semmiből, és hogyan mentheti el lépéseit időtakarékos műveletként! A Photoshop CS6, CC és a Photoshop korábbi verziói számára.
Korábban mindent megtudtunk a Photoshop háttérrétegéről és arról, hogy miért különbözik a normál rétegektől. Mivel a háttérréteg szolgál háttérként a dokumentumunk számára, vannak bizonyos dolgok, amelyeket a Photoshop nem enged meg, hogy hozzánk tegyünk. Ezek közül a legfontosabb, hogy nem mozgathatjuk a háttérréteg tartalmát, nem tudunk más rétegeket áthelyezni a háttérréteg alá, és mivel a háttérréteg nem támogatja az átlátszóságot, nem tudunk törölni egyetlen pixelt sem a háttér réteg.
Ha a kép retusálását végzi (beállítja az expozíciót és a kontrasztot, kijavítja a színeket, eltávolítja a bőrfoltokat és így tovább), a háttérréteg korlátozásai valószínűleg nem jelent problémát. Ha azonban fotóeffektusokat készít, több képet összeállít, vagy bármit megtesz, ahol nagyobb ellenőrzésre van szüksége a dokumentumban megnyitott kezdeti fénykép felett, akkor a Háttér réteg gyorsan problémává válhat.
Nézzünk meg egy egyszerű példát, hogy megmutassam, mire gondolok. Íme egy kép, amelyet a Photoshop-ban nyitottam meg. Ezt letöltöttem az Adobe Stock-ből, de bármilyen saját képpel könnyen követhetők:
 Az eredeti kép.
Az eredeti kép.
Amikor megnyitunk egy képet, a Photoshop automatikusan elhelyezi a háttérrétegre, ahogyan azt a Rétegek panelen láthatjuk:
 A Rétegek panel, amely a képet mutatja a háttérrétegen.
A Rétegek panel, amely a képet mutatja a háttérrétegen.
Tegyük fel, hogy azt akarom, hogy ez a kép egy fehér háttér előtt jelenjen meg, és a fehér háttér a fénykép körüli szegélyként szolgál. Elég egyszerűnek hangzik, igaz? És mégis, van egy probléma. Mivel a fotóm jelenleg a háttér háttere, hogyan helyezhetek el egy másik hátteret? A válasz: nem tudom. A Photoshop nem engedi, hogy más rétegeket helyezünk a háttérréteg alá.
Tegyük fel, hogy egy alapvető árnyékot is hozzá akarok adni a kép alá. Ismét könnyűnek hangzik, de ugyanazzal a problémával kell szembenéznünk. A fényképnek valami másra lenne szüksége alatta ahhoz, hogy az árnyék látható legyen, de a Photoshop nem engedi, hogy a háttérréteg alá tegyünk semmit.
Valójában, ha a Rétegek panel alján lévő Rétegstílusok ikonra ("fx" ikonra) nézzünk, amelyre általában rákattintunk, hogy árnyékot adjunk hozzá (valamint minden egyéb réteghatást), látjuk hogy az ikon szürkén jelenik meg. A Photoshop nem engedi, hogy rétegeffektusokat adjunk a háttérréteghez:
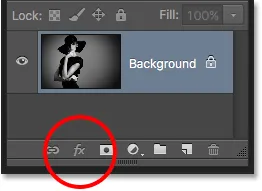 A Rétegstílusok ikon jelenleg nem érhető el.
A Rétegstílusok ikon jelenleg nem érhető el.
Szóval mi a megoldás? Nos, a megoldásnak valójában két része van. Először át kell alakítanunk a kezdeti háttérréteget egy normálréteggé. Ilyen módon teljes ellenőrzést gyakorolunk a kép felett, és megtehetünk mindent, amit hozzá kell tennünk. Másodszor, létre kell hoznia egy új háttérréteget a semmiből, és a kép alá kell helyeznie.
Szerencsére a lépés mindkettő elvégzéséhez nagyon egyszerű. De még az egyszerű dolgok is időbe telik. Tehát, mivel ezt nagyon sokat kell tennünk a Photoshop programban, ahelyett, hogy a lépéseket minden alkalommal manuálisan végrehajtanánk, itt egyszer átlépünk, és mindezt műveletként mentjük.
Mi egy akció? A Photoshop alkalmazásban egy művelet előre rögzített lépések sorozata. Egyszerűen létrehoz egy új műveletet, majd rögzíti a lépéseit. Ezután bármikor meg kell ismételnie ugyanazokat a lépéseket, ahelyett, hogy maga elvégezné őket, csak el akarja játszani a műveletet, és hagyja, hogy a Photoshop elvégzi a munkát az Ön számára! A jelen esetünkben, miután rögzítettük az új háttérréteg létrehozásának lépéseit, akkor a jövőben hagyhatjuk, hogy a Photoshop hozzon létre egyet nekünk, csak a művelet lejátszásával. Lássuk, hogyan működik.
Háttérréteg-művelet létrehozása
1. lépés: Ellenőrizze a háttér színét
Amikor új háttérréteget hozunk létre, a Photoshop kitölti a réteget a jelenlegi háttér színünkkel . Tehát mielőtt továbbmennénk, és a váratlan eredmények elkerülése végett, ellenőriznünk kell, hogy a Háttérszínünk a kívánt színre van-e állítva.
A jelenlegi előtér és háttér színeket az Eszközök panel alja közelében lévő színmintákban láthatjuk. Alapértelmezés szerint a Photoshop az előtér színét fekete, a háttér színét pedig fehérre állítja. Mivel a fehér háttér a leggyakoribb szín, ezek az alapértelmezett színek nagyszerűen működnek.
Ha az előtér és a háttér színét az alapértelmezett értékektől eltérő értékre állítja, nyomja meg a billentyűzet D betűjét a gyors visszaállításhoz (gondoljon "D" -re az "Alapértelmezett színek" esetén):
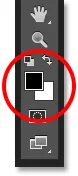 Az előtér (bal felső) és a háttér (jobb alsó) színminták.
Az előtér (bal felső) és a háttér (jobb alsó) színminták.
Ha inkább a háttérréteget szeretné kitölteni a fekete helyett a fehér, akkor először nyomja meg a billentyűzeten a D betűt, hogy az előtér és a háttér színét visszaállítsa az alapértelmezett értékre (ha szükséges). Ezután nyomja meg az X betűt a billentyűzeten, hogy kicserélje őket, ez a háttér színét feketere állítja:
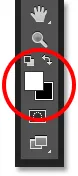 Nyomja meg az X gombot az előtér és a háttér szín cseréjéhez.
Nyomja meg az X gombot az előtér és a háttér szín cseréjéhez.
Újra megnyomhatja az X gombot, ha meggondolja magát, és visszaváltja az alapértelmezett beállításokra. Ez az, amit megteszek, mert azt szeretném, hogy a Háttér réteg fehér legyen. Akárhogy is, csak ellenőrizze a háttér színét, mielőtt létrehozza a háttérréteget.
2. lépés: Nyissa meg a Műveletek panelt
A művelet rögzítéséhez a Photoshop Műveletek panelt kell használnunk. A Rétegek panellel ellentétben a Műveletek panel nem tartozik azon panelek közé, melyeket a Photoshop alapértelmezés szerint megnyit nekünk, tehát saját magunknak kell megnyitnunk.
Menjen fel a menü tetején, a menüsorban lévő Ablak menüre. Itt megtalálja az összes panel listáját, amely elérhető a Photoshopban. A listából válassza a Műveletek panelt. Ha egy pipa jelenik meg a panel neve mellett, ez azt jelenti, hogy a panel már nyitva van valahol a képernyőn. Ha nem látja a pipát, akkor menjen tovább, és válassza ki:
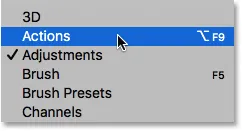 Ugrás az ablakhoz> Műveletek.
Ugrás az ablakhoz> Műveletek.
Megnyitja a Műveletek panelt. A Photoshop az alapértelmezett műveletek gyűjteményét tartalmazza, amelyek megtalálhatók az okosan elnevezett Alapértelmezett műveletek halmazban. A megnyitott Alapértelmezett műveletek forgatásával megnézheti a benne lévő műveleteket, ha a kis mappa ikonjától balra lévő háromszög ikonra kattint. Ha ismét rákattint a háromszögre, bezáródik a készlet:
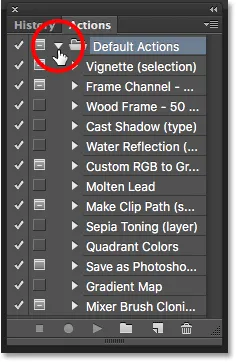 A Photoshop alapértelmezett műveleteinek megtekintése.
A Photoshop alapértelmezett műveleteinek megtekintése.
3. lépés: Hozzon létre egy új műveletkészletet
Saját tevékenységet készítünk, és ahelyett, hogy hozzáadnánk a Photoshop alapértelmezett műveleteihez, hozzunk létre egy új műveletkészletet . Egy műveletkészlet olyan, mint egy mappa, amely a műveleteket tartalmazza benne. Különböző akciókészletek létrehozása lehetővé teszi a kapcsolódó tevékenységek együtt tartását.
Új készlet létrehozásához kattintson a Műveletek panel alján található Új készlet ikonra (mappa ikonra):
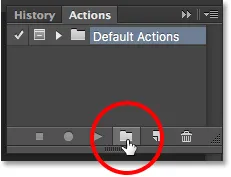 Kattintson az Új készlet ikonra.
Kattintson az Új készlet ikonra.
Megnyílik az Új készlet párbeszédpanel, ahol nevet adunk a készletnek. Bármit megnevezhet, amit szeretsz. Nevemet nevezem "Saját tetteim". Ha befejezte a párbeszédpanelt, kattintson az OK gombra:
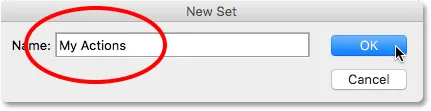 Az új műveletkészlet elnevezése.
Az új műveletkészlet elnevezése.
Az új műveletkészlet a Műveletek panelen beállított Alapértelmezett műveletek alatt jelenik meg:
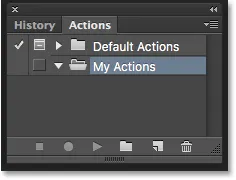 Az új készlet hozzáadva lett.
Az új készlet hozzáadva lett.
4. lépés: Hozzon létre egy új műveletet
Most, hogy megvan a készletünk, hozzunk létre egy új akciót. Kattintson az Új művelet ikonra közvetlenül az Új készlet ikon jobb oldalán:
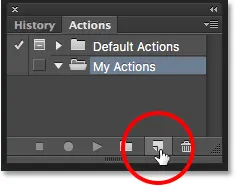 Kattintson az Új művelet ikonra.
Kattintson az Új művelet ikonra.
Megnyitja az Új művelet párbeszédpanelt. Adja meg a műveletnek leíró nevet. Az új háttérrétegnek nevezem. Ezután győződjön meg arról, hogy a közvetlenül alatta található Beállítás (rövidítés a Műveletkészlethez) opció megjeleníti az éppen létrehozott műveletkészletet, amely esetemben a "Saját műveletek" elnevezésű. Biztosítani szeretnénk, hogy a művelet a megfelelő készletbe kerüljön:
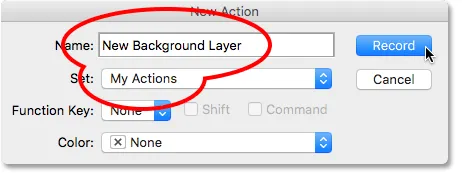 Az Új művelet párbeszédpanel.
Az Új művelet párbeszédpanel.
5. lépés: Kattintson a "Felvétel"
Ha készen áll, kattintson a Felvétel gombra, hogy bezárja a párbeszédpanelt és kezdje el rögzíteni a műveletet:
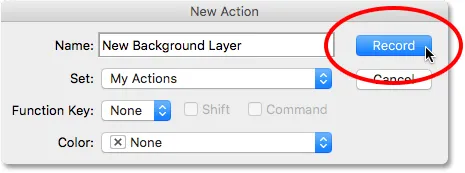 Kattintson a Felvétel gombra.
Kattintson a Felvétel gombra.
Ha újra megnézzük a Műveletek panelen, látjuk, hogy a piros Record ikon aktiválva volt, tudatva velünk, hogy Record módban vagyunk:
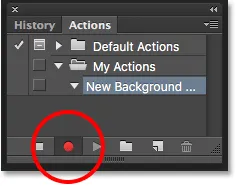 A Photoshop rögzítési módban van.
A Photoshop rögzítési módban van.
Ettől a pillanattól kezdve a Photoshop rögzíti az összes lépést, hogy később lejátsszuk őket. De ne aggódjon amiatt, hogy meddig tart a lépések elvégzése. Művelet rögzítése a Photoshop-ban nem olyan, mint egy film rögzítése. Más szavakkal, nem valós időben készítünk felvételt. A Photoshop csak magukat a lépéseket rögzíti, nem pedig a végrehajtáshoz szükséges időt. Tehát dőljön hátra, pihenjen, vegye igénybe minden szükséges időt, és rögzítse a cselekedetünket!
6. lépés: A háttérréteg konvertálása normálréteggé
Az első dolog, amit tennünk kell, hogy a jelenlegi háttérréteget normálréteggé konvertáljuk. Ehhez lépjen a képernyő felső részén található Réteg menüre, válassza az Új lehetőséget, majd válassza a Réteg lehetőséget a Háttérből :
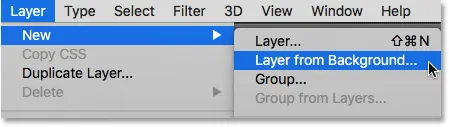 Ugrás a Réteg> Új> Réteg háttérből.
Ugrás a Réteg> Új> Réteg háttérből.
Megnyílik az Új réteg párbeszédpanel. Hagyja a "0-es réteg" beállítást, majd kattintson az OK gombra a párbeszédpanel bezárásához:
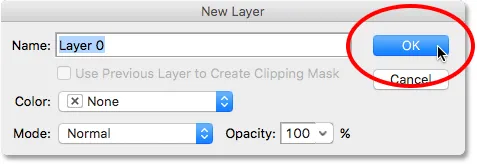 Az Új réteg párbeszédpanel.
Az Új réteg párbeszédpanel.
Ha a Rétegek panelen nézzük, látjuk, hogy a háttérrétegünk már nem háttérréteg. Ez most egy "0-os réteg" nevű normál réteg. Eddig jó:
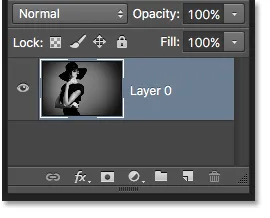 A háttérréteget normálréteggé alakították át.
A háttérréteget normálréteggé alakították át.
7. lépés: Új réteg hozzáadása
Ezután hozzáadunk egy új réteget, amely lesz az új háttérrétegünk. Kattintson az Új réteg ikonra a Rétegek panel alján:
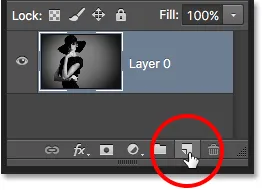 Kattintson az Új réteg ikonra.
Kattintson az Új réteg ikonra.
A Photoshop új üres réteget ad hozzá a kép fölé: "1. réteg":
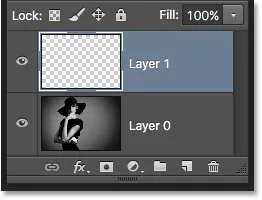 A Rétegek panelen az új üres réteg látható.
A Rétegek panelen az új üres réteg látható.
8. lépés: Konvertálja a réteget háttérréssé
Konvertáljuk az új réteget háttérrétegré. Menjen vissza a Réteg menübe, válassza az Új lehetőséget, majd válassza a Réteg hátterét :
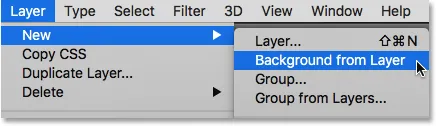 Ugrás a Réteg> Új> Háttér rétegből.
Ugrás a Réteg> Új> Háttér rétegből.
Pár dolog történik. Először, amint átalakítjuk a réteget háttérrétegré, a Photoshop automatikusan áthelyezi a réteget a kép fölött a kép aljára a Rétegek panelen. Ennek oka az, hogy a háttérrétegek egyik fő szabálya, hogy mindig a dokumentum alsó rétegének kell lennie. A háttérréteg alatt nem jelenhetnek meg más rétegek.
Másodszor, ha a háttérréteg előnézeti miniatűrét nézzük meg a réteg nevétől balra, látjuk, hogy a Photoshop a háttérréteget fehérrel töltötte meg . Ahogy korábban megtudtuk, azért van, mert a Photoshop automatikusan kitölti a háttérréteget a jelenlegi háttér színünkkel. Az én esetemben fehér volt:
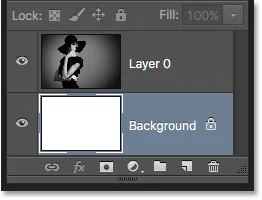 A Rétegek panelen az új háttérréteg látható.
A Rétegek panelen az új háttérréteg látható.
9. lépés: Állítsa le a felvételt
Ezen a ponton megtettünk mindent, amit tennünk kell. Átalakítottuk az eredeti háttérréteget normálrétegré, és már teljesen új háttérréteget készítettünk. Mivel nincs még elvégzendő lépés, állítsa le a művelet rögzítését a Műveletek panel alján található Stop ikon (négyzet) kattintással:
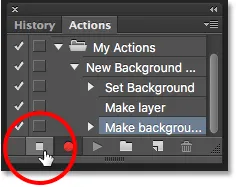 Kattintson a Stop ikonra.
Kattintson a Stop ikonra.
Az új háttérréteg létrehozásának lépéseit most már műveletként mentettük! Láthatjuk a művelet neve alatt felsorolt lépéseket. De nem kell látnunk őket, ezért a bezárt műveletet átváltva a nevétől balra lévő háromszög ikonra kattintom:
 A művelet befejezése a háromszögre kattintva.
A művelet befejezése a háromszögre kattintva.
Most pedig csak a művelet nevét ("Új háttérréteg") láthatjuk, amely a "Saját műveletek" sor alatt található:
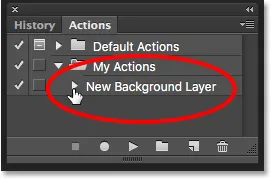 A Műveletek panel a művelet bezárása után.
A Műveletek panel a művelet bezárása után.
10. lépés: Helyezze vissza a képet
Kipróbálhatjuk új akciónkat, hogy megbizonyosodjon arról, hogy működik-e. Ehhez visszaállíthatjuk a képet az eredeti állapotába, ha felmegyünk a képernyő tetején található Fájl menüre, és válaszd a Visszaállítás lehetőséget :
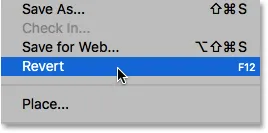 Lépjen a Fájl> Visszaállítás elemre.
Lépjen a Fájl> Visszaállítás elemre.
A Photoshop Visszaállítása parancsa visszaállítja a képet a korábban elmentett verzióra, vagy - mint a jelen esetben - az eredeti, újonnan megnyitott verzióra. Ha a Rétegek panelen nézzük, látjuk, hogy visszatérünk ahhoz, hogy a képet a dokumentum háttérrétegévé tegyük:
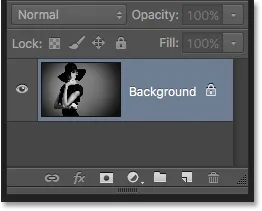 Az alapértelmezett háttérréteg visszatért.
Az alapértelmezett háttérréteg visszatért.
11. lépés: Játszd le a műveletet
Mielőtt kipróbálnánk a műveletet, kicserélem az előtér és a háttér színét azáltal, hogy megnyomom az X betűt a billentyűzeten, hogy a háttér színem most fekete legyen, a fehér helyett:
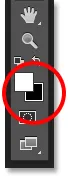 A háttér színének feketera állítása.
A háttér színének feketera állítása.
Játsszunk az akcióval, és nézzük meg, mi történik. A lejátszáshoz kattintson a nevére a Műveletek panelen és válassza ki:
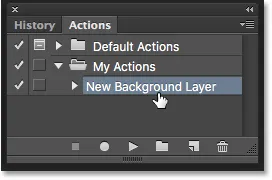 Az "Új háttérréteg" művelet kiválasztása.
Az "Új háttérréteg" művelet kiválasztása.
Ezután kattintson a Play ikonra (háromszög) a lejátszáshoz:
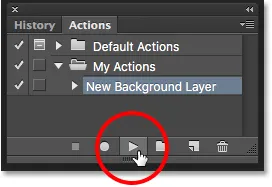 Kattintson a Play ikonra.
Kattintson a Play ikonra.
Nem számít, mennyi időbe telt a lépések rögzítése, a Photoshop azonnal lejátssza azokat. És ha újból megnézzük a Rétegek panelen, látjuk, hogy minden már megtörtént! Az eredeti háttérréteget átalakítottuk egy "0. réteg" elnevezésű normálréteggé, és létrehoztunk egy új háttérréteget, és alá helyezzük!
Vegye figyelembe, hogy az új háttérréteg előnézeti miniatűrje ezúttal fekete, nem pedig fehér. Ennek oka az, hogy a háttér színét feketere állítottam, mielőtt az akció lejátszása megtörtént:
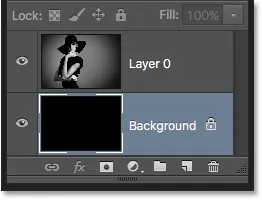 A Rétegek panelen a művelet lejátszása után a háttér színét feketera állítva.
A Rétegek panelen a művelet lejátszása után a háttér színét feketera állítva.
A háttérréteg színének megváltoztatása
Ha elfelejtette ellenőrizni a háttér színét a művelet lejátszása előtt, és a háttérréteg helytelen színéhez vezetett, ne aggódjon. Később könnyen megváltoztathatja a színét. Először ellenőrizze, hogy a Háttér réteg ki van-e választva a Rétegek panelen. Ezután lépjen a képernyő tetején található Szerkesztés menübe, és válassza a Kitöltés :
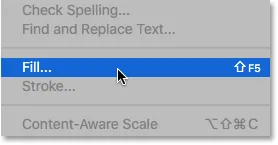 Lépjen a Szerkesztés> Kitöltés elemre.
Lépjen a Szerkesztés> Kitöltés elemre.
Szükségem van arra, hogy a háttérréteg fehér legyen, ezért a Kitöltés párbeszédpanel tetején található Használat lehetőséget Fehérre állítom:
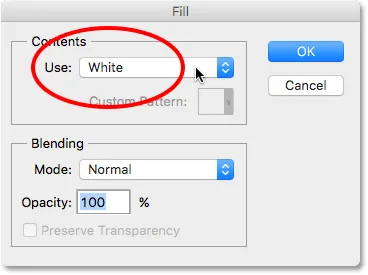 Új szín kiválasztása a háttérréteghez.
Új szín kiválasztása a háttérréteghez.
Kattintson az OK gombra, hogy bezárja a párbeszédpanelt, ahol a Photoshop kitölti a háttérréteget a választott színnel. Ha ismét megnézzük a háttérréteg előnézeti miniatűrét, láthatjuk, hogy ez most fehérre van töltve:
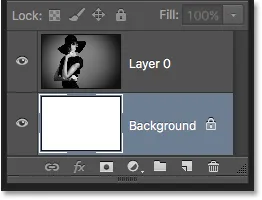 A háttérréteg színét fekete-fehérről váltottuk.
A háttérréteg színét fekete-fehérről váltottuk.
Természetesen még nem láttuk a háttérréteget a dokumentumban, mert a fénykép megakadályozza a nézetet, tehát gyorsan átméretezem a fényképét, ha először a Rétegek panelen kiválasztom a rétegét (0. réteg):
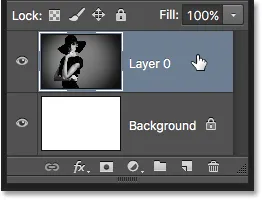 A fotó rétegének kiválasztása.
A fotó rétegének kiválasztása.
Aztán felmegyek a képernyő tetején található Szerkesztés menübe, és a Szabad transzformációt választom :
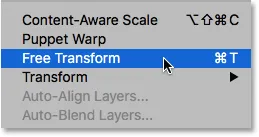 Lépjen a Szerkesztés> Ingyenes átalakítás elemre.
Lépjen a Szerkesztés> Ingyenes átalakítás elemre.
Ez elhelyezi a Ingyenes transzformáció mezőt, és kezeli a képet. A Shift + Alt (Win) / Shift + Option (Mac) billentyűket lenyomva tartom a billentyűzeten, amikor a kép bal felső sarkában lévő fogantyúra kattintom, és befelé húzom, hogy a fénykép kissé kicsi legyen. A Shift billentyű lenyomva tartása mellett a kép méretarányát rögzíti, miközben átméretezem, míg az Alt (Win) / Opció (Mac) gomb átméretezi a képet a közepétől, nem pedig a sarokból.
Mivel a kép már kisebb, láthatjuk, hogy a fehér háttér szegélyként jelenik meg körülötte:
 A kép átméretezése a Free Transform segítségével.
A kép átméretezése a Free Transform segítségével.
Megnyomom az Enter (Win) / Return (Mac) gombot a billentyűzeten, hogy elfogadjam az átalakítást, és bezárjuk a Free Transform parancsot. Ezután egy árnyékot adok a képhez, a Rétegek panel alján található Rétegstílusok ikonra kattintva. Ugyanaz az ikon, amely korábban szürkén lett, amikor a kép a háttérrétegen volt:
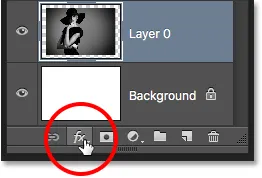 Kattintson a Rétegstílusok ikonra.
Kattintson a Rétegstílusok ikonra.
A megjelenő rétegstílusok listájából kiválasztom a Drop Shadow-ot :
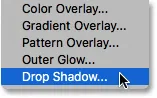 Árnyékréteg-stílus kiválasztása.
Árnyékréteg-stílus kiválasztása.
Ezzel megnyílik a Photoshop Rétegstílus párbeszédpanelje, amely a középső oszlopban az Árnyék eldobása beállításokra van állítva. Az árnyék szögét 135 ° -ra állítom úgy, hogy a fényforrás a bal felső sarkából származjon. Ezután, mivel itt egy meglehetősen nagy képpel dolgozom, beállítom az árnyék távolságát 40 pixelre, és a pixel méretét (amely az árnyék széleinek lágyságát vezérli) 40 pixelre állítom . Végül 50% -ra csökkentem az árnyék átlátszóságát :
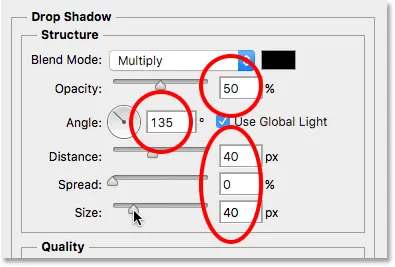 Az Árnyék csepp lehetőségei a Rétegstílus párbeszédpanelen.
Az Árnyék csepp lehetőségei a Rétegstílus párbeszédpanelen.
Az OK gombra kattintva elfogadom a beállításokat, és bezárom a párbeszédpanelt, és itt lesz a végeredmény az alkalmazott árnyékkal:
 A végeredmény az árnyék alkalmazása után.
A végeredmény az árnyék alkalmazása után.
Ez az utolsó rész (a kép átméretezése és egy árnyék hozzáadása) kissé túllépett ezen oktatóprogram hatókörén (ezért gyorsan átmentem rajta), de példaként szolgált arra, amit a képpel meg tudunk csinálni, és akkor lehetett lehetséges, ha maga a kép maradt a dokumentum háttérrétege. A képet normálréteggé konvertálva, majd alatta hozzáadva saját, különálló háttérrétegünket megszabadítottunk a háttérréteg korlátozásaitól, megkönnyítve a célunk elérését.
És mivel ezeket a lépéseket műveletként rögzítettük, a következő alkalommal, amikor az alapértelmezett háttérréteget egy újra kell cserélni, egyszerűen lejátsszuk a műveletet, és hagyhatjuk, hogy a Photoshop elvégzi az összes munkát! És ott van!
Hová menj tovább …
A Rétegek tanulási útmutatójának következő oktatóanyagában mindent megtudunk a Photoshop egyik legtakarékosabb funkciójáról, amely szerint több képet nyithatunk rétegekként! Vagy tekintse meg a Photoshop alapjai szakaszt a további útmutatásokért!