Megtanulja, hogyan lehet bármilyen fényképet könnyen konvertálni fekete-fehér ceruzavázlatra a Photoshop segítségével, majd tanulmányozza meg a három nagyszerű módszert a vázlat színezésére! Tartalmazza az oktatóanyag video- és írásbeli változatát is.
Ebben az oktatóanyagban megtanuljuk, hogyan lehet könnyedén létrehozni egy klasszikus Photoshop effektust, miközben egy fényképet ceruzavázlattá alakíthat ! Valójában megtanuljuk, hogyan lehet a vázlathatás négy változatát létrehozni, kezdve egy egyszerű fekete-fehér változattal. Ezután elkészítjük a fekete-fehér vázlatunkat, és megtanulunk néhány különféle módszert a színezésre: először a fénykép eredeti színeit, majd az egyszínűt, majd a színátmenetet használjuk!
Azt is megtanuljuk, hogyan lehet a ceruzavázlatot rugalmasnak és szerkeszthetőnek tartani, és lehetővé téve, hogy visszatérjünk, és szükség szerint finomhangoljuk a Photoshop intelligens szűrőinek, a kitöltési és beállítási rétegeknek és a rétegek keverési módjának a kihasználásával.
Itt fogom használni a Photoshop CC-t, de a befejezendő lépések teljes mértékben kompatibilisek a Photoshop legújabb verziójával, így könnyen követheti, függetlenül attól, hogy melyik verziót használja. A Photoshop CS6 felhasználóinak érdemes lehet megnézni a korábbi Photo To Clic Sketch vázlatot a Photoshop CS6 bemutatóval, míg a Photoshop CS5 és régebbi felhasználók az eredeti Portré Photo To Colour Sketch bemutatóval együtt követhetik. Vegye figyelembe, hogy a vázlat egyszínű és színátmenettel történő színezésének lépéseit korábban nem tárgyalták, és újak az oktatóanyag legújabb verziójához.
A következő képet fogom használni (elegáns szépség-portré fotó a Shutterstock-tól):

Az eredeti kép.
Így fog kinézni a kezdeti fekete-fehér vázlat:

A vázlat fekete-fehér változata.
Ugyanaz a vázlat, amely a fénykép eredeti színeivel lett színezve:

A vázlat első színezett változata.
Itt ismét ugyanaz a vázlat, ezúttal egyszínűre színezve (bármilyen színt kiválaszthat, amelyik tetszik):

A vázlat második színezett változata.
És végül: Íme, hogyan néz ki a vázlat, miután színszínnel megfestette. Az oktatóprogram végén meglátjuk, hogyan lehet könnyedén váltani mind a négy verzió között, hogy kiválassza a legjobban tetszőt:

A vázlat harmadik színezett változata.
Lássunk neki!
Hogyan konvertálhatunk egy fényképet ceruzavázlatra a Photoshop segítségével
1. lépés: Másolja a háttérréteget
Ha a képet a Photoshopban újonnan megnyitja, ha a Rétegek panelen nézi, akkor a képet a Háttér rétegben ülve látja, amely a dokumentum egyetlen rétege:
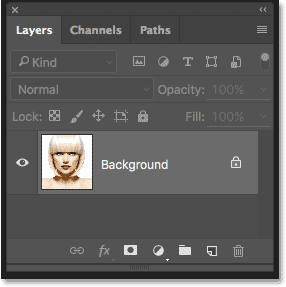
A Rétegek panelen látható fénykép jelenik meg a háttérrétegen.
Később ismét szükségünk lesz erre az eredeti képre, amikor a vázlatot színezzük, ami azt jelenti, hogy ügyelnünk kell arra, hogy ne módosítsunk rajta. A biztonság érdekében az első dolog, amit megteszünk, a kép másolása a Háttér réteg másolásával.
Ehhez kattintson a Háttér rétegre, és húzza lefelé a Rétegek panel alján található Új réteg ikonra (jobbra a második ikon):
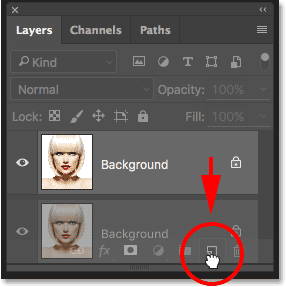
Húzza a háttérréteget az Új réteg ikonra.
Engedje el az egérgombot, amikor a kézi kurzor közvetlenül az Új réteg ikon fölé fekszik. A Photoshop másolatot készít a háttérrétegről, elnevezi "Háttér másolat" -nak, és az eredeti fölé helyezi:
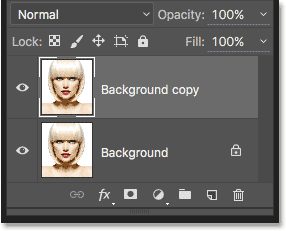
A Rétegek panelen megjelenik az új "Háttér másolás" réteg.
2. lépés: A réteg eltávolítása
Ezután el kell távolítanunk az összes színt a "Háttér másolás" rétegből, és ezt gyorsan meg tudjuk csinálni a Photoshop Desaturate parancsával. Menj fel a Kép menübe a képernyő tetején, a menüsorban, válassza a Beállítások, majd a Desaturate lehetőséget . Használhatja a Shift + Ctrl + U (Win) / Shift + Command + U (Mac) billentyűparancsot is :

Lépjen a Kép> Beállítások> Desaturate elemre.
Akárhogy is, deszaturálja a képet, így fényképünk fekete-fehér változatát hagyja nekünk:

A kép a szín deszaturációja után.
3. lépés: Másolja a deszaturált réteget
Ezután másolatot kell készítenünk a telítetlen rétegünkről. Kattintson a Rétegek panelen a Háttér másolás rétegre, és mint az eredeti háttérréteggel, húzza le az Új réteg ikonra:
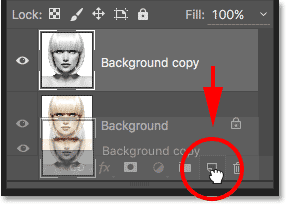
Húzza a "Háttér másolat" réteget az Új réteg ikonra.
Amikor elengedi az egérgombot, a Photoshop másolatot készít a rétegről, elnevezi "Háttér másolat 2" -nek, és a többi réteg fölé helyezi:
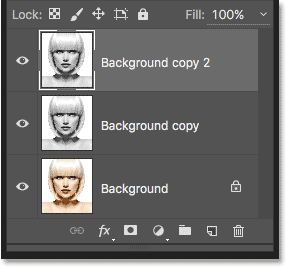
Az új "Background copy 2" réteg megjelenik a rétegköteg tetején.
4. lépés: Fordítsa meg a réteget
Invertálnunk kell a fényerősségi szinteket ebben a rétegben, hogy a világos és sötét területeket világossá tegyük, és ezt megtehetjük a Photoshop Invert parancsával. Menjen a képernyő tetején lévő Kép menübe, válassza a Beállítások, majd az Invertálás lehetőséget (billentyűparancs: Ctrl + I (Win) / Command + I (Mac)):
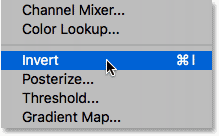
Lépjen a Kép> Beállítások> Invertálás elemre.
Ez megfordítja a képet, és film negatív hatást eredményez:

A kép a fényerő megfordítása után.
5. lépés: Változtassa meg a Blend módot a Dodge színesre
Ezután meg kell változtatnunk a réteg keverési módját . A Rétegek panelen a bal felső sarokban található Keverési mód lehetőséget talál. Alapértelmezés szerint a keverési mód Normál értékre van állítva. Kattintson a "Normál" szóra a más keverési módok menüjének megjelenítéséhez, és válassza a Color Dodge lehetőséget a listából:
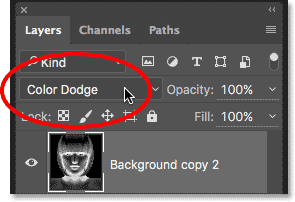
A réteg keverési módjának megváltoztatása Normálról Színválasztékra.
Ez teljesen fehér, vagy legalábbis elsősorban fehér színűvé teszi a dokumentumot (képétől függően néhány szétszórt fekete területet láthat):
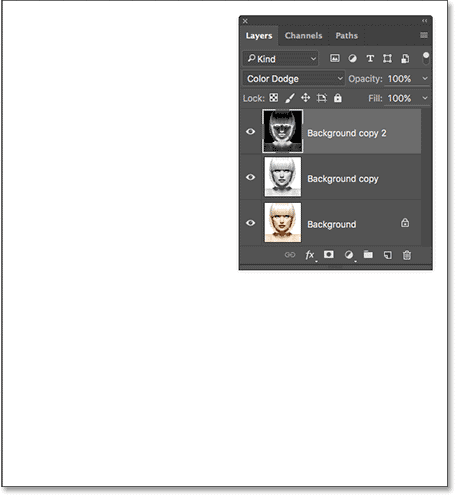
Ha a keverési módot Színes Dodge-ra változtatja, a dokumentum átmenetileg fehérké válik.
6. lépés: A réteg konvertálása intelligens objektummá
Egy pillanat alatt elkészítjük a vázlathatásunk fő részét a réteg elmosásával, a Photoshop Gaussian Blur szűrőjével. Ahelyett, hogy normál szűrőként alkalmaznánk, alkalmazzuk a Gaussian Blur mint intelligens szűrőt .
Mi az intelligens szűrő, és hogyan különbözik a normál szűrőktől? Nos, az intelligens szűrők ugyanúgy vannak, mint a Photoshop normál szűrői, csak okosabbak! Okosabbá teszik őket, hogy míg a normál szűrők statikus eredményeket hoznak (vagyis állandó változtatásokat hajtanak végre egy réteg pixelein), az intelligens szűrők nem pusztítóak és teljes mértékben szerkeszthetők . Ezek lehetővé teszik, hogy bármikor könnyen visszatérhessünk, és a képminőség romlása nélkül megváltoztassuk a szűrő beállításait. A Gaussian Blur intelligens szűrőként történő alkalmazásával lehetőséget adunk magunknak arra, hogy visszatérjenek és finomítsuk vázlathatásunkat később, ahelyett, hogy bekapcsolnánk az eredeti szűrőbeállításokat.
Tehát hogyan alkalmazhatjuk a Gaussian Blur mint intelligens szűrőt? Ehhez először konvertálnunk kell a réteget intelligens objektummá . Miért kell azt intelligens objektummá konvertálni? Ennek oka az, hogy ha egy szűrőt egy normál rétegre alkalmaznak, akkor ez normál, statikus szűrő marad. De amikor pontosan ugyanazt a szűrőt alkalmazzák egy intelligens objektumra, akkor automatikusan intelligens szűrővé válik!
A réteg intelligens objektummá történő konvertálásához kattintson a Rétegek panel jobb felső sarkában található kis menüikonra :
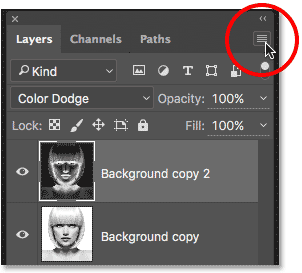
Kattintson a Rétegek panel menü ikonjára.
Ezután válassza a megjelenő menüből Konvertálás intelligens objektumra lehetőséget:
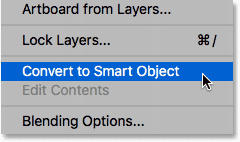
A "Konvertálás intelligens objektumba konvertálás" parancs kiválasztása.
Lehet, hogy nem tűnik úgy, mintha bármi történt volna, de ha újból megnézzük a Rétegek panelen, akkor a réteg előnézeti miniatűrjének jobb alsó sarkában megjelenik egy kis intelligens objektum ikon . Ez azt mondja nekünk, hogy a réteg ma már intelligens objektum:
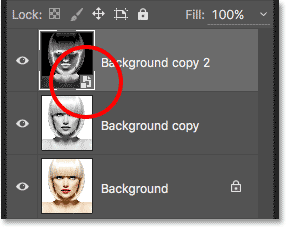
A Smart Object ikon a réteg előnézeti miniatűrjén.
7. lépés: Helyezze be a Gaussian Blur szűrőt
Most, hogy átalakítottuk a réteget intelligens objektummá, alkalmazzuk a Gaussian Blur szűrőt. Menj fel a képernyő felső részén, a menüsorban található Szűrő menübe, válassza az Elmosódás, majd a Gaussian elmosódás lehetőséget :

Ugrás a Szűrő> Blur> Gaussian Blur elemre.
Megnyitja a Gaussian Blur párbeszédpanelt. A fő vázlathatás létrehozásához mindössze annyit kell tennünk, hogy bizonyos mértékben elmossa a réteget (az intelligens objektum). Az elmosódás mértékét a párbeszédpanel alján található Sugár csúszkával vezéreljük. Minél tovább húzzuk a csúszkát jobbra, annál növeli a sugarakat, és annál erősebb a homályosulás.
Az elért hatás attól függ, hogy mennyi elmosódást alkalmazott. Az alacsonyabb sugárértékek finom, vékony vonallal készítenek vázlatot, míg a nagyobb értékek fotorealista eredményt adnak. Például, ha egy meglehetősen alacsony sugárértéket választok, körülbelül 10 pixel:
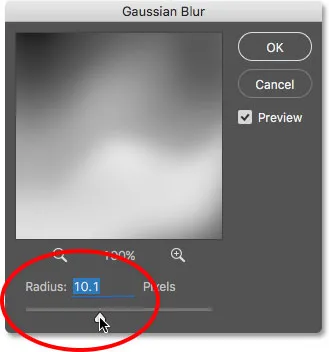
Az alacsonyabb sugárértékkel kezdve.
Itt nagyon finom vonalakkal érzem ezt a hatást:
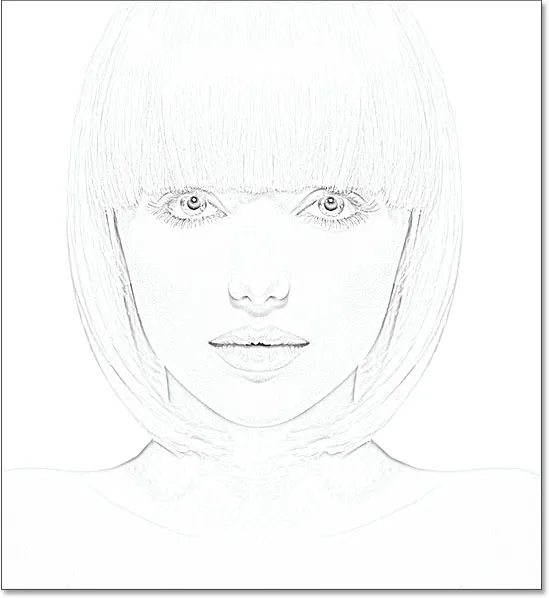
A vázlathatás alacsonyabb sugárérték felhasználásával.
Ha valamelyest sokkal magasabbra teszem a sugárértéket, akkor talán valahol 45 képpont körül:
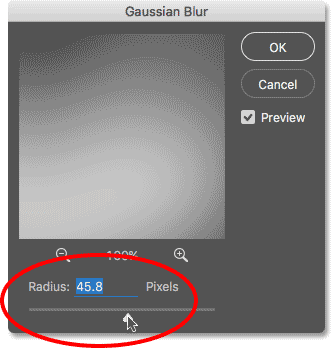
A sugárérték növelése az erősebb elmosódás érdekében.
Végül egy olyan hatást érzem el, amely jobban hasonlít az eredeti fotóra. A kiválasztott pontos sugárérték egyaránt függ a képtől és a kívánt effektus típusától, így a legjobb dolog, ha szemmel tartja a képet, miközben húzza a Sugár csúszkát, és megítéli az eredményeket. Az én esetemben, bár szeretem mindkét verziót, azt hiszem, kissé jobban szeretem ezt a második, fotórealisztikusabb változatot, ezért megyek vele. Ha kész, akkor bezárja a Gaussian Blur párbeszédpanelt:
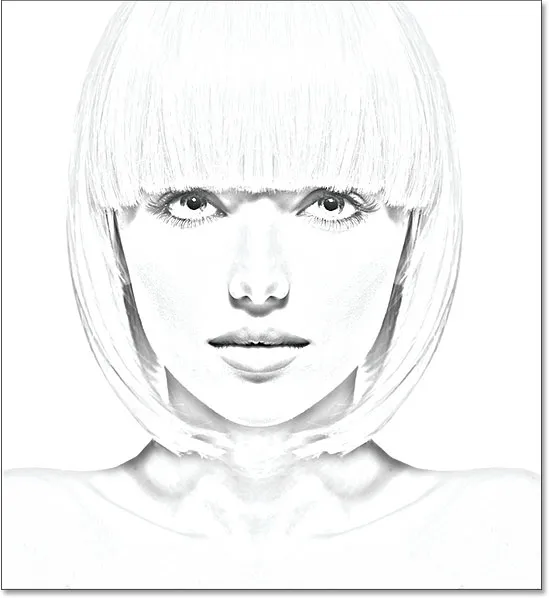
A vázlathatás nagyobb sugárértékkel.
Megvan a fő vázlathatásunk, és egy Gaussian Blur intelligens szűrővel hoztunk létre. Mint korábban említettem, az intelligens szűrők továbbra is teljes mértékben szerkeszthetők, lehetővé téve számunkra, hogy könnyedén visszatérhessünk és szükség esetén később megváltoztassuk a szűrő beállításait. Hogyan csináljuk? Nos, ha újból megnézzük a Rétegek panelen, látjuk, hogy a Gaussian Blur szűrőt intelligens szűrőként soroljuk be azon intelligens objektum alatt, amelyre alkalmaztuk. Ha bármikor elkezdi azt gondolni, hogy vázlata kissé finomabb beállítást használhat, egyszerűen kattintson duplán a "Gaussian Blur" szavakra a Gaussian Blur párbeszédpanel újbóli megnyitásához, és szükség szerint húzza a Sugár csúszkát:
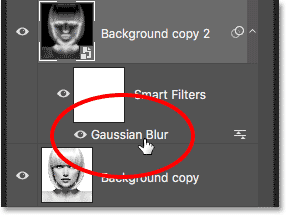
A Gaussian Blur Smart Filter dupla kattintásával újból megnyílik a párbeszédpanel.
8. lépés: Adjon hozzá egy szintbeállítási réteget
Készítettük a fő vázlathatásunkat, de attól függően, hogy mennyi elmosódást alkalmazott, valószínűleg úgy találja, hogy vázlata túl könnyűnek tűnik. Ebben az esetben a Szintek beállító réteg segítségével könnyen sötétíthetjük. Szintek beállítási rétegének hozzáadásához kattintson a Rétegek panel alján található Új kitöltés vagy Beállítási réteg ikonra:
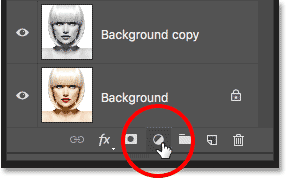
Kattintson az Új kitöltés vagy a Beállítási réteg ikonra.
A megjelenő listából válassza a Szintek lehetőséget:
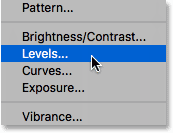
Szint beállító réteg kiválasztása.
A Photoshop hozzáad egy Szinteket beállító réteget, elnevezi "1. szint" -nek, és a Rétegek panelen a többi réteg fölé helyezi:
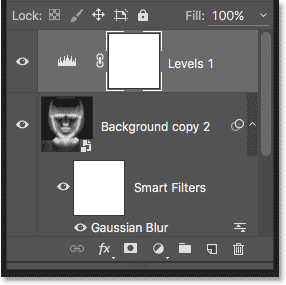
A Rétegek panelen az új Szintek beállítási réteg látható.
9. lépés: Változtassa meg a rétegkeverési módot szaporodáshoz
A Szintek beállítási réteg opciói és vezérlőelemei megjelennek a Photoshop Tulajdonságok panelen, de itt nincs semmi, amit velük kell tennünk. Ehelyett a vázlat sötétítéséhez mindössze annyit kell tennie, hogy a Szintek beállítási réteg keverési módját normálról váltjuk többszörözésre :
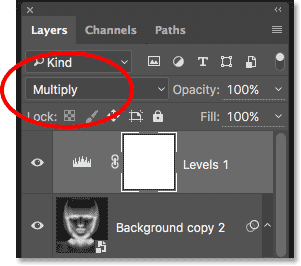
A beállító réteg keverési módjának megváltoztatása Szorzásra.
A Szorzás keverési mód a Photoshop keverési módjainak egyike, amely sötétíti a képet, és rögtön látjuk, hogy a vázlatom most sokkal sötétebbnek tűnik:
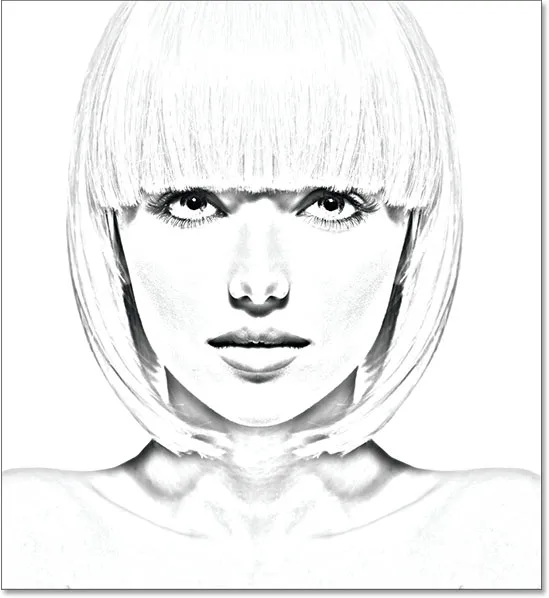
A hatás a Szintek keverési módjának Szorzásra változtatása után.
Ha úgy találja, hogy vázlata most túlságosan sötétnek tűnik, finomhangolhatja a sötétítés mértékét a Szintek beállító réteg átlátszóságának beállításával. Az Opacitás opciót közvetlenül a Rétegek panel tetején található keverési módban találja meg.
Minél jobban csökkenti az átlátszatlanság értékét az alapértelmezett 100% alá, annál több a Szintek beállító réteg alatti réteg fog megjelenni, felragyogva a vázlatot. Lecsökkentem az enyém körülbelül 40% -ra, de tartsuk szemmel a képet, amikor az átlátszóságot úgy állítják be, hogy megtalálja a legjobban működő értéket:
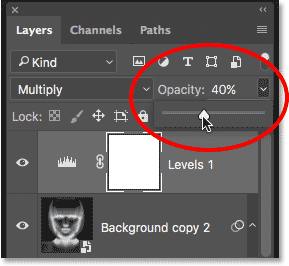
A Szintek beállító réteg átlátszóságának csökkentése.
Az átlátszóság csökkentése után az általános fényerő most jobban néz ki:

Az átlátszóság csökkentése visszahozta a fényerőt.
10. lépés: Másolja újra a háttérréteget
Ezen a ponton megvan a fő vázlathatásunk, de jelenleg fekete-fehérben van. Nézzük meg néhány különféle módszert a színezésre. Először a fénykép eredeti színeit használjuk. Ehhez újabb másolatot kell készíteni a háttérrépről, tehát kattintson a Háttérrétegre (az eredeti Háttérréteg, amely a többi réteg alatt ül), és ahogyan már néhányszor megtettem, húzza le rá a az Új réteg ikon a Rétegek panel alján:
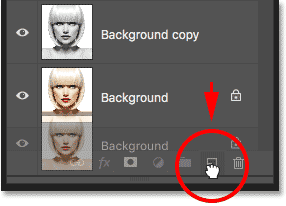
Másolat készítése a háttérrétegről.
A Photoshop másolja a réteget, elnevezi "Háttér másolat 3" -nak, és közvetlenül az eredeti háttérréteg fölé helyezi:
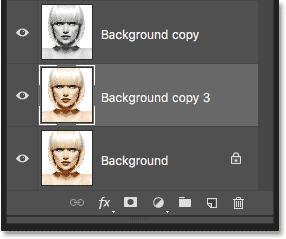
A "Háttér másolat 3" réteg megjelenik az eredeti háttérréteg felett.
11. lépés: Nevezze át az új réteget
Olyan sok példányt hoztunk létre a háttérrétegünkről, hogy a Rétegek paneljük rendetlenségre kerül velük, és mindegyiküknek neve van ("Háttér-példány", "Háttér-példány 2", "Háttér-példány 3"), amelyek nem semmit sem mondhat el nekünk arról, hogy a réteget miért használják. Lebontjuk a ciklust, és nevezjük át az újonnan létrehozott réteget.
A vázlat színezéséhez a "Háttér másolat 3" réteget fogjuk használni, így adjunk neki leíróbb nevet. Egy réteg átnevezéséhez kattintson duplán közvetlenül a nevére annak kiemeléséhez:
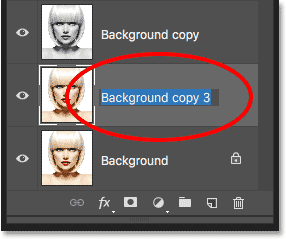
Az aktuális név kiemelése dupla kattintással.
A név kiemelésével írja be az új nevet. Nézzük "Szín" -re. Ha készen áll a névváltoztatás elfogadására, nyomja meg a billentyűzeten az Enter (Win) / Return (Mac) billentyűt.
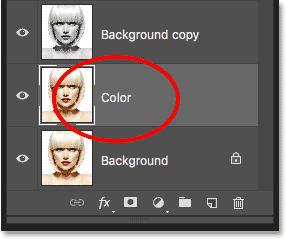
A réteg nevének "Szín" megváltoztatása.
12. lépés: Vigye a "színes" réteget a réteg tetejére
A réteg színezéséhez ezt a réteget fel kell helyeznünk a rétegköteg tetejére; más szóval, mozgassa az összes többi réteg fölé. Ennek egyik módja az, ha rákattint, és egyszerűen csak húzza fel a többi réteg fölé, de van egy gyorsabb út. Ha egy réteget közvetlenül a rétegköteg tetejére szeretne ugrani, először ellenőrizze, hogy ez a Rétegek panelen van-e kiválasztva. Ezután tartsa lenyomva a billentyűzet Shift + Ctrl (Win) / Shift + Command (Mac) billentyűit, és nyomja meg a jobb oldali konzol gombot ( ) ). Ezzel a kiválasztott réteg azonnal egyenesen a tetejére ugrik:
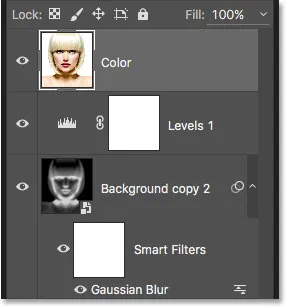
A "Szín" réteg most a rétegcsomag tetején ül.
13. lépés: Állítsa a Blend módot "Color" -ra
Ha a "Szín" réteg most a dokumentum legfelső rétege, akkor az eredeti kép újra megjelenik, és blokkolja a többi alatta lévő réteget a nézetből, ami nyilvánvalóan nem az, amit szeretnénk. Szeretnénk összekeverni az eredeti kép színét a vázlatunkkal. Ehhez egyszerűen változtassa meg a "Szín" réteg keverési módját Normálról Színre :
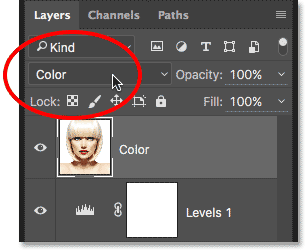
A réteg keverési módjának színre váltása.
A Színkeverés mód azt mondja a Photoshopnak, hogy csak a színt keverje ebből a rétegből, és hagyja figyelmen kívül mindent, és éppen így a vázlat most színeződik:

A vázlat a fénykép eredeti színeivel elszíneződött.
Ha a szín túl erősnek tűnik, csökkentheti azt a "Szín" réteg átlátszóságának csökkentésével. 50% -ra csökkentem az enyém:
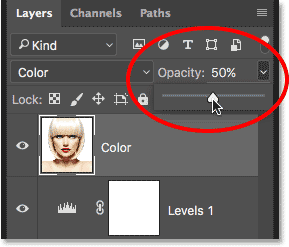
A "Szín" réteg átlátszóságának csökkentése.
És most a szín finomabbnak tűnik:

A hatás a "Szín" réteg átlátszóságának csökkentése után.
További információ: Az öt rétegű keverési mód, amelyet tudnia kell
14. lépés: Kapcsolja ki a "színes" réteget
Ha tetszik, hogy a vázlathatása hogyan néz ki a fénykép eredeti színeinek felhasználásával, itt állhat meg. Ellenkező esetben nézzük meg a színezés második módszerét, ezúttal egyetlen szín használatával. Mielőtt elkezdenénk, kapcsoljuk ki a "Színes" réteget a Rétegek panelen láthatóságának ikonjára ("szemgolyó" ikon) kattintva. Ez visszaadja a vázlat fekete-fehér változatát:
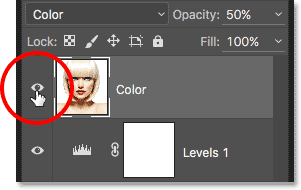
Kapcsolja ki a "Színes" réteget a láthatósági ikonra kattintással.
15. lépés: Adjon hozzá egyszínű kitöltő réteget
A vázlat egyszínűvé történő színezéséhez a Photoshop Solid Color kitöltő rétegeit használjuk. Kattintson ismét a Rétegek panel alján található új kitöltési vagy beállítási réteg ikonjára:

Kattintson az Új kitöltés vagy a Beállítási réteg ikonra.
Ezután válassza a Színű elemet a megjelenő lista tetején:
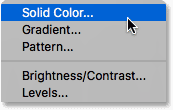
Egyszínű töltőréteg kiválasztása.
Amint kiválasztja az Egyszínű kitöltő réteget, a Photoshop megnyílik a Színkiválasztó, és felkéri a színt. Ne aggódjon, mert itt rossz színt választott, mert amint egy pillanat alatt meglátjuk, könnyen visszatérhetünk és választhatunk egy másik színt. Kiválasztom a kék árnyalatot, hogy megnézem, hogy néz ki ez:
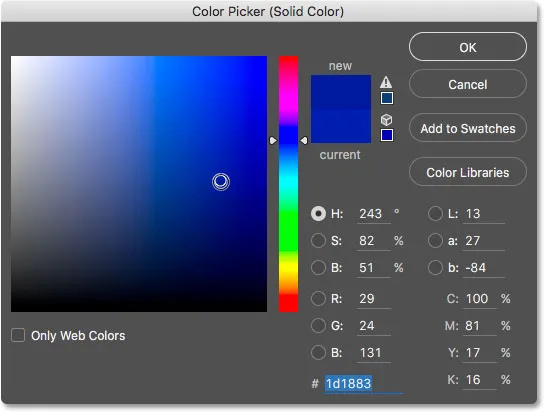
Kék kiválasztása a Színválasztóból.
16. lépés: Változtassa a keverési módot színesre
Miután kiválasztott egy színt, kattintson az OK gombra a bezáráshoz. A dokumentum ideiglenesen meg lesz töltve ezzel a színnel, és ha a Rétegek panelen néz, látni fogja a tetején ülő új, „Színes kitöltő 1” nevű kitöltési réteget.
A szín keveréséhez a vázlathoz egyszerűen változtassa meg a kitöltési réteg keverési módját Normálról Színre :
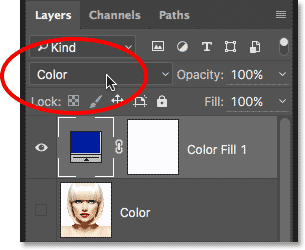
A töltőréteg keverési módjának színre váltása.
És most, a vázlat színezettnek tűnik, az én esetemben kékkel:
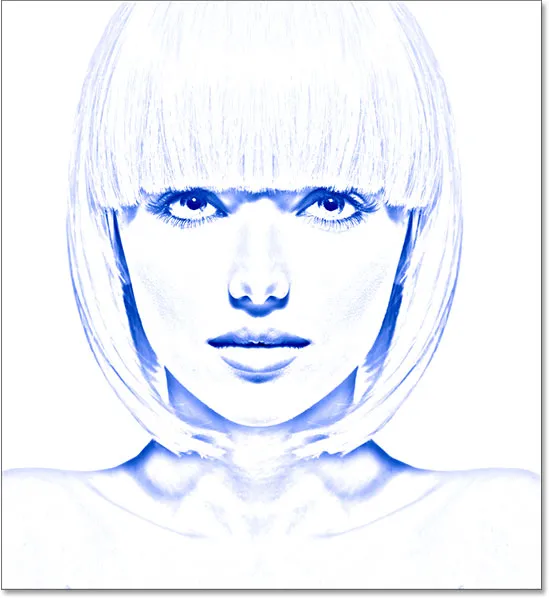
A vázlat kék színű lett.
Ha másik színt akar kipróbálni, kattintson duplán a kitöltő réteg színmintájára a Rétegek panelen:
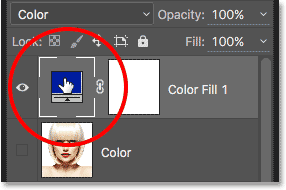
Kattintson duplán a kitöltő réteg színmintájára.
Ez újra megnyitja a Színválasztót, lehetővé téve, hogy valami mást válasszon. Megpróbálom egy rózsaszínű-lila alkalmat:

Más szín kiválasztása a Színválasztóból.
Az OK gombra kattintva bezárom a Színválasztót, és most már megjelenik a vázlatom az új színnel. Visszamehet és kipróbálhat annyi színt, amennyit csak akar, amíg meg nem találja a legjobban működő színt:

A vázlat lila színű volt.
A szín intenzitásának csökkentése érdekében egyszerűen csökkentse a kitöltő réteg átlátszóságát, és a csúszka húzása közben szemmel tartsa az eredményeket:
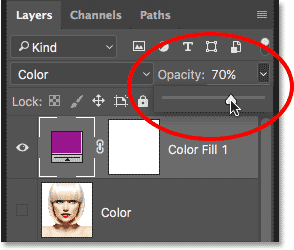
A töltőréteg átlátszóságának csökkentése.
17. lépés: Kapcsolja ki a kitöltő réteget
Nézzünk meg még egy módszert a vázlat színezésére, ezúttal színátmenettel. Először kapcsolja ki a kitöltő réteget a Rétegek panelen látható ikonjára kattintva. Ez ismét visszatér a vázlat fekete-fehér változatához:

A kitöltő réteg láthatósági ikonjára kattintva.
18. lépés: Adjon hozzá egy színátmeneti kitöltő réteget
A vázlat színátmenettel történő színezésére gradiens kitöltő réteget használunk. Kattintson ismét a Rétegek panel alján található új kitöltési vagy beállítási réteg ikonjára:

Kattintson az Új kitöltés vagy a Beállítási réteg ikonra.
Ezúttal válassza a gradienst a listából:
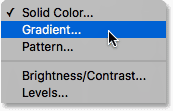
Színátmeneti töltőréteg kiválasztása.
Megnyílik a Színátmenet kitöltése párbeszédpanel. Minden, amit tudnod kell a színátmenetek rajzolásáról és szerkesztéséről a Photoshopban, a Színátmenetek rajzolása a színátmenet eszközzel és a Gradient szerkesztő oktatóanyagai alatt, így itt nem fogok részletesebben foglalkozni. Ehelyett nézzük meg, hogyan lehet gyorsan kiválasztani a Photoshop előre beállított gradienseit, és hogyan alkalmazhatjuk azt a vázlatunkra.
Színátmenet kiválasztásához kattintson a párbeszédpanel tetején található színátmenet jobb oldalán található kis nyílra . Ne kattintson a színmintára, vagyis megnyílik a Színátmenet szerkesztő, amely ezen oktatóprogram keretein kívül esik. Ne felejtsen el kattintani a színminta jobb oldalán található nyílra:
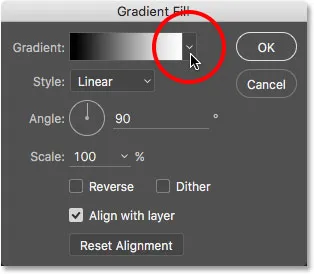
A színátmenet jobb oldalán található nyílra kattintva.
Ez megnyitja a Színátmenetet, és megmutatja nekünk a beállított színátmenetek miniatűrjeit. A színátmenet kiválasztásához kattintson duplán a bélyegképére. Ez egyszerre kiválasztja a színátmenetet, és bezárja a Színátmenetet. Ehhez az oktatóanyaghoz választom a Spectrum gradienst (az első miniatűr a bal oldalon, az alsó sorban):
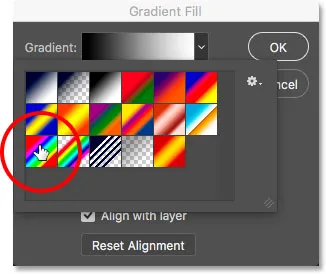
A spektrum gradiens kiválasztása.
A Színátmenet kitöltése párbeszédpanelen megváltoztatom a gradiens szögét az alapértelmezett 90 ° -ról 135 ° -ra, ami miatt átlósan halad a képen, és ez kissé nagyobb érdeklődést vált ki:
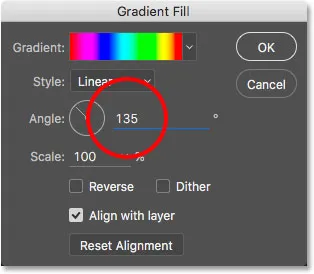
A gradiens szögének megváltoztatása.
Kattintson az OK gombra, hogy bezárja a párbeszédpanelt, ha kész. A dokumentumát ideiglenesen kitölti a színátmenet:

A színátmenet ideiglenesen blokkolja a vázlatot a nézetből.
19. lépés: Változtassa a keverési módot színesre
Ha a Rétegek panelen nézzük, akkor a gradiens kitöltő rétegét ("Gradient Fill 1") felül látjuk. Csakúgy, mint már néhányszor megtettük, a színátmenet és a vázlat keveréséhez egyszerűen változtassa meg a Színátmeneti kitöltő réteg keverési módját Normálról Színre :
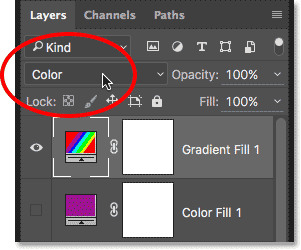
A Gradient Fill réteg keverési módjának színre váltása.
Ezután állítsa be a színek intenzitását, ha szükséges, a réteg átlátszóságának csökkentésével:

A Gradient Fill réteg átlátszóságának csökkentése.
Így néz ki a vázlatom a Spektrum gradienssel elszíneződve:

A végleges színezett vázlathatás.
Az előző színhatások közül az egyik kiválasztása
Most, hogy a vázlatot színátmenettel színeztük, mi lenne, ha jobban tetszik az előző színezett verziók egyike (amely a fénykép eredeti színeit használja, vagy az egyszínű)? Vagy mi van, ha nem szereti a színezett verziók egyikét, és vissza akar térni a fekete-fehér változathoz? Hogyan válthat vissza?
Könnyű. Először, a gradiens elrejtéséhez kattintson a Rétegek panelen a Színátmenet kitöltése réteg láthatósági ikonjára . Ha mind a három színező réteg (a "Szín" réteg, az egyszínű kitöltő réteg és a Színátmeneti kitöltési réteg) ki van kapcsolva, visszatér a fekete-fehér verzióhoz:
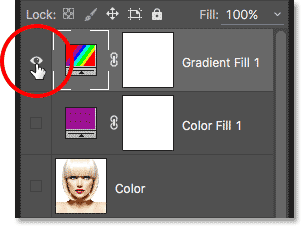
A Színátmenet kitöltése réteg láthatósági ikonjára kattintva.
Ezután az egyszínű verzió visszaállításához kattintson a Szilárd színű kitöltő réteg láthatósági ikonjára (az üres négyzet, ahol a szemgolyó régen volt), hogy újra bekapcsolja. Vagy a fénykép eredeti színeinek visszahozásához kattintson a "Szín" réteg láthatósági ikonjára. Visszakapcsolom a "Színes" réteget:
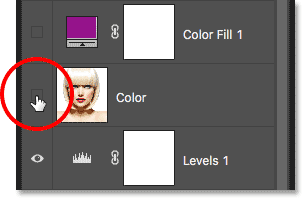
Kattintson a "Szín" réteg láthatósági ikonjára.
És most visszatérek arra, hogy a vázlatomat a fénykép eredeti színeivel színezzem:

Az eredeti színek visszatérnek.
És ott van! Így könnyedén konvertálhat egy fényképet fekete-fehér ceruzavázlatt, és néhány különféle módon színesítheti azt a Photoshop-ban! Ha hasznosnak találta ezt az oktatóprogramot, kérjük, fontolja meg a Photoshop Essentials támogatását a PDF verzió letöltésével! Nézze meg a Photo Effects szakaszt a Photoshop effektusokkal kapcsolatos további útmutatásokért!