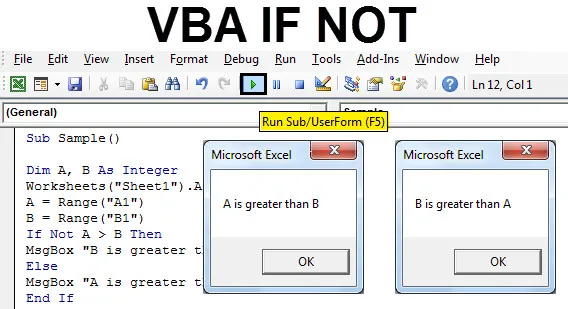
VBA, ha nem
Bármelyik programozási nyelvben van logikai operátorok, VAGY és NEM. Minden kezelőnek van egy speciális funkciója. ÉS két vagy több állítást kombinál, és visszatérési értéke igaz, ha minden állítás igaz, ha VAGY operátorban van, ha bármelyik állítás igaz, akkor az érték igaz. A NOT operátor más dolog. NEM üzemeltető tagadja az adott állítást. Ezeket a logikus operátorokat IF utasításokkal használjuk a napi adatelemzésben. Ha az IF NEM utasítást használjuk a VBA-ban, akkor ezt fordított függvénynek tekintjük.
A fentiekben már tárgyaltuk, hogy a logikus operátorokat if utasításokkal használjuk. Ebben a cikkben a NEM operátort fogjuk használni az if utasításhoz. Korábban mondtam, hogy ha NEM a VBA állítás, akkor fordított függvénynek tekintik. Miért van ez azért, mert ha a feltétel igaz, akkor hamisat ad vissza, és ha a feltétel hamis, akkor igaznak tekint vissza. Nézze meg alább,
IF A> B megegyezik IF NOT B> A értékkel
Mind a fenti, ha a fenti állítások azonosak, hogyan? Az első állításban, ha A nagyobb, mint B, akkor a következő állítást hajtják végre, és a következőben, ha nem, az azt jelenti, hogy B nem nagyobb, mint A, amely önmagában azt jelenti, hogy A nagyobb, mint B.
Az NEM nyilatkozat megértésének legegyszerűbb módja a következő:
Ha igaz, akkor ha nem hamis, akkor
Vagy mondhatjuk
Ha hamis, ha NEM igaz, akkor
Mind az 1., mind a 2. összehasonlításban szereplő állítások azonosak.
Néhány példában használjuk az IF NOT funkciót, amely világosabbá teszi számunkra.
Megjegyzés : Nem szabad megfeledkeznünk arról, hogy a VBA excel használatához először engedélyeznünk kell a fejlesztői fület a fájlok lapon, majd a Beállítások szakaszban.Hogyan kell használni az Excel VBA-t, ha nem?
Megtanuljuk, hogyan kell használni a VBA IF-t, kivéve néhány példával.
Itt letöltheti ezt a VBA IF NEM Excel sablont - VBA IF NEM Excel sablont1. példa - VBA, ha nem
Kövesse az alábbi lépéseket, ha IF NEM használható az Excel VBA alkalmazásban.
Például két érték van az 1. lapon az A1 és a B1 cellában. Nézd meg őket alább,
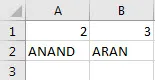
Szeretném összehasonlítani ezt a két értéket, amelyek közül az egyik nagyobb, ha NEM állítom be a VBA-t.
1. lépés: Lépjen a fejlesztő lapjára, majd kattintson a Visual Basic-re a VB szerkesztő megnyitásához.

2. lépés: Helyezzen be egy modult a beszúrás fülről a VB szerkesztőbe. Kattintson duplán az éppen beillesztett modulra, hogy új ablakot nyisson meg, ahol a kódot fogja írni.
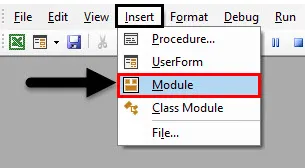
3. lépés: Minden VBA-kód az alábbiak szerint alfunkcióval kezdődik,
Kód:
Alminta () Alsó rész vége
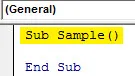
4. lépés: Nyisson két változót egész számként, amely tárolja az A1 és B1 cellák értékét.
Kód:
Alminta () Dim A, B egész számként vége Sub
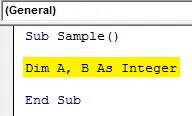
5. lépés: Ahhoz, hogy értékeket rendelhessen ezeknek a változóknak, először aktiválnunk kell a munkalapot a következő kóddal.
Kód:
Alminta () Dim A, B egész szám munkalapként ("1. lap").

6. lépés: Most ezeket a változókat hozzárendeljük az A1 és B1 értékekhez.
Kód:
Alminta () Dim A, B egész szám munkalapként ("Sheet1"). Aktiválás A = Range ("A1") B = Range ("B1") End Sub
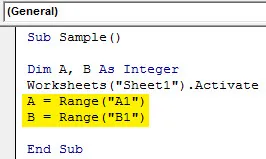
7. lépés: Hasonlítsuk össze mindkét változót, ha NEM hajtjuk végre a következő kóddal,
Kód:
Alminta () Dim A, B egész számú munkalapként ("1. lap"). Aktiválja A = Tartomány ("A1") B = Tartomány ("B1") Ha nem A> B Akkor az MsgBox "B nagyobb, mint A" Else MsgBox "A nagyobb, mint B" End Sub End
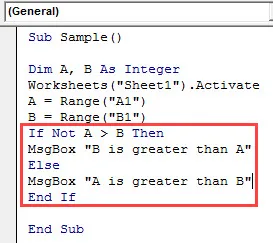
8. lépés: Futtassa a fenti kódot a futtatás gombból a VBA-ban, vagy nyomja meg az F5 gombot, hogy ugyanezt tegye. A következő eredményt kapjuk.
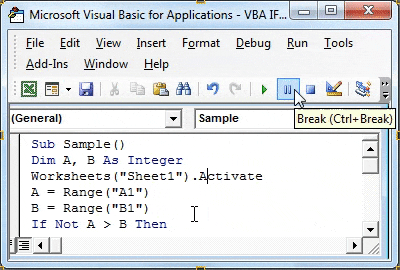
9. lépés: Fordítsuk az A és B értékeket inverzre, és futtassuk újra a kódot a következő eredmény megjelenítéséhez.
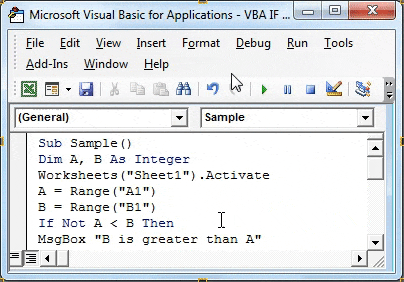
Az első végrehajtás során A nagyobb volt, mint B, de összehasonlítottuk, ha NEM NEM A> B, akkor a feltétel kezdetben igaz volt, tehát a hamis állítás eredményét jelentette meg, azaz az A nagyobb, mint B, és fordítva a végrehajtás második.
2. példa - VBA, ha nem
Az első példában egész számokat hasonlítottunk össze, hasonlítsuk össze a példában szereplő vonóságokat az IF NOT nyilatkozattal a VBA-ban. Ugyanazon lapon1 az A3 és B3 cellában két húr van, az alábbiak szerint:
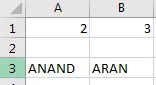
Hasonlítsuk össze mindkét karakterláncot, ha NEM nyilatkozatot használunk.
1. lépés: A VB Editor megnyitásához először kattintson a Fejlesztő lapjára, majd a Visual Basic elemre.

2. lépés: Ugyanebben a modulban a fenti dupla kattintással beillesztettük a második kód írásának megkezdéséhez.

3. lépés: Nyisson meg egy alfunkciót az általunk írt kód alatt.
Kód:
1. alminta () az al
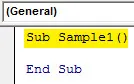
4. lépés: Nyisson meg két változót stringként, amely tárolja az A3 és B3 cellák értékét.
Kód:
Alminta1 () A, B tompítva mint karakterlánc vége Sub
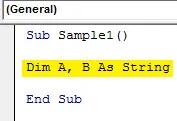
5. lépés: Ahhoz, hogy értékeket rendelhessen ezeknek a változóknak, előbb aktiválnunk kell a munkalapot a következő kóddal a tulajdonságainak használatához.
Kód:
Alminta1 () Dim A, B, mint karakterlánc munkalapok ("1. lap").

6. lépés: Most ezeknek a változóknak az A3 és B3 értékeit rendeljük hozzá.
Kód:
Alminta1 () Dim A, B, mint String munkalapok ("Sheet1"). Aktiválás A = Range ("A3") B = Range ("B3") End Sub
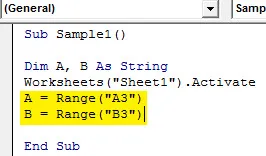
7. lépés: Hasonlítsuk össze mindkét változót, ha NEM nyilatkozatot használunk, az if állítás kezdésével, az alábbiak szerint,
Kód:
Alminta1 () Dim A, B, mint String munkalapok ("Sheet1"). Aktiválja A = tartomány ("A3") B = tartomány ("B3") ha nem A = B, majd vége az al
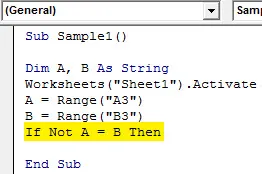
8. lépés: Ha az A = B feltétel igaz, akkor a fenti állítás érvényteleníti azt, és hamis értéket ad vissza.
Kód:
Alminta1 () Dim A, B, mint karakterlánc munkalapok ("1. lap"). Aktiválás A = Tartomány ("A3") B = Tartomány ("B3") Ha nem A = B Akkor MsgBox "Mindkét karakterlánc nem azonos" Vége Alatti
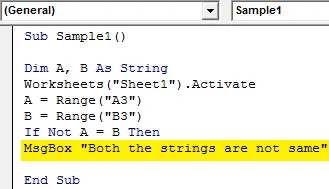
9. lépés: Ha mindkét karakterlánc azonos, azaz ha az eredmény igaz, akkor jelenítse meg a következő üzenetet,
Kód:
Alminta1 () Dim A, B, mint karakterlánc munkalapok ("1. lap"). Aktiválás A = Tartomány ("A3") B = Tartomány ("B3") Ha nem A = B Akkor MsgBox "Mindkét karakterlánc nem azonos" Else MsgBox "Mindkét karakterlánc megegyezik" End If End Sub
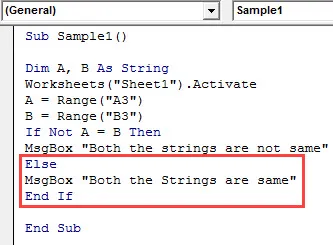
10. lépés: Most futtassa a fenti kódot az F5 gomb megnyomásával vagy a megadott futtatás gomb segítségével. A kód futtatása után a következő eredményt kapjuk.
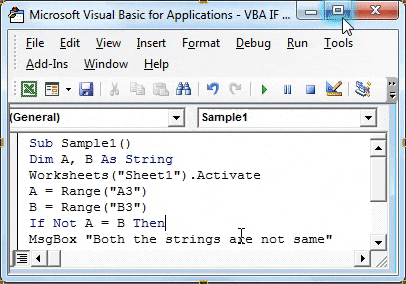
11. lépés: Most végezzük el mind az A3, mind a B3 cellában a szúrásokat, hogy ugyanazt a kódot futtatva eltérő eredményt kapjunk.
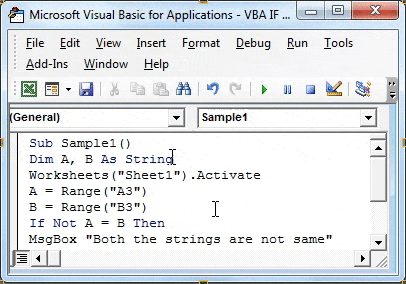
Az első kivitelezésben A nem hasonlított B-hez, de összehasonlítottuk, ha NEM A = B, akkor a feltétel kezdetben igaz volt, tehát hamis állítás eredményét jelentette meg, azaz mindkét húr nem azonos, és amikor mindkét húr megegyezik, akkor megkapjuk a eltérő üzenet, mivel mindkét karakterlánc azonos.
Dolgok, amikre emlékezni kell
- HA NEM egy összehasonlító állítás.
- HA NEM negatív a feltétel értékét, azaz ha egy feltétel igaz, akkor hamis értéket ad vissza, és fordítva.
- HA NEM az állítás alapvetően inverz függvény.
Ajánlott cikkek
Ez a VBA útmutatója, ha nem. Itt megvitattuk, hogyan lehet használni az Excel VBA Ha nem, a gyakorlati példákkal és a letölthető Excel sablonnal együtt. Megnézheti más javasolt cikkeinket -
- Együttműködés a VBA Active Cell-tal
- Sor törlése a VBA-ban
- Hogyan kell használni az Excel VBA átültetést?
- Hogyan javítsuk ki a 1004 hibát a VBA használatával
- VBA Nem