
Bevezetés az Photoshop olajfesték-szűrőjébe
Az Olajfesték szűrőt először a Photoshop CS6-ban valós szűrőként implementálták. De a Photoshop CC kezdetben bármilyen okból eltűnt. Szerencsére az Olajfesték szűrő visszatért 2015. novemberétől! És bár alapvetően ugyanaz a szűrő, mint a CS6-ban (ami nem rossz), a CC verziója sokkal alacsonyabb, kevésbé félelmetes párbeszédablakot tartalmaz, amely egyszerűbbé teszi a használatát, mint valaha.
Az egyik leggyakoribb technika, amelyünk többségünk egy pillanatra színes hatást gyakorol a képre. A Pixel Bender nevû Photoshop CS4 és CS5 kiterjesztések, amelyek olajfesték réteget tartalmaznak, már egy ideje helyben vannak.
A Photoshop CS6 szűrőcsaládban ez a szűrő jelenleg folyamatos tartózkodási hely, amelyet egyszerűbb kezelni, mint a Photoshop régebbi változataiban. Itt bemutatjuk, hogyan lehet a tesztképünket felhasználni az olajfesték oldattal történő felhasználásra, majd a szűrőt alkalmazni. Kezdjen egy apró képpel, ha saját képet használ, mivel a képernyő a legjobban működik, ha nem túl feszítve van.
A Photoshopban számos módszer létezik a fényképezésre, és az évek során felfedeztem, hogy az emberek nagyon szeretnek képeket rajzokká alakítani. Nagyon egyedi megjelenést kínál a Photoshop olajfesték lencséje.
Intelligens olajfesték-szűrő
1. lépés: Nyissa ki a képmappát, amelyet olajfestékgé szeretne átalakítani.
2. lépés: A kép kiválasztásához kattintson az STRL + A elemre, és duplázza azt az STRL + C megnyomásával.
3. lépés: Ezután hozzon létre egy új elemet a papírjában, és kattintson a Ctrl + V gombra a kép beszúrásához. Lépjen a Szerkesztés> Ingyenes módszer a kép átalakítására és átméretezésére ezzel a műszerrel, amire szüksége van.
Kiindulópontként általában jó ötlet a lap konvertálása intelligens objektum (vagy intelligens szűrő) textúrává. Ez egy jó dolog. Ebben a helyzetben,
4. lépés: Nyers képet nyitottam meg intelligens objektumként magamnak, mint fejhallgatónak. Ezután válassza a Szűrő lehetőséget, majd kattintson az Olajfesték opcióra.
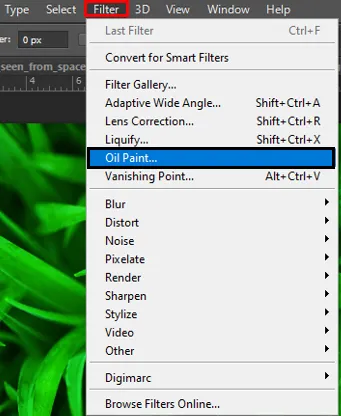
5. lépés: Ezután a legtöbb képben legalább 33 vagy 50% -kal be kell dugni, ha nagyon nagy, akkor még inkább. A koncepció az, hogy mind a szemközti oldalak, mind a szemcsék és a pontosság legyen látva a felvételekben.
Ha mindent ellenőrizni szeretne, vigye át kézzel a Styling Control vállát, és nézze meg a bemutatót; lát látsz bármilyen látszólagos módosítást? Ha nem, akkor még legalább egy összeget nagyítania kell. Érdekes hatás a Styling Control. A legfinomabb összehasonlítást az általam készített alacsonyabb árak adják, amelyek spontánabb és köpnyebb képet adnak a hamis kőolajképről, szinte úgy, mintha egy piros toronyra vagy egy régi fésűre helyeznék, ahol sok kiömlött tinta volt. Szeretem, hogy a kőolajportrének simább hangzásúak legyenek, ezért ezt a példányt kicsit több mint 7-nél (plusz 10-nél) tartom.
A Kefevezérlők használatával
A tisztasági csúszka a stílushoz hasonló módon működik, azzal a különbséggel, hogy az összehasonlító sorok (azaz hamis színhúrok) általában fel vannak szakítva. Minél alacsonyabb az ár, annál több színes sor jelenik meg összetörve. Úgy gondolom azonban, hogy ez a realizmus egyik aspektusát nyújtja a minőség 5-nél alacsonyabb szintjének fenntartása érdekében, amelyben valószínűleg hisz ennek a környezetnek a javításában. Végül is valószínűleg lesz egy hullámossági szempontunk ellentétben azzal, amit az igaz tollal generálunk, tehát ugyanannak kell lennie, mint a digitálisnak, ha emberi kézre festenek, nem pedig a robot ujjaira.
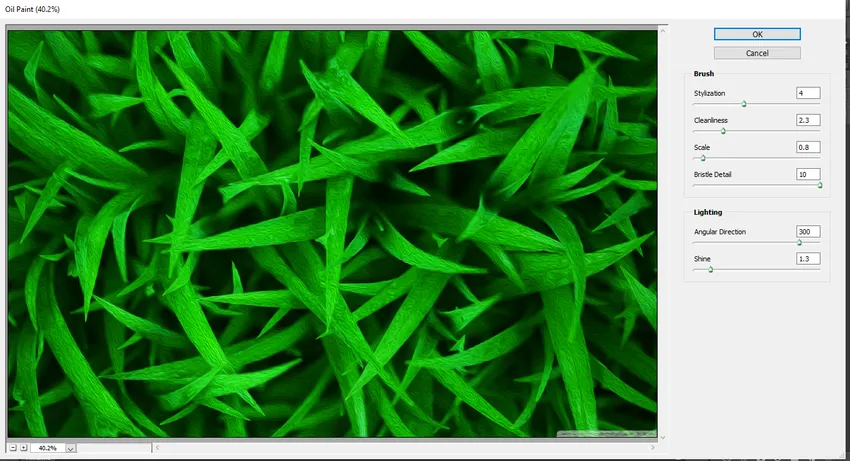
A vezérlő skála nagyon elengedhetetlen, és nagyítani szeretne, hogy megbecsülje a beállítást. A parancs nagyon elengedhetetlen. Gondolj a kép összehasonlító nagyságára, és próbáld meg utánozni ezt a nagyságot, ha tudod. Minél nagyobb a skála, annál tisztább a modellek. Néhány alkalommal csúsztassa el a csúszkát, hogy megértse, mi a hatás. Általában 3-7 értékelést rögzítek. A sapka 10, és a tizedesjegyeket ugyanúgy kell használni, mint az előző két környezetben.
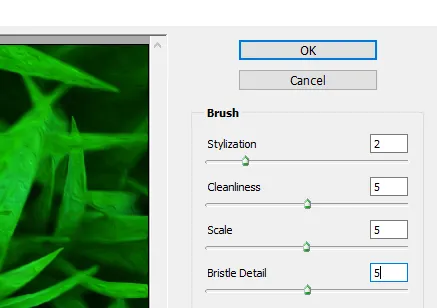
A Bristle Detail a haj végső ellenőrzése, és ezt úgy tekintheti, mint egy fésű utánozását, amely külön sörte sorokat jelenít meg a nagyon puha festékekkel szemben. Általában véve, az első néhány konfiguráció alapján, ezt a fontosságot nagyon alacsonyan tartom. Azt hiszem, kissé elhagyja az olajfestmény személyiségét, ha túl kicsi lesz. Ez az, amit nyilvánvalóan látni szeretne. Nagyon nehéz lehet akkor is.
Világítás
A szögút parancsával „megfordul” az ütés (pl. A 180-ról 360-ra való eltolás alapvetően megfordítja a kontrasztvonalakat, hogy a nap a panel másik oldaláról sütjen), míg a ragyogás parancsával a kőolajszövet simaról nedves (azaz átlátszó napos területeken) az összehasonlító vonalhoz. Próbálja meg mozgatni az ütést, hogy merőlegesen futhasson a legfontosabb grafikai sorokkal (vagy a megmutatandó funkciókkal).
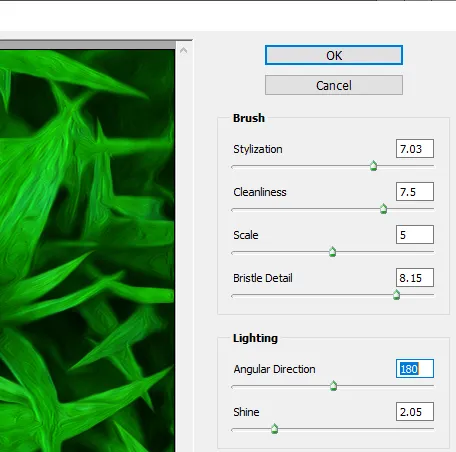
A ragyogás utoljára hozzákapcsolhatja a felvételeket, és megkülönböztethet valamit, például festéket vagy sem. Ez a két ellenőrzés általában jobb, ha egy kissé túl szokásos képernyőerősítést görget.
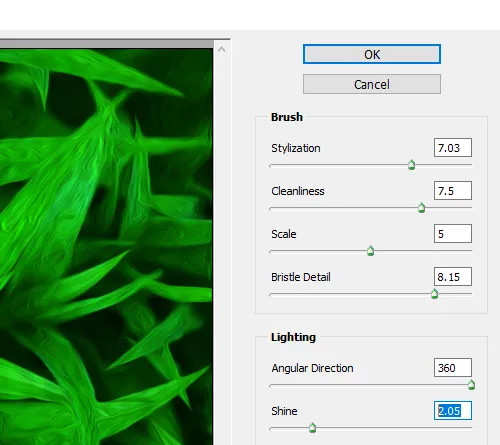
Az alábbiakban látható a végső eredmény. Ha kész, kattintson duplán egy szűrőre (a felület alatt), hogy a szűrőt áthelyezze a friss intelligens objektumrétegre. Ha bármikor meg akarja változtatni a konfigurációt, kattintson duplán a szűrő címére. Tipp: Ne hagyja figyelmen kívül intelligens szűrőbevonatát, amíg az olajfesték méretezve nem volt!

Következtetés
Most elsőként fogom beismerni, hogy nem vagyok festő. És Ön lesz a második személy, aki bevallja, hogy nem vagyok festő, ha látott valamit, amit megpróbáltam festeni. De nem kell hálás lennék a Photoshop-nak és annak szűrőjű Olajfestéknek! A valós bizonyítékok megsemmisítése nélkül továbbra is úgy tudhatom, hogy Vincent Van Gogh vagyok a következő. Noha a Photoshopped olajfestmény hatása soha nem zavarhatja meg a szakembereket, és nem ragadhat meg a galéria képernyőjén, mégis élvezetes az egyik képet olajfestékké változtatni, és az eredmények nagyon látványosak.
Ajánlott cikkek
Ez egy útmutató az Photoshop olajfesték-szűrőjéhez. Itt tárgyaljuk, hogyan lehet a normál képet átalakítani olajfesték-szűrővé, megfelelő lépésről lépésre. A következő cikkben további információkat is megnézhet -
- Adobe Photoshop eszközök
- Blur eszköz a Photoshop-ban
- Ceruza eszköz a Photoshop-ban
- Telepítse az Adobe Photoshop alkalmazást