Ebben a Photoshop oktatóanyagban megtanuljuk, hogyan lehet szöveges portré hatást létrehozni. Más szavakkal, azt az illúziót fogjuk létrehozni, hogy a fotón látható képet valóban több típusú sor hozza létre. Láttam ezt a hatást számos hírességfotónál, Andy Warholtól és Marilyn Monroe-tól kezdve Michael Jacksonig, David Beckhamig, akár Barack Obamaig.
Ennek a hatásnak a létrehozásához természetesen nincs szüksége fényképes hírekre. Valójában minél többet tud a fotón szereplő személyről, annál érdekesebbé válhat a hatás, mert személyre szabottabb szöveget adhat hozzá. Lehet, hogy szeretne írni arról, mit jelent a fotón szereplő személy, vagy megoszthat egy vicces történetet, vagy leírhat valamit, amit elértek. Vagy elkaphat valami véletlenszerű szöveget valahonnan, és beillesztheti be. Ez teljesen rajtad múlik. A Photoshop CS4-et használom ehhez az oktatóanyaghoz, de a Photoshop bármely verziójának működnie kell.
Íme a kép, amelyet kezdtem:
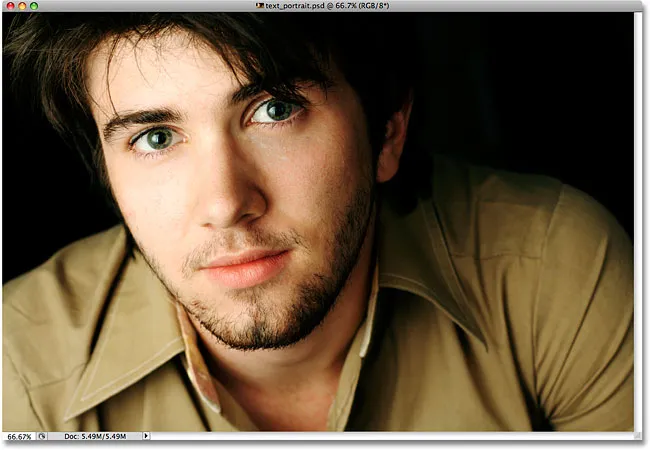
Az eredeti kép
Így fog kinézni, miután kivágtuk és szöveggé konvertáltuk:

A végső "szöveges portré" effektus.
Hogyan lehet portrét létrehozni a szövegből
1. lépés: Vágja le a képet a személy arca körül
Mielőtt elkezdenénk, megemlítenem, hogy valószínűleg inkább a fotó másolatán szeretne dolgozni, ebből a célból, mint az eredeti képről, mivel az első dolog, amit megteszünk, az egy részének levágása. A kép egy példányának mentéséhez lépjen a képernyő tetején található Fájl menüre, és válassza a Mentés másként menüpontot. Nevezze meg a dokumentumnak egy másik nevet, például "szöveg-portré-effektus" vagy bármi másnak, ami ésszerű neked, és mentse el Photoshop .PSD fájlként. Ily módon bármit megtehet a képen, és nem kell aggódnia, hogy megsérti az eredeti képet.
Kezdjük a kép körülvágásával, így szép közeli képet kapunk az ember arcáról. A Photoshop hivatalos eszköze a képek kivágására a Vágószerszám, de az ilyen egyszerű növényeknél gyakran észreveszi, hogy a Téglalap alakú Markeszerszám minden, amire igazán szüksége van. Megragadom a Téglalap alakú Marquee eszközt az Eszközök panel tetejéről (a paneleket a Photoshop korábbi verzióiban "palettáknak" nevezzük). Azt is megnyomhatom az M betűt a billentyűzeten, hogy kiválasszuk a parancsikonnal:
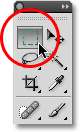
A Téglalap alakú sátor eszköz nagyszerűen használható egyszerű növények termesztésére.
Ezután, ha a Téglalap alakú tető eszközt kiválasztotta, rákattint és húz egy válogatást az ember arca körül, a bal felső sarokban kezdve és a jobb alsó irányba húzva. Ha húzza át a kijelölést, tartsa lenyomva a szóközt, húzza az egérrel egy új helyre, majd engedje el a szóközt és folytassa a kijelölés húzását. Azt akarom, hogy a választásom tökéletes négyzet legyen, ezért húzás közben lenyomva tartom a Shift billentyűt, amely a kijelölés alakját négyzetre kényszeríti. Ha kész, akkor olyan választással kell rendelkeznie, amely így néz ki:
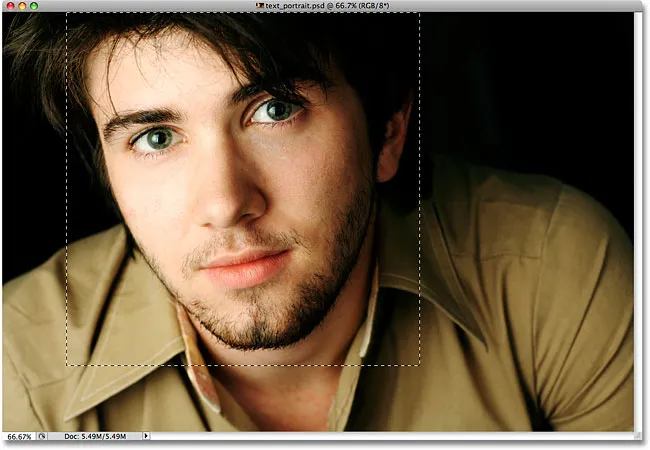
A kiválasztáson kívüli dolgok egy pillanat alatt levágnak.
Ha a helyén van a választás, ugorjon a képernyő tetején lévő menüsor menü Kép menüjére, és válassza a Vágás parancsot:
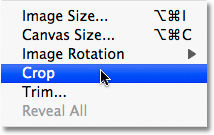
Lépjen a Kép> Vágás elemre.
Amint kiválasztja a Vágás parancsot, a Photoshop mindent kivág a kiválasztási körvonalakon kívül, és közeli portréval hagy minket:
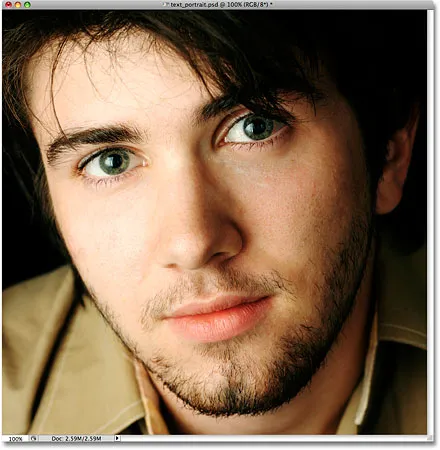
Csak a kiválasztáson belüli terület marad.
2. lépés: Adjon hozzá egy új üres réteget
Ha a Rétegek panelen (palettán) nézzük, látjuk, hogy jelenleg csak egy réteg van a Photoshop dokumentumban. Ez a háttér nevű réteg a képünket tartalmazó réteg. Új üres réteget kell hozzáadnunk a háttérréteg fölé, és ezt megtehetjük a Rétegek panel alján található Új réteg ikonra kattintva:
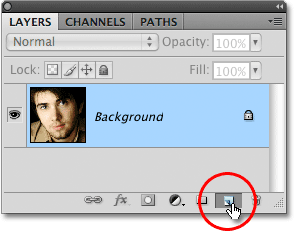
Kattintson az Új réteg ikonra a Rétegek panelen (paletta).
Úgy tűnik, hogy semmi nem történt a dokumentumablakban, de a Rétegek panelen egy új réteg jelenik meg, amely a Háttérréteg felett ül. A Photoshop az új réteget automatikusan "1. rétegnek" nevezi. Ha a réteg előnézeti képét nézzük meg a réteg nevétől balra, akkor egy szürke és fehér sakktábla mintázatot látunk. A Photoshop így ábrázolja az átlátszóságot, és mivel az előnézeti ablak csak a sakktábla mintázatával tele van, tudjuk, hogy a réteg jelenleg üres (átlátszó):

Az egyes rétegek előnézeti miniatűrje megmutatja, hogy mi van jelenleg a rétegben.
3. lépés: Töltse meg az új réteget fekete színűre
Ezután meg kell töltenünk az új réteget feketével. Menjen fel a képernyő tetején található Szerkesztés menübe, és válassza a Kitöltés parancsot:
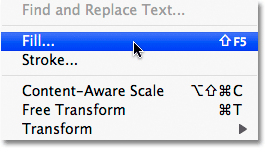
Válassza a Töltés parancsot a Szerkesztés menüből.
Ezzel megjelenik a Photoshop kitöltése párbeszédpanel, amely egyszerű módon megkönnyíti a réteg vagy a kiválasztás egyszínű vagy mintás kitöltését. Mivel a rétegen már nincs aktív kiválasztás, az egész réteg bármilyen színű lesz. Válassza a Fekete elemet a párbeszédpanel tetején található Tartalom szakaszban a Szó jobb oldalán lévő Felhasználás közül:
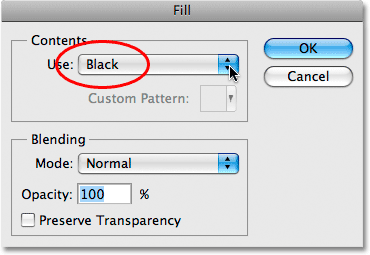
A kitöltési színhez válassza a Fekete lehetőséget.
Kattintson az OK gombra a párbeszédpanelből való kilépéshez, és a Photoshop kitölti az "1. réteg" feketével. Mivel az "1. réteg" a háttérréteg felett ül, képeinket a dokumentum ablakban a kitöltési szín blokkolja:
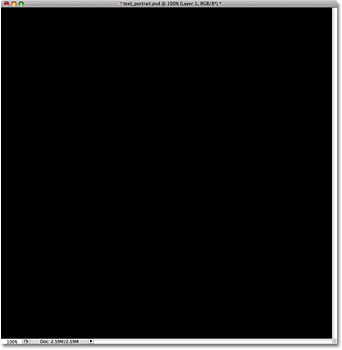
A fénykép ideiglenesen eltűnik a folytonos fekete szín mögött.
4. lépés: Válassza a Típus eszközt
Készek vagyunk hozzáadni a szöveget. Ehhez szükségünk lesz a Photoshop Type eszközére, tehát válassza ki azt az Eszközök panelen, vagy nyomja meg a billentyűt a T betűt a gyorsbillentyűkkel történő gyors kiválasztáshoz:
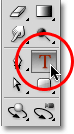
Bármikor, amikor szöveget szeretne hozzáadni a Photoshop dokumentumhoz, szüksége lesz a Típus eszközre.
A Photoshop lehetőséget ad arra, hogy pont- vagy területtípust adjunk a dokumentumokhoz. A ponttípus az alapvető egyetlen szövegsor, általában fejléc vagy rövid felirat. A ponttípus hozzáadása ugyanolyan egyszerű, mint a Típus eszközzel kattintva a dokumentum azon pontján, ahol a szövegsor megjelenik, majd a szöveg hozzáadásával. Mindaddig, amíg a hozzáadandó szöveg elég rövid, akkor nem aggódik amiatt, hogy a dokumentum szélén túlnyúlik, a pont típusa általában az út.
A körzet típusát viszont akkor használják, ha nagy mennyiségű szöveg van, mondjuk egy vagy több bekezdést, és ellenőriznie kell, hogy az összes szöveg a dokumentum határain vagy a dokumentum egy bizonyos területén belül maradjon. . Mivel a teljes dokumentumot szöveggel kell kitöltenie, a terület típusát kell használnunk.
A terület típusának hozzáadásához először meg kell határoznunk a szöveg határait, és ezt egy szövegkeret kihúzásával kell megtennünk, amely nagyon hasonló ahhoz az alapvető választáshoz, amelyet korábban a Téglalap alakú jelölő eszközzel húztunk ki. Amint a szövegkeret a helyén van, minden hozzáadott szöveg a keretben lesz korlátozva.
Ha a Típus eszközt kiválasztotta, kattintson a dokumentum bal felső sarkában, majd húzza le a dokumentum jobb alsó sarkába, hogy a szövegkeret az egész dokumentumterületet lefedje, amikor elkészült. Húzás közben megjelenik a szövegkeret körvonala. Csakúgy, mint amikor húzza ki a választást a Téglalap alakú sáv eszközzel, akkor is áthelyezheti a szövegkeretet, amikor szükség van rá, és húzza ki a szóközt, tartva lenyomva a szóközt, húzza a keretet egy új helyre, majd engedje el a szóközt, és továbbra is húzza . Ha kész, engedje el az egérgombot, és látnia kell a teljes dokumentumot körülvevő szövegkeretet, bár a kicsi képernyőképen némileg nehéz lehet látni:
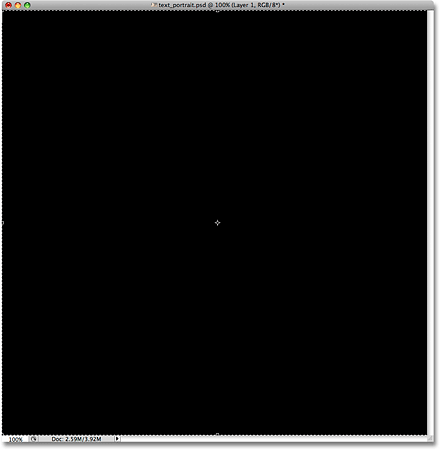
Bármely hozzáadott szöveg most a dokumentum keretén belül lesz a szövegkeretnek köszönhetően.
5. lépés: Válassza ki a betűkészlet beállításait az Opciók sorban
Most, hogy a helyén van a szövegkeret, felvehetjük a szöveget. Mielőtt ezt megtennénk, ki kell választanunk, hogy melyik betűtípust szeretnénk használni. Bármikor, amikor a Típus eszközt kiválasztja, a képernyő tetején található Opciók sáv különféle lehetőségeket jelenít meg a Photoshop szöveggel történő kezeléséhez, ideértve a betűkészlet, a betűstílus, a betűméret, a szöveg színét és így tovább. A választandó pontos betűtípusok attól függnek, hogy melyiket jelenleg telepítette a számítógépére. Valószínűleg néhányszor kell kísérleteznie ezzel, mivel a választott betűtípus, különösen a betűméret nagy hatással lesz a hatás általános megjelenésére. Annak érdekében, hogy a portré minél több részletet megőrizjön, használjon egy kis betűméretet. Természetesen, minél kisebb a betűtípus, annál több szöveget kell hozzáadnia, hogy kitöltse a teljes dokumentumterületet.
Ragaszkodni fogok valami egyszerűhez, például Arial Blackhez, és 12 pt-et választom a betűméretemhez, hogy elég kicsi maradjon ahhoz, hogy sok a részlet a portréban:

Válassza ki a betűtípust, stílusát és méretét az Opciók sorban.
Szüksége lesz a szöveges színünkre fehérre, tehát ha a sajátja jelenleg valamilyen más színre van állítva, akkor kattintson a Beállítások sávban a színmintára, amely felhívja a Photoshop Színválasztóját, és válassza a Fehér lehetőséget. Ha kész, lépjen ki a Színválasztóból, kattintson az OK gombra. Az Opciók sáv színmintáját most fehérre kell kitölteni:

Kattintson a színminta elemére az Opciók sorban, és válassza a Fehér lehetőséget a Színválasztóban, ha a szöveg színe még nincs fehérre állítva.
6. lépés: Adja hozzá a szöveget a dokumentumhoz
Csak annyit kell tennünk, hogy hozzáadjuk a szöveget. Ahogyan az oktatóprogram elején említettem, személyre szabhatja a szöveges portré effektusokat, ha valamit konkrétan ír meg a fotón szereplő személyről, vagy egyszerűen másolhat és beilleszthet elegendő szöveget valahol a dokumentum kitöltéséhez. Mivel egy stock fotót használok ehhez az oktatóanyaghoz, és valójában nem ismerem a képen szereplő személyt (bár biztos vagyok benne, hogy kedves srác, rengeteg jó történetet oszt meg), egyszerűen hozzáteszel néhány szokásos " lorem ipsum "oldal kitöltőszöveg. Ha kész, akkor a teljes dokumentumot fehér szöveggel kell kitölteni:
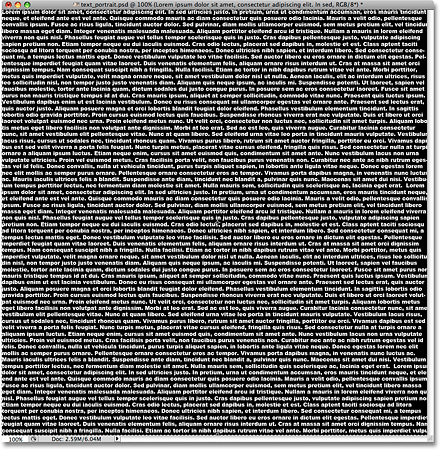
Adjon hozzá annyi szöveget, hogy felülről lefelé töltse a teljes dokumentumot.
A szöveg elfogadásához és a szövegszerkesztési módból való kilépéshez kattintson a kis pipara az Opciók sorban:

A szöveg elfogadásához kattintson az Opciók sávban található pipára.
7. lépés: Adjon hozzá egy rétegmaszkot a típusréteghez
Ahhoz, hogy a Photoshop dokumentum teljes szövegét szöveges portréeffektusmá alakítsuk, hozzá kell adnunk egy rétegmaszkot a szövegréteghez. Ha a Rétegek panelen nézzük, látjuk, hogy most három rétegünk van, a szövegrétegünk pedig a másik két réteg felett ül. Tudjuk, hogy ez egy szövegréteg, mert a réteg előnézeti miniatűrje közepén nagybetűs T betűt mutat. Rétegmaszk hozzáadásához kattintson a Rétegek maszk ikonra a Rétegek panel alján:
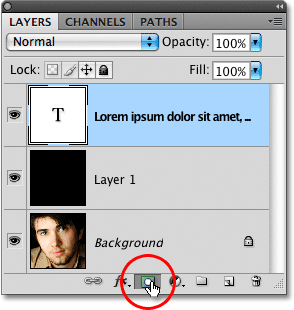
Ellenőrizze, hogy a Rétegek panelen ki van-e választva (kékkel kiemelve) a szövegréteg, majd kattintson a Rétegmaszk ikonra.
A dokumentumablakban még nem történik semmi, de egy rétegmaszk miniatűr megjelenik a réteg előnézeti miniatűrjének jobb oldalán:
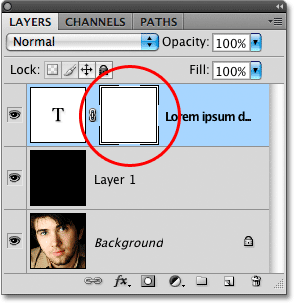
A rétegmaszkokat alapértelmezés szerint fehérekkel töltik el, ami azt jelenti, hogy a rétegen minden látható a dokumentumban.
8. lépés: Másolja az eredeti fényképet a háttérrétegre
Most létre fogjuk hozni a hatást, ha a portréfényképeket közvetlenül az újonnan hozzáadott rétegmaszkba másoljuk és beillesztjük. Kattintson a Rétegek panelen a Háttér rétegre annak kiválasztásához. Látni fogja, hogy kék színű lesz, és azt jelzi, hogy ez a jelenleg kiválasztott réteg:
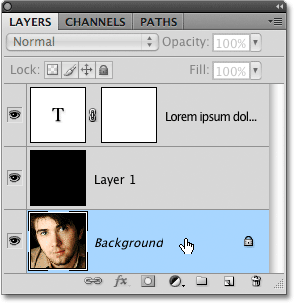
A rétegmaszkokat alapértelmezés szerint fehérekkel töltik el, ami azt jelenti, hogy a rétegen minden látható a dokumentumban.
A teljes réteg gyors kiválasztásához nyomja meg a Ctrl + A (Win) / Command + A (Mac) billentyűket. Lát egy kiválasztási vázlatot, amely megjelenik a dokumentum szélein, jelezve, hogy a teljes réteg kiválasztva van. Annak ellenére, hogy továbbra is láthatjuk a fehér szövegünket a szilárd fekete kitöltő szín ellen, a dokumentumablakban, valójában a Háttérréteg tartalmát választjuk meg, mert ezt a réteget választottuk ki a Rétegek panelen. Ezután nyomja meg a Ctrl + C (Win) / Command + C (Mac) gombokat, hogy a réteg tartalmát (az álló fotót) ideiglenesen átmásolja a számítógép memóriájába.
9. lépés: Illessze be a fényképet közvetlenül a rétegmaszkba
Tartsa lenyomva az Alt (Win) / Opció (Mac) billentyűt, és kattintson a Rétegek panelen a szövegréteg rétegmaszk-bélyegképére :
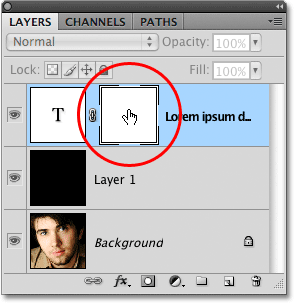
Kattintson a rétegmaszk-bélyegképre, miközben lenyomva tartja az Alt (Win) / Option (Mac) gombot.
Ha lenyomva tartja az Alt / Opciót, amikor rákattintunk a rétegmaszk miniatűrére, akkor nem csak a rétegmaszkot választjuk ki, hanem láthatóvá teszjük a dokumentumablakban is, lehetővé téve a kép közvetlenül a beillesztését. Mivel a maszk jelenleg fehéren van tele, a dokumentumablak fehéren van tele. Nyomja meg a Ctrl + V (Win) / Command + V (Mac) gombokat a portré fotó beillesztéséhez közvetlenül a rétegmaszkba. Mivel a rétegmaszkok csak a fekete-fehér és a szürke árnyalataival foglalkoznak, a kép fekete-fehér képként jelenik meg a dokumentumablakban:
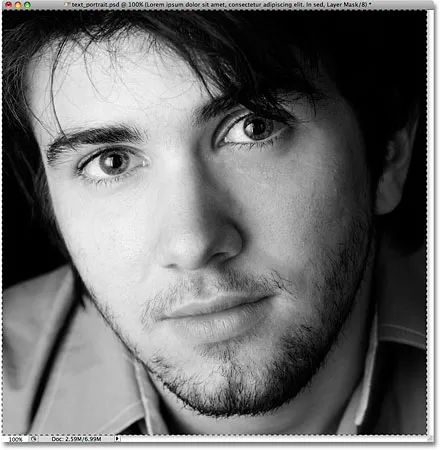
A kép most beillesztésre került közvetlenül a szövegréteg rétegmaszkjába.
A rétegmaszkból való kilépéshez és a dokumentumablakban a normál nézet visszaállításához egyszerűen tartsuk lenyomva az Alt (Win) / Opciót (Mac), és kattintsunk a rétegmaszk miniatűrére, akárcsak egy pillanattal ezelőtt. Vegye figyelembe, hogy a portréfotó most látható a rétegmaszk miniatűrjén:
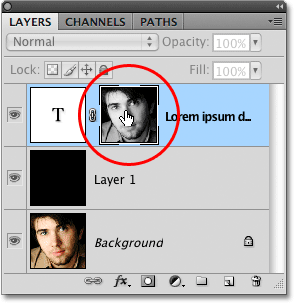
Tartsa lenyomva az Alt (Win) / Opciót (Mac) és kattintson újra a rétegmaszk miniatűrére, hogy kilépjen a rétegmaszkból.
A Ctrl + D (Win) / Command + D (Mac) billentyűkombinációval eltávolíthatja a kiválasztási vázlatot a dokumentum ablak széleiről. Most visszatértünk a normál nézet módba a dokumentum belsejében, és a szöveget most elfedi a fénykép, amelyet közvetlenül a rétegmaszkba illesztettünk be, így létrehozva a "szöveges portré" hatást:
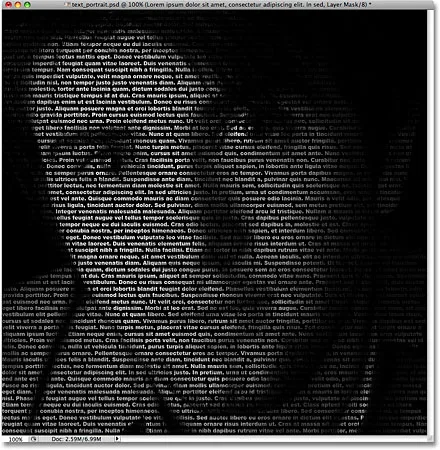
A szöveget most elfedi a fénykép.
10. lépés: Másolja ki a típusréteget
Ha elégedett az eredményekkel ezen a ponton, kihagyhatja ezeket az utolsó néhány lépést, de ha úgy találja, hogy az effektus kissé túl sötétnek tűnik, ellenőrizze, hogy a Szövegrétegben kiválasztott-e a szövegréteg, majd nyomja meg a Ctrl + J (Win) / Command + J (Mac) a réteg gyors lemásolásához. A szövegréteg másolata az eredeti felett jelenik meg:
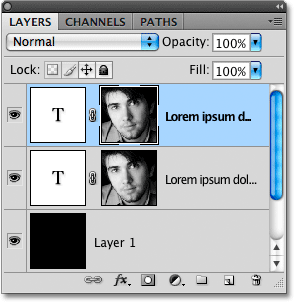
A rétegeket másolhatja úgy is, hogy felmegy a Réteg menübe, válassza az Új lehetőséget, majd válassza a Réteg másolás lehetőséget, de a billentyűparancs sokkal gyorsabb.
A kép most világosabb lesz:
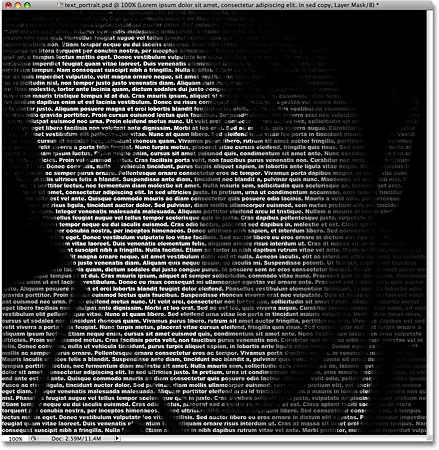
A hatás világosabbnak tűnik a szövegréteg másolása után.
11. lépés: A fényerő finomhangolása érdekében állítsa be a réteg átlátszóságát
Ha úgy találja, hogy a hatás még mindig sötét, egyszerűen másolja be a szövegréteget másodszor is. Vagy ha úgy találja, hogy ez most kissé túl fényes, finomhangolhatja az eredményeket a réteg átlátszóságának csökkentésével. Az Opacitás opciót a Rétegek panel tetején találja. Minél alacsonyabban állítja be a felső réteg átlátszóságát, annál inkább hagyja, hogy az alatta lévõ rétegek átlátszódjanak, és ebben az esetben a kép elsötétül. A másolt szövegréteg átlátszatlanságát kb. 65% -ra csökkentem, csak azért, hogy a hatást kissé elsötétítsem:
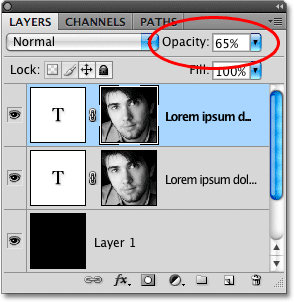
Csökkentse a felső réteg átlátszóságát a hatás fényerejének finomhangolása érdekében.
És ezzel elkészültünk! Itt, miután a fényerőt az Opacitás opcióval állítottam be, az a végső "szöveges portré" Photoshop-effektusom:

A végső "szöveges portré" effektus.