Tudja meg, hogyan kiszámítja a Photoshop a kép fájlméretét, miért változik a képméret a pixelek számának megváltoztatásakor, és hogy milyen egyszerű a saját fájlméret kiszámítása!
A sorozat előző, képmérettel kapcsolatos leckéjében megtanultuk, hogyan lehet átméretezni a képeket e-mailben és az online megosztáshoz a Photoshop Képméret paranccsal. Ebben a leckében láttuk, hogy a képpont számának megváltoztatásával a képméret megabájtban is megváltozik. A több pixel nagyobb fájlméretet jelentett, kevesebb pixel miatt a fájlméret kisebb lett.
De hogy működik ez? Mi köze van a kép képpontjainak a fájlméretéhez? Ebben a gyors leckében pontosan megmutatom, hogy a képpontok és a fájlméret hogyan kapcsolódnak egymáshoz, és hogy a kép színei is fontos szerepet játszanak. Végül megtudhatja, hogyan lehet könnyen kitalálni egy kép méretét, és pontosan tudja, honnan származik ez a képméret a Photoshop Képméret párbeszédpanelen!
A követéshez bármilyen képet megnyithat a Photoshopban. Ezt a fényképet fogom használni, amelyet letöltöttem az Adobe Stock-ből:
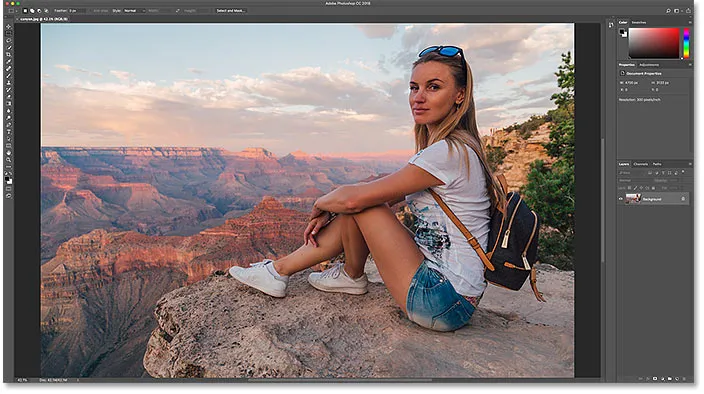
Az eredeti kép. Fotók: Adobe Stock.
Ez az 5. kép a képméretező sorozatomban. Lássunk neki!
Hol található az aktuális képméret
A kép aktuális méretének megtekintéséhez menjen a Menü Kép menüjébe, és válassza a Képméret lehetőséget :

Lépjen a Kép> Képméret elemre.
Megnyílik a Photoshop Képméret párbeszédpanel, bal oldalon egy előnézeti ablakkal, a jobb oldalon pedig a képméret beállításaival. Az előnézeti ablakot hozzáadtuk a Photoshop CC-hez:
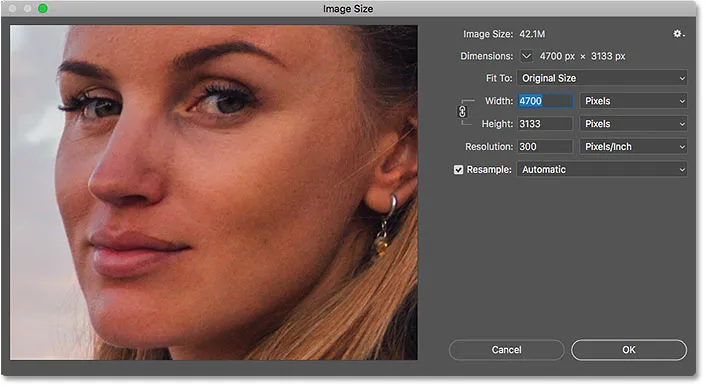
A Képméret párbeszédpanel a Photoshop CC-ben.
Az aktuális méret pixelben (px) és megabájtban (M) egyaránt megtalálható a tetején. A Képméret szavak melletti szám azt jelzi, hogy a kép milyen nagy helyet foglal el a számítógép memóriájában. És alatta, a Méretek szó mellett, a kép szélessége és magassága pixelben megadva.
Az én esetemben a kép 42, 1 millió memóriát vesz fel. És szélessége 4700 px, magassága 3133 px. Egy pillanat alatt pontosan megmutatom, hogy a kép mérete és a pixel méretei hogyan kapcsolódnak egymáshoz:
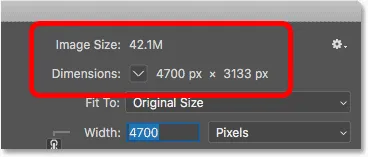
Az aktuális képméret, megabájtban és pixelben egyaránt.
Hogyan befolyásolja a képpontok és a szín a kép méretét?
Annak érdekében, hogy valóban megértsük, hogyan befolyásolja a képen a képpontok száma a fájl méretét, azt is tudnunk kell, hogy a Photoshop hogyan jeleníti meg a kép színeit. Ennek oka az, hogy a képpont önmagában nem hozza létre a fájlméretet. A méret nagy része abból származik, ahogyan a Photoshop megjeleníti az egyes pixelek színét .
A legtöbb színes színes kép az úgynevezett RGB szín . Az RGB a "piros, zöld és kék", ami a fény három fő színe. A képen látható minden szín úgy készül, hogy a vörös, a zöld és a kék kombinációját keverjük össze.
A Photoshop színes csatornái
A Photoshop keveri a vörös, a zöld és a kék színcsatornákat . Ha látni szeretné, hogyan működik, egy pillanatra bezárom a Képméret párbeszédpanelből a Mégse gombra kattintva:
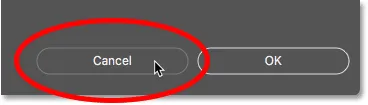
A Képméret parancs visszavonása.
Aztán átváltom a Csatornák panelen, amely a Rétegek panel mellett található. És itt látjuk a vörös, a zöld és a kék csatornákat, amelyeket a Photoshop használ. Az RGB csatorna a tetején nem igazán csatorna. Ez a színes kép, amelyet a képernyőn látunk:
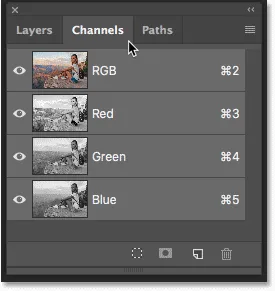
A kép minden színét a vörös, a zöld és a kék keverésével készítik.
További információ az RGB színes és színes csatornákról a Photoshopban
Hogyan befolyásolják a színes csatornák a kép méretét?
A három színes csatorna (piros, zöld és kék) a kép minden egyes pixelére pontosan 1 bájtnyi memóriát foglal el. Például, ha a kép 10 képpontot tartalmaz, minden képpontnak 1 bájtot kell tennie pirosra, 1 bájtot zöldre és 1 bájtot kékre, összesen 3 bájtot igényel.
Természetesen a legtöbb kép több millió pixelt tartalmaz, nem csupán 10-et. De az egyes pixelekhez szükséges memória mennyisége nem változik. Mindig 3 bájt minden pixelre ; egyet vörösre, egyet zöldre és egyet kékre.
A fájlméret kiszámítása
Tehát a kép fájlméretének kitalálásához csupán annyit kell tennünk, hogy meg kell vennünk a pixelek számát, megszorozzuk azt 3-tal, és megkapjuk a választ! Itt van, hogyan kell csinálni.
1. lépés: Keresse meg a képen az összes pixelt
Először a teljes képpontra van szükségünk, és ezt a Képméret párbeszédpanelen találjuk meg. Újra megnyitom, ha visszamegyek a Kép menübe, és kiválasztom a Kép mérete :

Vissza a Kép> Képméret elemhez.
Megint a Dimenziók szakaszban láthatjuk, hogy képm szélessége 4700 px és magassága 3133 px :
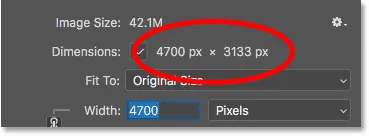
A kép szélessége és magassága pixelben.
A pixelek teljes számának meghatározásához szorozza meg a szélességet és a magasságot. Ebben az esetben 4700 pixel x 3133 pixel = 14 725 100 pixel . Nagyon sok pixel. De amint megtudtuk, a pixelek száma önmagában nem az egész történet.
2. lépés: Szorozzuk meg a pixelek számát 3-mal
Ne feledje, hogy a képen lévő minden pixelnek 3 bájt szükséges a memóriában; egyet a piros csatorna, egy a zöld csatorna és egy a kék csatorna számára. Tehát a teljes fájlméret bájtban történő megkereséséhez szorozzuk meg a pixelek teljes számát 3-tal. Esem esetén 14 725 100 pixel x 3 byte / pixel = 44 175 300 bájt .
3. lépés: konvertálja a kép méretét bájtból kilobájtba
A teljes fájlméret bájtban van. De a bájt nagyon kicsi a mértékegység, tehát nem túl praktikus a kép méretét bájtban megadni. Ehelyett általában a képméretről beszélünk, akár kilobájtban, akár - általában - megabájtban .
Egy kilobájt 1024 bájt. Tehát a bájtok kilobájtmá történő konvertálásához ossza meg a bájtok teljes számát 1024-el. A képemmel 44 175 300 bájt ÷ 1024 = 43 139, 94 kilobájt (vagy KB).
4. lépés: Konvertálja a kép méretét kilobájtból megabájtba
Még a kilobájt is túl kicsi a mérési típushoz, hogy a legtöbb képhez nagyon praktikus legyen. Tehát inkább a fájlméretre hivatkozunk megabájtban. Egy megabájt 1024 kilobájt. Tehát a teljes képméret megabájtban történő megosztásához ossza meg a kilobájt-számot (43 139, 94) 1024-del, így 42, 1 megabájtot (vagy MB-t kapunk, bár bármilyen okból kifolyólag a Képméret párbeszédpanel lerövidíti az "MB" -et "M" -re). .
És ha újból megnézzük a Képméret párbeszédpanelt, ezt eléggé biztosnak látjuk, a Photoshop megmutatja nekem, hogy a képmérete 42, 1 M :
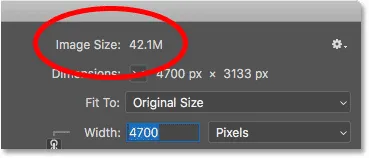
A Photoshop egyetért a számításokkal.
A képméret kiszámítása - Gyors összefoglaló
És ez tényleg minden van rajta! A képméret kiszámításához kövesse az alábbi egyszerű lépéseket:
1. Szorozzuk meg a kép szélességét és magasságát pixelben, hogy megkapjuk a teljes pixelszámot.
2. Szorozzuk meg a pixelszámot háromszor, hogy a kép méretét bájtban kapjuk meg.
3. Osszuk el a byte-ok számát 1024-rel, hogy a kép méretét kilobájtban kapjuk meg.
4. Ossza meg a kilobájtok számát 1024-rel, hogy megakadályozza a kép méretét.
És ott van! A sorozat következő leckében megvizsgáljuk az internetes felbontást, a közvélemény azon véleményét, miszerint csökkentenie kell egy kép felbontását, mielőtt online feltöltené, és mennyire könnyű bizonyítani, hogy egyszerűen nem igaz!
Vagy nézd meg a sorozat korábbi útmutatásait:
- 01 - pixel, képméret és felbontás
- 02 - Photoshop Image Size parancs - Funkciók és tippek
- 03 - A képek átméretezése nyomtatáshoz a Photoshop segítségével
- 04 - A képek átméretezése e-mail és fotó megosztás céljából
- 05 - Hogyan kell kiszámítani a kép méretét
- 06 - Az igazság a képfelbontás, a fájlméret és az internet vonatkozásában
- 07 - Hogyan lehet átméretezni a pixeleket
- 08 - A képek nagyításának legjobb módja a Photoshop CC-ben
És ne felejtsük el, hogy az összes oktatóanyag letölthető PDF formátumban!