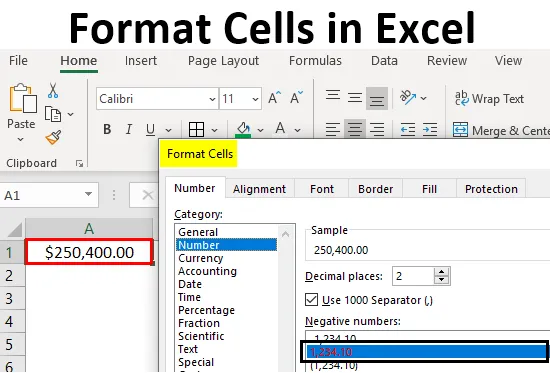
A cellák formázása
Az excel formátum úgy definiálható, mint az adatok megjelenésének megváltozása a cellában, ahogy van, anélkül, hogy megváltoztatnák a cellákban szereplő tényleges adatokat vagy számokat. Ez azt jelenti, hogy a cellában lévő adatok nem változnak, de megváltoztatjuk a megjelenésüket.
Különböző formátumok Excelben
Az Excel programban több formátumot használhatunk. Az Excel formátumban elérhető formátumok megtekintéséhez kattintson a bal felső sarokban található „Kezdőlap” menüre.
Általános formátum
Általános formátumban nincs megadott formátum, bármit is beír, ugyanúgy fog megjelenni, lehet szám, szöveg vagy szimbólum. A KEZDŐLAP menüre kattintás után lépjen a „SZÁM” szegmensre, ahol megtalálható egy csepp formátum.

Kattintson a legördülő menüre, ahol megjelenik az „Általános” lehetőség.
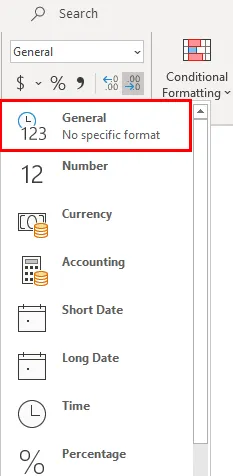
Mindegyik formátumot egyenként megvitatjuk kapcsolódó példákkal.
Szám formátum
Ez a formátum konvertálja az adatokat szám formátumba. Ha az adatokat eredetileg beírjuk, akkor általános formátumban lesznek, miután csak a szám formátumra konvertálják, akkor szám formátumban jelennek meg. Vegye figyelembe az alábbi képernyőképet a szám általános formátumában.
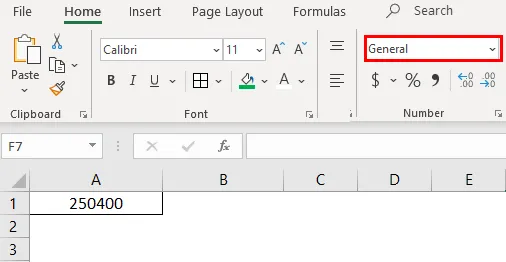
Most válassza ki a „Szám” formátumot a legördülő listából, és nézze meg, hogyan változik az A1 cella megjelenése.
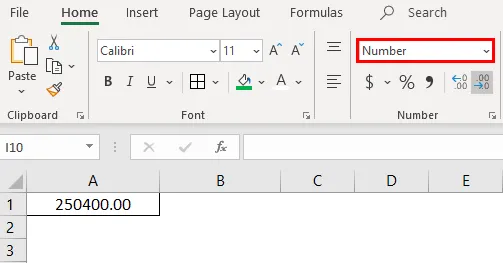
Ez különbség van az Általános és a Szám formátum között. Ha további testreszabást szeretne a számformátumhoz, válassza ki azt a cellát, amelyet testreszabni szeretne, és a jobb egérgombbal kattintson az alábbi menüre.
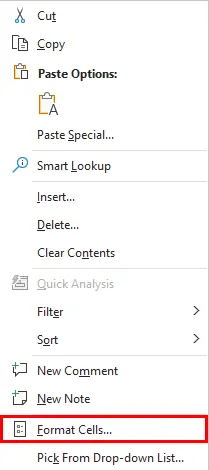
Válassza a „Cella formázása” lehetőséget, majd megjelenik az alábbi ablak.

Válassza a „Szám” lehetőséget a „Kategória” opció alatt, majd megkapja a számformátum testreszabását. Válassza ki a megjeleníteni kívánt tizedesjegyek számát. Jelölje be a „Use 1000 separator” jelölőnégyzetet az 1000-es vesszővel történő elválasztásához (, ).
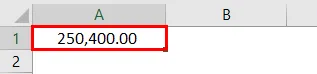
Válassza ki a negatív szám formátumát, ha negatív szimbólummal, zárójelben, piros színben, zárójelben és piros színben szeretné megjeleníteni.
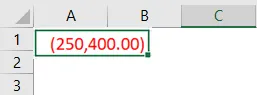
Pénznem formátum
A pénznem formátuma segít az adatok konvertálásában pénznem formátumba. Lehetőségünk van választani a pénznem típusát követelményünk szerint. Válassza ki a cellát, amelyet át szeretne konvertálni pénznemformátumba, és válassza a legördülő menüből a „Pénznem” opciót.

Jelenleg dollár pénznemben van megadva. Megváltoztathatunk, ha rákattintunk a „$” legördülő menüre, és kiválasztjuk a kívánt pénznemet.
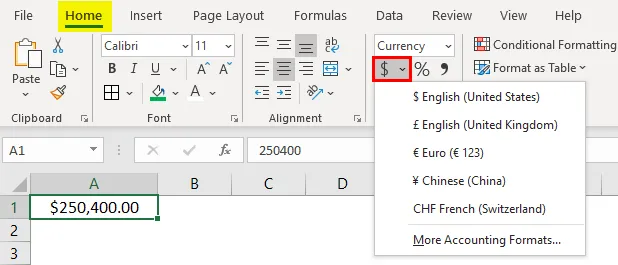
A legördülő menüben kevés pénznem van, ha más pénznemeket szeretne, kattintson a „További számviteli formátumok” opcióra, amely az alábbiakban felbukkanó menüt jeleníti meg.
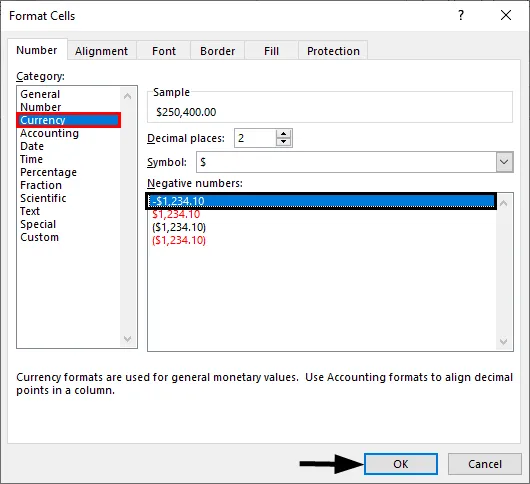
Kattintson a „Symbol” legördülő menüre, és válassza ki a kívánt pénznemformátumot.
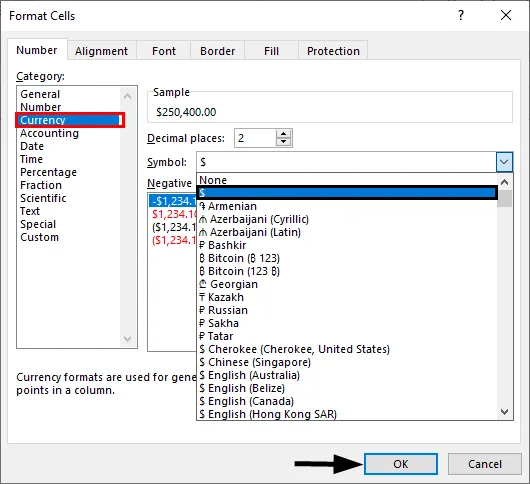
Számviteli formátum
Mint mindenki tudja, a számviteli számok mind a pénzhez kapcsolódnak, így ha bármilyen számot számviteli formátumba konvertálunk, akkor pénznemjelet fog hozzáadni ehhez. A valuta és a számvitel közötti különbség a valuta szimbólum összehangolása. Az alábbiakban a képernyőképeket találjuk, amelyek referenciaként szolgálnak.
Számviteli igazítás
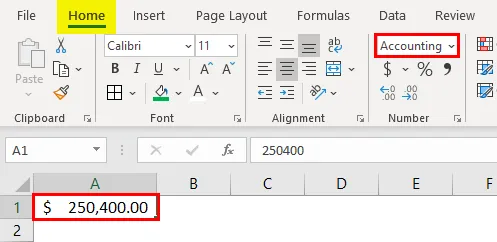
Pénznem igazítás
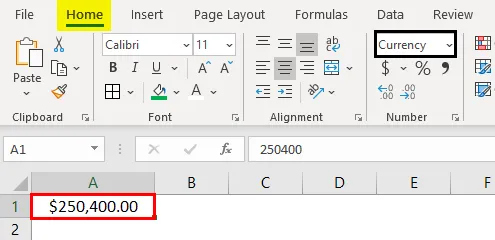
Rövid dátumformátum
A dátum rövid és hosszú formátumú lehet. Ha a dátumot rövid formátumban szeretné ábrázolni, használja a rövid dátum formátumot. Pl .: 2019.01.01.
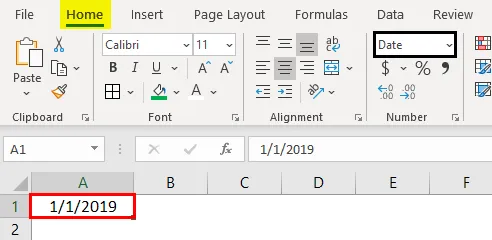
Hosszú dátum formátum
A hosszú dátum a dátum kibontható formátumú ábrázolására szolgál, például az alábbi képernyőképen.
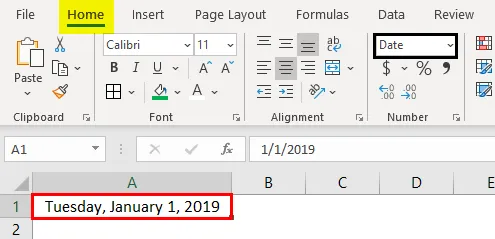
Látjuk, hogy a rövid dátum formátum és a hosszú dátum formátum többféle formátumban képviseli a dátumokat. Kattintson a jobb gombbal, és válassza a „Cella formázása” pontot, mint ahogyan azt korábban a „számok” esetében elvégeztük, majd megkapjuk az ablakot a kívánt formátum kiválasztásához.
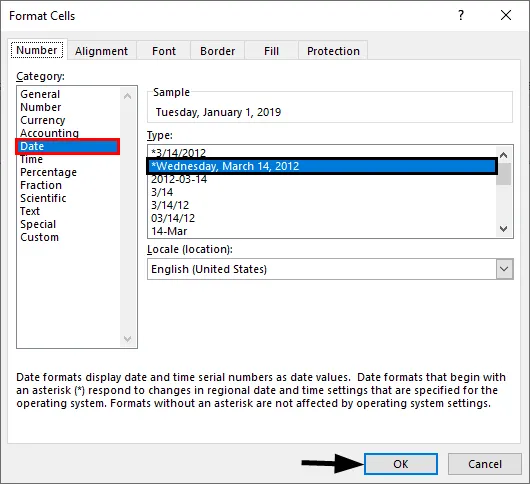
A helyet a „Locale” legördülő menüből választhatja ki.
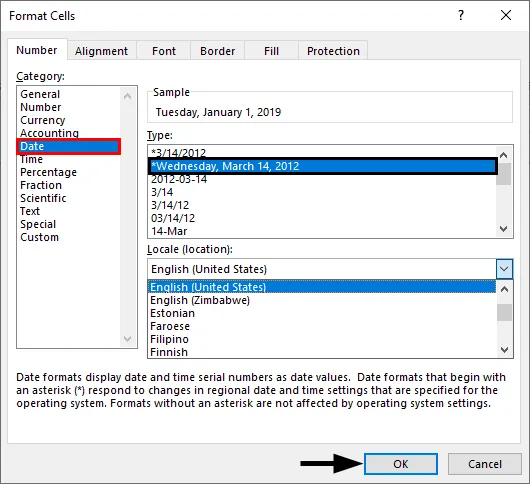
Válassza ki a dátum formátumát a „Típus” menüből.

A dátumot a rendelkezésre álló formátumok bármelyikében ábrázolhatjuk.
Idő formátum
Ezt a formátumot az idő ábrázolására használják. Ha az időt megadja anélkül, hogy a cellát időformátumba konvertálná, akkor ez normál módon jelenik meg, de ha konvertálja a cellát időformátumba és bemenetbe, akkor egyértelműen jelzi az időt. Keresse meg az alábbi képernyőképet a különbségekhez.
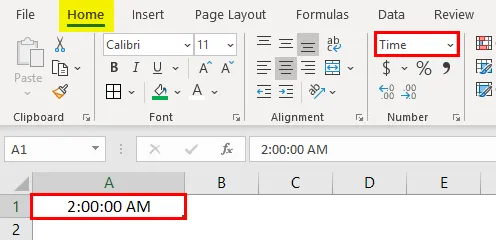
Ha továbbra is meg akarja változtatni az időformátumot, akkor változtassa meg a formátumcellák menüben, az alább látható módon.
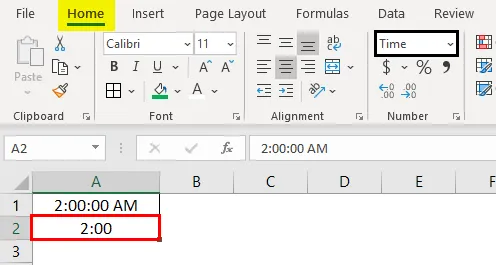
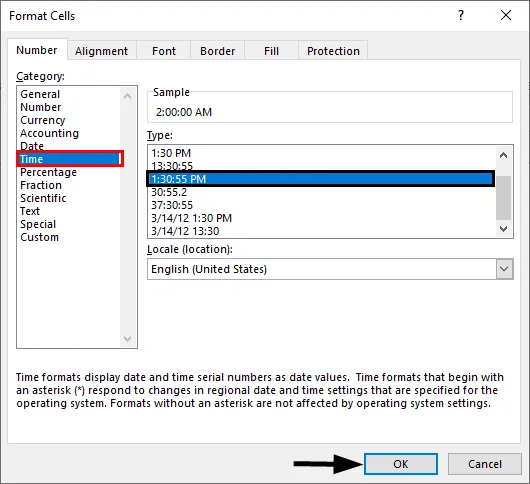
Százalékos formátum
Ha a százalékos számot szeretné ábrázolni, használja ezt a formátumot. Írjon be tetszőleges számot a cellába, válassza ki a cellát, és válassza ki a százalékos formátumot, majd a szám százalékos lesz.
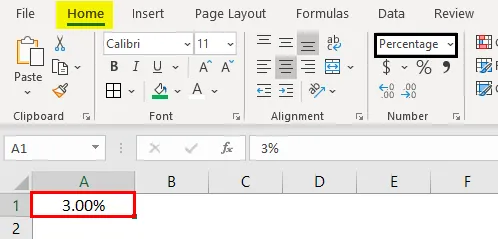
Frakció formátuma
Amikor a frakciószámot beírjuk, például 1/5, akkor a cellákat frakció formátumba kell konvertálnunk. Ha ugyanazt az 1/5-t írjuk be egy normál cellába, akkor ez dátumként jelenik meg.
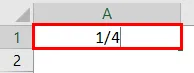
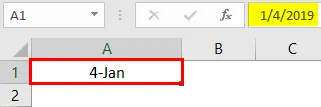
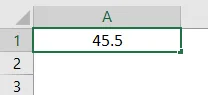
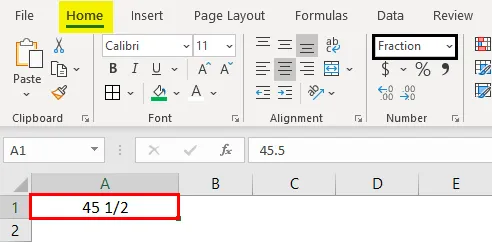
Így működik a frakció formátum.
Szöveg formátuma
Amikor beírja a számot és konvertálja a szöveges formátumba, a szám balra lesz igazítva. Szövegként fogja figyelembe venni, nem csak a számot.
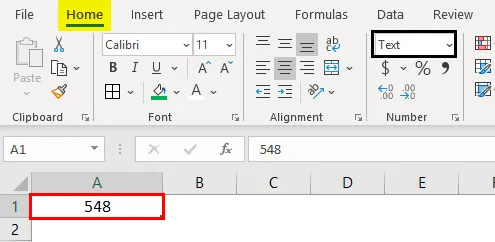
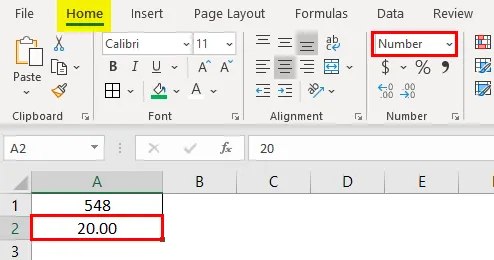
Tudományos formátum
Amikor beír egy 10000 (Tízezer) számot, és tudományos formátumba konvertálja, akkor 1E + 04 formátumban jelenik meg, itt E jelentése exponenst, és 04 a nullák számát jelenti. Ha beírjuk a 0.0003 számot, akkor 3E-04 formátumú lesz. Ennek jobb megértése érdekében próbáljon ki különféle számokat excel formátumban, és ellenőrizze, hogy jobb ötletet kap.
Egyéb formátumok
A magyarázott formátumokon kívül vannak más formátumok is, például az Igazítás, Betűtípus, Szegély, Töltés és Védelem.
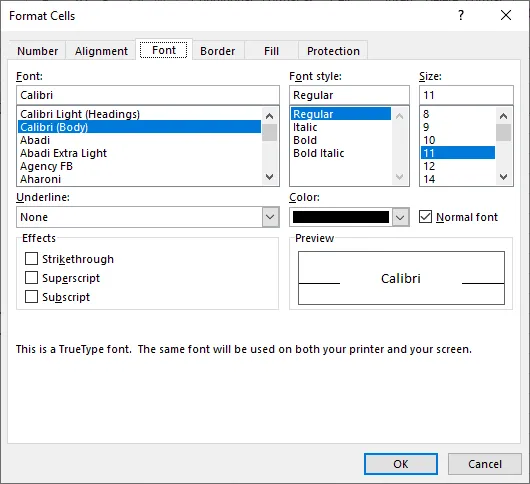
Legtöbbjük magától értetődő, ezért elmegyek és csak a védelmet magyarázom. Ha le akarja zárni a táblázat bármely celláját, használja ezt a beállítást. De ez a zár csak akkor lesz engedélyezve, ha megvédi a lapot.
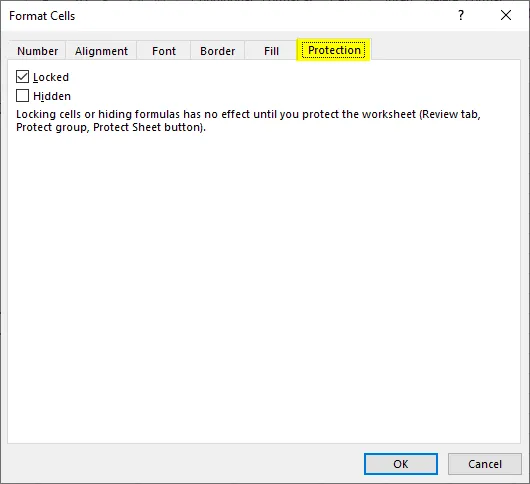
A cellákat elrejtheti és bezárhatja ugyanazon a képernyőn, az Excel utasításokat adott, mikor befolyásolja.
Ne felejtse el az Excel formátumú cellákat
- A formátumokat a jobb egérgombbal kattintva és a formátumcellák kiválasztásával vagy a legördülő menüből lehet alkalmazni, az eredeti magyarázat szerint. Ezek hatása ugyanolyan, ha a jobb egérgombbal kattint, akkor több lehetőség közül választhat.
- Ha formátumot szeretne alkalmazni egy másik cellára, akkor használja a formátumfestőt. Válassza ki a cellát, majd kattintson a formázó festőre, és válassza ki az alkalmazni kívánt cellát.
- Használja az „Egyéni” opciót, ha saját formátumokat kíván létrehozni a követelményeknek megfelelően.
Ajánlott cikkek
Ez az útmutató a Cellák formázása az Excel programban. Itt tárgyaljuk, hogyan lehet a cellákat formázni Excelben, a gyakorlati példákkal és a letölthető Excel sablonnal együtt. Megnézheti más javasolt cikkeinket -
- Dátumok Excel feltételes formázása
- Hogyan hozhatunk létre adatmodellt az Excel programban?
- Mi az a 3D Scatter Plot az Excelben?
- Az AutoFormat alkalmazása Excelben