Ebben a képszerkesztő oktatóanyagban megvizsgáljuk a Photoshop két legfontosabb képszerkesztő eszközének - a Szintek és a Görbék beállítások - hasonlóságait. Első pillantásra a Görbék beállítása kevésbé tűnik képszerkesztő eszköznek, és inkább olyannak tűnik, mint amit csak egy tudós tudna, mit kezd, különösen, ha összehasonlítjuk a sokkal egyszerűbb Szintkorrekcióval, amelyet korábban megvizsgáltunk.
De ne hagyd, hogy becsapjon. Lehet, hogy a görbék rendkívül erősek, messze túlmutatnak a szintekkel elérhetőkkel, de ha megérti, hogy működik, a görbék valóban nagyon egyszerűek. Valójában ugyanolyan egyszerű, mint a görbék rajzolása!
A Görbék első áttekintésében összehasonlítjuk azt a Szintek paranccsal, hogy megtudjuk, mennyire hasonlók a kettő. Ez jó kiindulási pontot nyújt a görbék későbbi, mélyebb áttekintéséhez, beleértve azt is, hogy a Görbék beállítása hogyan változott és javult a Photoshop újabb verzióiban (CS3 és CS4). Érdemes elolvasni a Képhangosítás javítása a szintekkel útmutatót, mielőtt folytatná, ha teljesen ismeri a Szinteket. Az is segíthet a Hisztogram elolvasása bemutató elolvasásában, ha nem biztos benne, hogy a hisztogramok hogyan működnek a Photoshopban.
Mint már említettem, később a Photoshop CS3 és a CS4 görbék párbeszédpaneljének új funkcióiról folytatjuk a vitát. Csak itt fogjuk megnézni a Görbék alapjait és annak összehasonlítását a Szintek paranccsal. Ehhez a Photoshop CS2-t fogom használni, de a legújabb verziók működni fognak.
Itt van a képernyőn megnyílt kép:

Az eredeti kép.
A Photoshop Histogram palettájának rövid áttekintése, amely alapértelmezés szerint a Navigátor és az Info palettákba van csoportosítva (a Histogram palettát az Ablak menüben is kiválaszthatja, ha nem jelenik meg a képernyőn), megmutatja, hogy valóban van még valami fejlesztési lehetőség. a képpel. A hisztogram fő része nem terjed ki sem a bal szélsőre (tiszta fekete), sem a jobb szélre (tiszta fehér), ami azt mondja nekünk, hogy jelenleg nincs valódi árnyék vagy fénypont a képen. Minden össze van rakva a középső hangban, ami az általános kép kontrasztjának hiányát eredményezi:
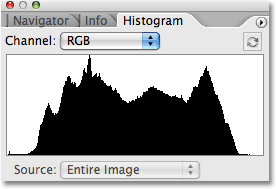
A hisztogram paletta, amely nem mutat valós árnyékokat vagy kiemeléseket a képen.
Gyorsan javítsuk a kép tónustartományát a Photoshop Szintek beállításával. Amikor készen állunk, meglátjuk, hogyan lehet pontosan ugyanazokat a változásokat végrehajtani, és még többet a Görbékkel. Először felhívom a Szintek korrekciós rétegét, ha rákattintasz a Rétegek paletta alján található Új kiigazítási réteg ikonra, és a megjelenő beállítási rétegek listájából kiválasztom a Szintek szintet . Mint mindig, a Photoshop szokásos képkorrekciói helyett kiigazító rétegeket használunk, mivel a beállítási rétegek lehetővé teszik, hogy képeinkkel rugalmasan és roncsolhatatlanul dolgozzunk:
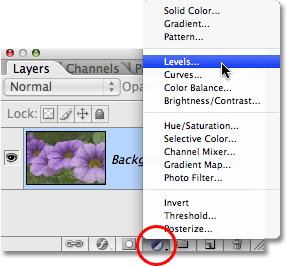
Kattintson az Új kiigazítási réteg ikonjára a Rétegek palettán, és válassza a listából a Szintek lehetőséget.
Ez megjeleníti a Szintek párbeszédpanelt. Amint azt a Szintek oktatóprogramban korábban megvizsgáltuk, a Szintek beállítása lehetővé teszi három alapvető változtatás elvégzését a kép általános hangjának javítása érdekében. Megvilágosíthatjuk a csúcsfényeket egy új fehér pont beállításával, az árnyékokat sötétebbé tehetjük egy új fekete pont beállításával, és megvilágíthatjuk vagy sötétebbé tehetjük a kép középső részét. A Szintek párbeszédpanel megkönnyíti ezeket a változtatásokat, mivel pontosan ugyanazt a hisztogramot tartalmazza, mint amit egy pillanattal ezelőtt láthattunk a Hisztogram palettán, és a kép kiigazításához csak annyit kell tennünk, hogy közvetlenül húzza a fehér pontot, a fekete pontot és a középső hang csúszkákat. a hisztogram alatt:
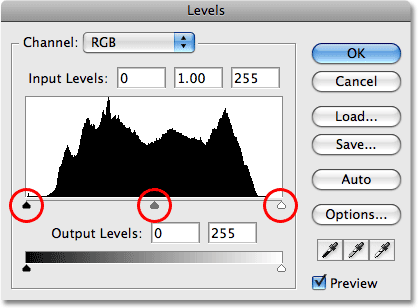
A Szintek hisztogramja alatt a fekete pont (bal), a fehér pont (a jobb oldalon) és a középső (középső) csúszkák megkönnyítik a teljes kép hangjának rögzítését.
A Szintek párbeszédpanel tartalmaz egy praktikus fekete-fehér színátmenetet is a hisztogram alatt, így könnyen megfigyelhető, hogy pontosan hol esik a kép tónustartománya. Minél magasabb a hisztogram tüske közvetlenül a gradiens egy bizonyos fényerősségi szintje felett, annál több pixel van a képen abban a fényerő-szintben, összehasonlítva a többi fényerő-szint pixelszámával. Ha a hisztogram egyetlen része sem jelenik meg a gradiens fényerősségi szintjén, akkor tudjuk, hogy jelenleg nincs képpont a képen ezen a fényerő-szintnél.
Ha közvetlenül a hisztogram fölé nézi, három beviteli mező jelenik meg. Ezek a dobozok megmutatják nekünk a jelenlegi fekete, fehér és középső hangszintet. A bal oldali négyzet, amelynek alapértelmezett értéke 0, megmutatja a jelenlegi fekete pont szintet. A jobb oldali négyzet, amelynek alapértelmezett értéke 255, megmutatja nekünk a jelenlegi fehér pont szintet:
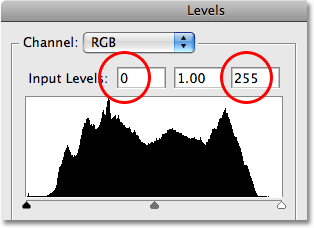
A jelenlegi fekete-fehér és a középpont szintje közvetlenül a hisztogram felett található.
A Photoshop a kép maximális tónustartományát 256 különféle fényerősségre osztja, a tiszta fekete 0-val, és fokozatosan növeli a fényerőt, amíg a tiszta fehéret el nem éri a 255-ös érték. A fekete-fehér pont csúszkákat a hisztogram alá húzva megváltoztathatjuk, melyik fényerő az értékek tiszta fekete vagy fehér színűvé válnak. Ezzel meghosszabbítja a kép jelenlegi tónustartományát, alapvetően a sötétebb területeket tiszta feketéig húzza és a legvilágosabb területeket tiszta fehérekre tolja, javítva ezzel a fénykép általános megjelenését. Megadom egy új fekete pontot, ha rákattintom a fekete pont csúszkájára, és behúzom a hisztogram bal szélére. Ezután új fehér pontot állítunk be, ha rákattintunk a fehér pont csúszkájára és húzzuk be a hisztogram jobb szélére. Ha újból megnézzük a hisztogram felett lévő beviteli mezőket, láthatjuk, hogy a fekete és a fehér pont értékei megváltoztak: a fekete pont 0-ról 20-ra nőtt, a fehér pont pedig 255-ről 232-re csökkent. :
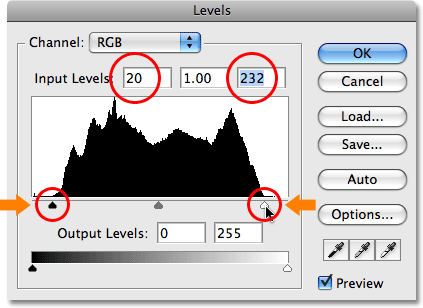
Húzza a fekete-fehér pontokat a hisztogram bal és jobb széleire az árnyékok sötétebbé tétele és a kiemelések világossá tétele érdekében.
Ez azt jelenti, hogy a képen minden olyan területet, amely eredetileg 20 fényerő (sötét szürke) volt, tiszta fekete színűre húzta le. Azokat a területeket, amelyek eredetileg 232 (világosszürke) fényerőn voltak, tiszta fehér színűre állították. A kép többi fényerő-értéke szintén ennek megfelelően eltolódott, mivel a kép teljes tónustartománya a teljes 0-255 tartományba esik.
Ha a Hisztogram palettán nézzük meg, láthatjuk, mi történt. A hisztogram most egészen balról balra jobbra húzódik, ami azt jelenti, hogy a tónusértékek teljes skálája a tiszta fekete és a tiszta fehér között van. Az egyetlen hátránya, hogy a tónusinformációk nyújtásával elveszítettük a kép részleteit, amelyeket a hisztogram fehér függőleges sávok fésűszerű mintája képvisel. Mindegyik függőleges fehér sáv azt jelenti, hogy már nincs pixel a képen a fényerő szintjén, de ez rendben van, mivel nem veszítettünk el elegendő részletet ahhoz, hogy a képen látható problémák lehessenek:
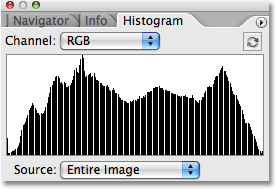
A hisztogram most balról balra jobbra húzódik, jelezve, hogy jobb a kép hangja.
Valójában nemcsak hogy a képen nincs látható probléma, sikerült kissé javítanunk annak általános hangszínét és kontrasztját egyszerűen azáltal, hogy új fekete-fehér pontokat állítunk be a Szintek párbeszédpanelen. A színek telítetté váltak:
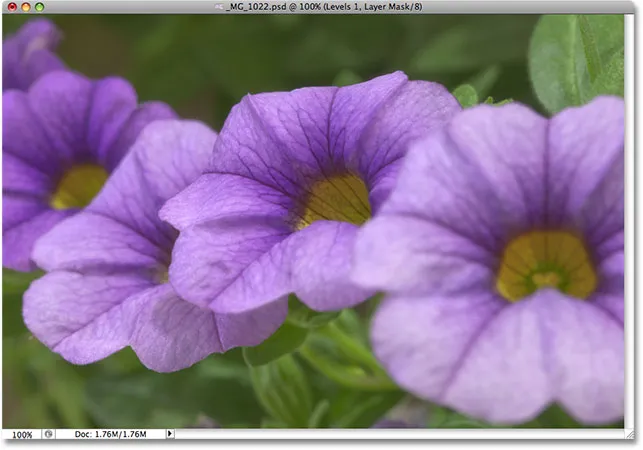
Az árnyékok sötétebbé válásával és a kiemelések világosabbá tételével a kép általános hangja javult.
A Szintek parancs lehetővé teszi a kép középső fényerősségének megvilágítását vagy sötétítését a középső hang csúszka húzásával . A középső csúszka balra húzásával megvilágosodnak a középső tónusok, míg a jobbra húzásával sötétebbé válnak. Technikai szempontból a középső csúszkát gamma csúszkának hívják, és ha a hisztogram fölött lévő középső beviteli mezőbe nézi, akkor látni fogja, hogy alapértelmezés szerint 1, 00 értéket mutat, míg valószínűleg elvárja, hogy ez egy értéket jelenítsen meg. 127 vagy 128 között (közvetlenül a fekete 0-on és a fehér 255-nél). Ennek oka az, hogy inkább az aktuális gamma-értéket, mint a középső fényerő-értéket mondja el nekünk. Ne hagyja, hogy a terminológia megzavarja téged. A gamma csak egy furcsa hangzású szó, ami a kép általános fényerejét jelenti. Csak annyit kell tudnia, hogy bármit is szeretne hívni, a Szintek párbeszédpanel középső csúszka megvilágítja vagy sötétíti a középső hangot. A középső részem kissé elsötétül, hogy kissé nagyobb kontrasztot adjon a képhez, ha jobbra húzza a csúszkát, és csökkenti a gamma-értéket 1, 00-ról 0, 88-ra:
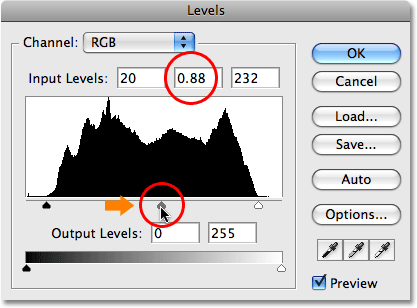
A középső hang vagy a "gamma" csúszka megvilágítja vagy sötétíti a kép középső fényerősségét.
Annak érdekében, hogy könnyebben észrevegyük, mennyit javíthattunk a Szintek párbeszédpanel három csúszkájával, itt látható a fénykép „előtte és után” nézete. A bal oldalon az eredeti, nem szerkesztett kép, a jobb oldalon a módosított változat látható:
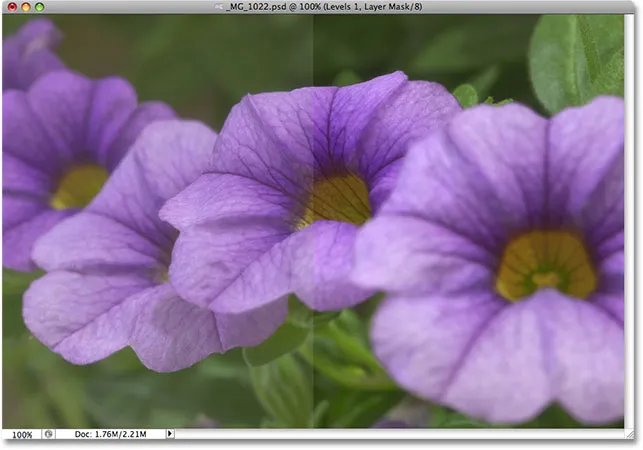
A kép eredeti (bal és jobb) és javított (jobb) változatainak „előtte és utáni” nézete.
Most, hogy láttuk, mennyire könnyű az általános képtónus-problémákat a Szintekkel kijavítani, nézzük meg, hogyan tudunk pontosan ugyanazokat a korrekciókat és még sok minden mást végrehajtani a Photoshop Görbék parancsával!
Mielőtt megkezdenénk a görbék áttekintését, visszaállítom a képemet az eredeti állapotába, átmenetileg kikapcsolva a Szint beállító réteget. Ehhez egyszerűen rá kell kattintanom a Réteg láthatósága ikonra ("szemgolyó ikon") a Rétegek paletta beállítási rétegének bal szélén:
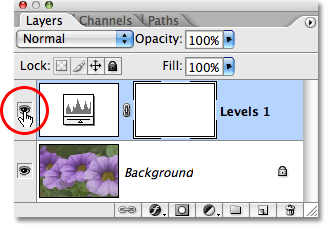
A Réteg láthatósága ikon segítségével ideiglenesen elrejtheti a dokumentum rétegeit.
A Szintek korrekció hatásainak rejtettével a képem visszatér az eredeti, nem szerkesztett állapotába:

Az eredeti kép ismét.
A Görbék beállításához való hozzáféréshez ismét rákattintom a Rétegek paletta alján található Új kiigazítási réteg ikonra, és ezúttal a megjelenő beállítási rétegek listáján a Görbéket választom:
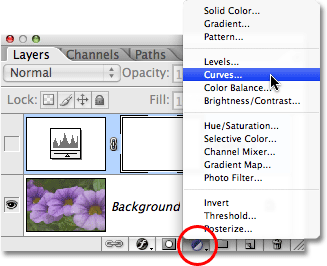
Kattintson az Új kiigazítási réteg ikonjára a Rétegek palettán, és válassza a listából a Görbék elemet.
Ez megjeleníti a Görbék párbeszédpanelt. Itt ismét a Photoshop CS2-t használom, mivel csak a görbék működésének alapjait vizsgáljuk. A Görbék párbeszédpanel tartalmaz néhány további funkciót a Photoshop CS3 vagy újabb verzióiban, amelyeket egy másik oktatóanyaghoz mentünk.
A Szintek és görbék parancsok valójában nagyon hasonlóak, mivel mindkettő lehetővé teszi a kép árnyékainak, kiemelésének és középső részének beállítását, ám megbocsátanak neked, ha nem látnak hasonlóságot közöttük, csak a párbeszédpaneleikbe nézzenek. A szintek meglehetősen egyértelműnek tűnnek hisztogramján, gradiens sávján és csúszkáin, míg a görbék úgy néznek ki, mint amit tudományos laboratóriumban talál. Lehet, hogy görbéknek hívják, de hol vannak? Nincsenek görbék, amelyek bárhol megtalálhatók! Ehelyett egy 4x4-es rácsot látunk, amelynek átlós vonal fut rajta a bal alsó sarktól a jobb felső sarokig. Az egyetlen hasonlóság a Szintekkel úgy tűnik, hogy van egy fekete-fehér színátmenet sáv, amely fut a rács alján, de van még egy második színátmenet sáv is, amely fel-le fut a rács bal oldala mentén:
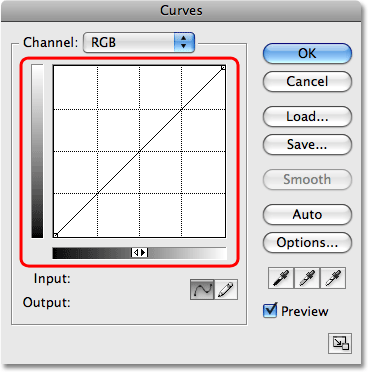
A Görbék párbeszédpanel eleinte úgy tűnik, mint a Szintek beállítás.
Megtalálhatatlan görbék miatt miért nevezik görbéknek? Az oknak semmi köze sincs ahhoz, amivel kezdődik, és mindazzal, ami köze van ahhoz, amit vége. A görbéknek az a célja, hogy a rácson áthaladó egyenes átlós vonalat a görbére alakítsák át! Eleinte a vonal egyenes, mert még nem történt változás. A hajlításkor egy görbét (vagy görbéket) létrehozva módosítottuk a kép különböző fényerősségeit. Mielőtt elkezdenénk magunk előtt, nézzük meg először, hogy mi az, amit valójában látunk a Görbék párbeszédpanelen, és mennyire hasonlít valójában a Szintekhez.
Szintek vs görbék - a hisztogram
Az egyik legszembetűnőbb különbség a Szintek és görbék párbeszédpanelek között, legalább a Photoshop CS2-ben és korábban, az, hogy a görbék nem tartalmaznak hisztogramot. A Photoshop CS3 és újabb verziókban az Adobe hozzáadta azt a lehetőséget, hogy megnézze a hisztogramot a Görbék rácson belül, de továbbra is úgy gondolom, hogy a hisztogram megtekintéséhez a kép kidolgozásakor a legjobb módszer a Hisztogram paletta, mivel ez frissített nézetet nyújt Önnek. amint dolgozol. Mind a szintekben, mind a görbékben (a Photoshop CS3 vagy újabb verzióiban) a hisztogram statikus marad, megmutatva, hogy a kép miként nézett ki a beállítások elvégzése előtt, így valóban hiányzik annyira annyira a görbékben szereplő hisztogram nélkül, amíg te tartsa nyitva a hisztogram palettáját, miközben dolgozik. Néhány előnye van annak, hogy a hisztogram megjelenik a Görbék rácsban, de itt semmi nem kell aggódnunk.
Szintek vs görbék - A színátmenet sáv
A Görbék párbeszédpanel ugyanolyan fekete-fehér vízszintes gradiens sávot tartalmaz a rács alatt, mint a Szintek párbeszédpanel a hisztogram alatt. Mindkét esetben. ez a gradiens a kép különféle fényerősségi szintjeit ábrázolja, a tiszta fekete-tól a tiszta fehérig. A Görbékkel egy második gradiens sávot is kapunk, ezúttal függőlegesen a rács bal oldala mentén. A két görbe gradiens sáv közötti különbség az, hogy az alsó a bemeneti szintet mutatja, míg a bal oldali gradiens a kimeneti szintet mutatja. Gondolj az "Input" és "Output" kifejezésre, mint "Előtte" és "után". Az alsó gradiens a kép eredeti fényerősségi szintjét jelzi a módosítások elvégzése előtt, míg a bal oldali gradiens megmutatja nekünk, hogy mi lesz az új fényerőszint a beállítások elvégzése után. Látjuk, hogyan működik ez egy pillanat alatt:
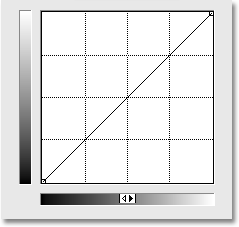
A görbék két gradiens sávot tartalmaznak, az egyik az alsó mentén a bemeneti szintekhez, a másik az oldal mentén a kimeneti szintekhez.
Szintek vs görbék - A fekete-fehér pont csúszkák
A Szinteknél a hisztogram bal oldala alatt volt egy fekete pontcsúszka, a hisztogram jobb oldala alatt pedig egy fehér pontcsúszka. Ezek a csúszkák lehetővé tették, hogy új fekete-fehér pontokat állítsunk be a képen, sötétítve az árnyékokat és felvilágosítva a fénypontot. Ha közelebbről megnézed a görbék átlós vonalát, akkor mindkét végén egy kis négyzet jelenik meg, az egyik a bal alsó sarokban közvetlenül a tiszta fekete feletti az alatta levő gradiensben, a másik a jobb felső sarokban pedig a tiszta fehér feletti a gradiens. Ezek a négyzetek vagy pontok a Szintek párbeszédpanel fekete-fehér csúszkáinak görbéjének felelnek meg. Bármelyik pontra kattintással kiválaszthatjuk, és balra vagy jobbra húzva a képet fekete-fehér pontokkal állíthatjuk be:
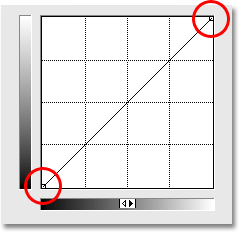
A görbék átlós vonalának mindkét végén lévő pontok lehetővé teszik a kép fekete (bal alsó) és fehér (jobb felső) pontjainak beállítását.
Lássuk, felhasználhatjuk-e azt, amit eddig megtanultunk a Görbékről, hogy ugyanazokat az alapvető tonális beállításokat végezzük el a képen, mint a Szintekkel. Az árnyékterületek sötétítéséhez a Szintekkel és egy új fekete pont beállításához kattintottam a fekete pont csúszkájára, és behúztam a hisztogram bal széléhez. Ha emlékszel, ez a fekete pontot az alapértelmezett 0-as fényerősségről 20-ra emelte, ami azt jelentette, hogy az összes pixelt, amely eredetileg 20-as fényerőn volt, tiszta fekete színűre húzta le. Pontosan ugyanezt tudjuk csinálni a görbékkel. Egy új fekete pont beállításához egyszerűen rá kell kattintanom az átlós vonal bal végén lévő pontra, és jobbra kell húzni, ugyanúgy, mint a Szintek fekete pont csúszkájával. Mivel a Photoshop CS2-t használom, és nincs hisztogramm a Görbék párbeszédpanelen, ezért figyelni fogom a Hisztogram-palettát, hogy megnézem mi történik.
Vegye figyelembe, hogy amint rákattint a pontra, az alsó gradiens sáv alatti bemeneti és kimeneti értékek 0-ot mutatnak, tudatva velünk, hogy a fekete pontot jelenleg 0 fényerő-értékre állítják, és még nem változtatásokat hajtott végre. Ahogy a pontot vízszintesen jobbra húzza, a bemeneti leolvasás növekszik, míg a kimeneti leolvasás 0-nál marad. Ez azt mondja nekünk, hogy melyik eredeti pontosságú fényerősséget (a bemeneti szintet) 0-ra csökkentjük, vagyis tiszta fekete (a kimeneti szint). Fogom húzni a fekete pontomat a 20. szintre, ugyanazzal az értékkel, amit a Szinteknél állítottam:
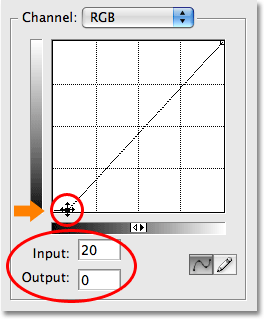
A fekete pont balra vagy jobbra húzása a görbékben ugyanaz, mint a fekete pont csúszka húzása a Szintek között.
Egy új fehér pont beállításához a Szintekben és a kiemelések világossá tétele érdekében a fehér pont csúszkáját behúztam a hisztogram jobb szélére, és a fehér pont eredeti értékét 255-re csökkentve 232-re csökkenttem. Ez a kép bármely olyan területét kitolta, amely eredetileg 232-es fényerősségi fokon és tiszta fehéren voltak. Megint ugyanazt tudom csinálni a görbékkel. Az átlós vonal jobb végén lévő pont pontosan ugyanúgy működik, mint a Szintek fehér pont csúszka. Csak rá kell kattintanom a pontra, és vízszintesen balra húzom. A Photoshop CS2 görbék párbeszédpanele ismét nem tartalmaz hisztogramot, de a hisztogramot könnyen megnézem a hisztogram palettán, miközben a pontot húzom.
Amint rákattint a jobb felső sarokban lévő pontra, látni fogja, hogy a bemeneti és kimeneti értékek 255-et jelenítenek meg, jelezve, hogy a fehér pontunk jelenleg a maximális fényerő-értéke 255, és még nem bármilyen kiigazítást végrehajtott. Ahogy balra húzza a pontot, a bemeneti leolvasás megváltozik, míg a kimeneti leolvasás 255-nél marad, és azt mondja nekünk, hogy melyik fényerősségi szintet választottuk ki a ponttal, hogy tiszta fehéren álljon. Húzza a pontot balra, amíg a bemeneti érték 232 értéket jelenít meg, ugyanazzal az értékkel, ahogyan a fehér pontot a Szinteknél állítottam:
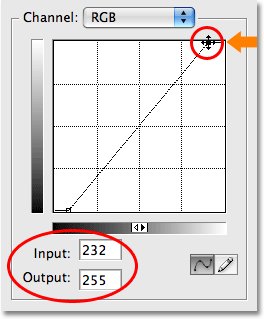
A fehér pont balra vagy jobbra húzása a görbékben ugyanaz, mint a fehér pont csúszka húzása a Szintek között.
Ha ismét megnézem a hisztogram palettámat, látom, hogy a képeket pontosan ugyanazokkal a kiigazításokkal hajtottam végre a görbékkel, mint amelyeket a szintek fekete-fehér pontcsúszkáival végeztem. A hisztogram most egészen balról balra jobbra terjed, teljes tónusérték-tartományt mutatva a tiszta fekete-tól a tiszta fehéren, kivéve természetesen a részleteket, amelyeket elveszítettünk a tónustartomány meghosszabbításával, amelyet ugyanaz jelöl fésűszerű mintázat, amelyet korábban láttunk:
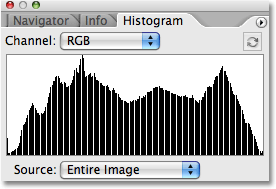
A hisztogram palettája ugyanazokat a képbeállításokat mutatja, miután az új fekete-fehér pontokat görbékkel állította be.
És ha magát a képet nézzük meg a dokumentumablakban, láthatjuk, hogy általános hangja javult:
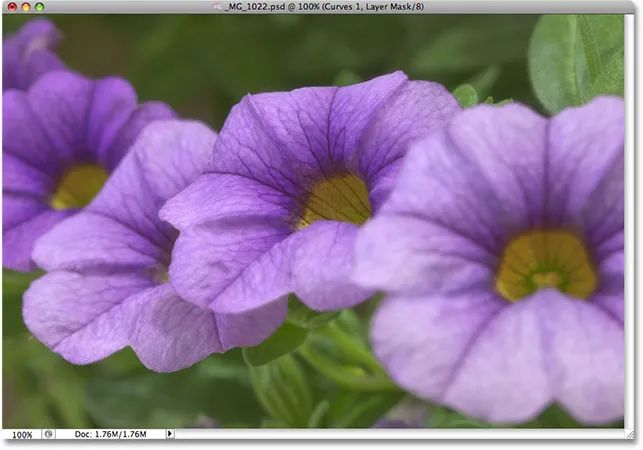
Ugyanezek a korrekciók érhetők el az általános képhangban a görbék használatával.
Mi a helyzet a középső hangcsúszkával? Ezt nézzük meg legközelebb!
Szintek vs görbék - A középső hang csúszka
Mi a helyzet a középső hangokkal? Ez az a pont, ahol a Photoshop görbéinek beállítása érdekes lesz. A Szintek között van egy középső hangú csúszka, amelyet balra vagy jobbra húzva megvilágíthatjuk vagy sötétebbé tehetjük a képen található középső fényerő-értékeket, de a görbék kezdetben nem látszik ilyennek. Már láttuk, hogy az átlós vonal mindkét végén lévő pontok megegyeznek a szintek fekete és fehér pont csúszkáinak görbéivel, de a vonalon sehol más pont nem található. Legalább még nem létezik!
A Curves annyira hihetetlenül hatalmas és hasznos, ami sokkal több, mint a Szintek parancs, az, hogy lehetővé teszi számunkra, hogy pontokat adjunk hozzá, ahol csak akarunk! Tegyük fel például, hogy szeretnénk egy pontot, amely ugyanolyan irányítást biztosít számunkra a középső hangok felett, mint amit a Szintek középső hangcsúszka esetén kapunk. Csak annyit kell tennünk, hogy hozzáadjuk! Pont hozzáadásához kattintson a vonalra azon a ponton, ahol hozzá kívánja adni a pontot. Ahhoz, hogy ugyanazt a vezérlést szerezzem a középső fényerő-értékek felett, mint amit a Szintek középszintű csúszkával kapnék, rákattintanom, hogy pontot adjunk a vonal közepére. Vegye figyelembe, hogy amint hozzáadom a pontot, mind a bemeneti, mind a kimeneti értékek 128 értéket mutatnak, amely azt mondja nekem, hogy éppen most adtam hozzá egy pontot a 128 fényerősségi szintnél, és mivel mindkét érték ugyanazt az értéket mutatja, nem menekülök ”. t még nem tett változtatásokat:
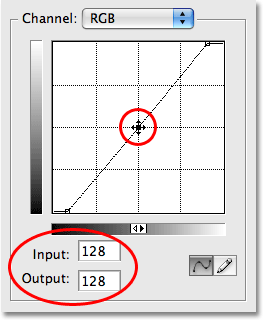
Ha új pontot adunk a vonal közepére, akkor megkapjuk a Szintek középtónájú csúszka görbéinek megfelelőjét.
Eddig a pontokat balra vagy jobbra húztuk. Ez megváltoztatta a képben kiválasztott fényerősséget (bemeneti szint), de a kimeneti szintet változatlanul hagyta. A fekete pont jobbra húzása lehetővé tette, hogy kiválasszunk minden fényerő-értéket 20-ig (a bemeneti szint), és erőltessük 0-ra (a kimeneti szint), miközben a fehér pontot balra húzva minden fényerőt kiválaszthattunk. érték 232-ig (bemeneti szint), és kényszerítse 255-ig (kimeneti szint). Középső pontunkhoz pontosan az ellenkezőjét akarjuk. Hagyjuk, hogy a bemeneti értéket 128-on hagyjuk (vagy valamihez hasonlóan 128-ra, ha nem kattintottunk pontosan a közepére), és megváltoztatjuk a kimeneti szintet. Ezt úgy csináljuk, hogy a pontot felfelé vagy lefelé húzzuk! Húzza a pontot felfelé a kimeneti érték növeléséhez, amely megvilágítja a kiválasztott fényerőt, vagy húzza lefelé a fényerő sötétebbé tételéhez.
Szeretném elsötétíteni a középső hangomat, akárcsak a Szintek paranccsal, így egyenesen lefelé húzom az új pontomat. Mint a Szintek középszintű csúszkáján, nem is kell nagyon sokáig húznia a pontokat, hogy észrevehető eredményeket érjen el, így határozottan figyelni kell a képeire, amikor a pontokat húzza. A Szintek középszintű csúszkájától eltérően, amely a gamma-értékekkel foglalkozik, a görbék egyszerűvé teszik a dolgokat, csak a fényerő szintjével foglalkoznak, így a görbéknél való munka során biztonságosan elfelejthetik a gamma-értékeket. Húzza a középső pontomat az eredeti 128 értékről körülbelül 110-re:

Húzza a középső pontot felfelé a középső fényerő megvilágításához, vagy lefelé a sötétítéshez.
Ezzel a kép bármely olyan területét elfoglalja, amely eredetileg 128 fényerőn állt, és új szintre 110-re sötéti őket. Figyelem: a középső pont húzásával az átlós vonalunk görbévé hajlik (ami végül megmagyarázza miért görbék parancsnak hívják). A görbe azt mondja nekünk, hogy a vonal mentén minden más fényerőt szintén beállítunk, miközben a pontokat körül húzzuk a görbe alakításához. Tehát annak ellenére, hogy valójában nem választottunk meg más fényerő-szinteket, mindegyiküket a beállítás befolyásolta.
Itt van a képem, miután sötétebbé tették a középső hangot a Görbékkel. A hatás pontosan ugyanaz, mintha sötétítettem volna őket a Szintek középtónusú csúszkájával:
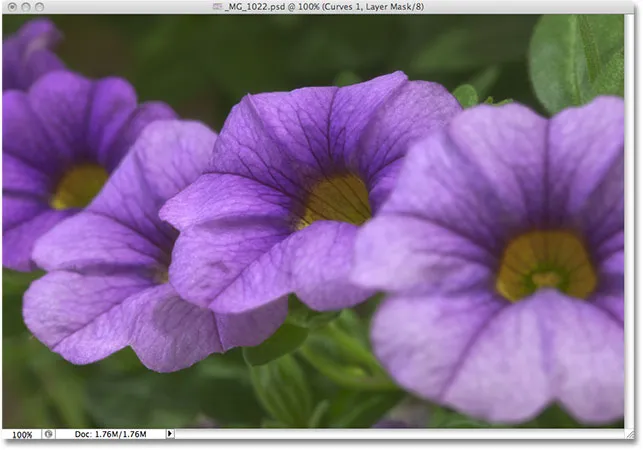
Függetlenül attól, hogy sötétíti-e a középső hangot görbékkel vagy szinttel, az eredmény ugyanaz.
A görbékkel meghaladja a szintet
Ezen a ponton már láttuk, hogy a görbékkel pontosan ugyanazokat az alapvető tonális beállításokat tudjuk végrehajtani, mint a Szinteket. Meghúzhatjuk a görbékben lévő fekete pontot az árnyékok sötétebbé tételéhez, a fehér pont húzásával a kiemelések világosabbá tételéhez, és hozzáadhatjuk a saját pontunkat a sor közepére a középső fényerő megvilágításához vagy sötétítéséhez. Kíváncsi lehet, hogy mi a legfontosabb a görbéknél, ha ugyanazokat a kiigazításokat tudjuk végrehajtani a Szintekkel, különösen, ha a Szintek sokkal könnyebben érthetők. Nos, a nagy dolog az, hogy tovább haladhatunk a görbékkel! Sokkal tovább! A szintek csak három beállítást adnak nekünk - egy fekete pontot, egy fehér pontot és az egyetlen középső hang csúszkát. A görbék viszont annyira ellenőrzést adnak, amennyit csak akarunk. A pontosság pontosságához legfeljebb 16 egyedi pontot adhatunk a görbe mentén a fényességértékek beállításakor!
Például a görbék egyik leggyakoribb felhasználása a kép kontrasztjának javítása az úgynevezett "S" görbe hozzáadásával, ami azt jelenti, hogy a görbét úgy alakítjuk át, hogy az S betűre hasonlítson. Ehhez adjunk hozzá még néhány pontot, egyet a 3/4 hangjelzés körül, hogy még jobban sötétítsük az árnyékokat, a másik pedig az 1/4 hangjel körül, hogy a fényerő még jobban kiemelje. Nem tehetjük meg ezt a Szintekkel, de a Görbékkel ez egyszerű. Először nagyjából félúton kattintson a vonalra a fekete pont és a korábban hozzáadott középső pont között. Ez hozzáad egy negyedik pontot. Akkor húzom le az új pontot egy kis távolságot lefelé, hogy még jobban sötétítsem az árnyék területeit:
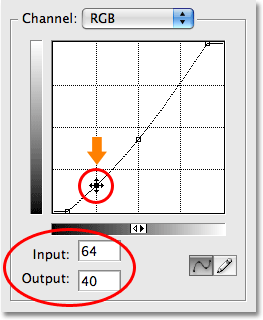
Ha hozzáadunk egy negyedik pontot a sötétebb hangokhoz, akkor még jobban ellenőrizzük a kép árnyékterületeit.
Ugyanezt csinálok a kiemelt témákkal. Körülbelül a középső pont és a fehér pont közötti felére kattintom a vonalat, amely hozzáad egy ötödik pontot a görbéhez. Ezután a kiemelt részletek további világossá tétele érdekében húzzam az új pontot egy kis távolságra felfelé:
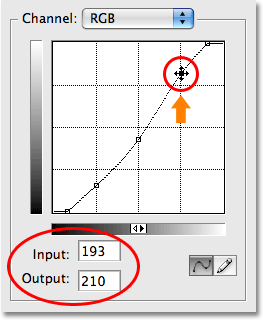
Ha egy ötödik pontot hozzáadunk a világosabb hangokhoz, akkor jobban ellenőrizhetjük a kép kiemeléseit.
Ha módosítania kell a már hozzáadott pontokat, akkor egyszerűen kattintson a pontra a kiválasztáshoz, majd húzza fel, le, balra, jobbra, vagy akár átlósan is, ha szükséges. Egy pont átlós húzása egyszerre befolyásolja a bemeneti és a kimeneti szintet. Saját esetemben úgy gondolom, hogy a középső fényerősségi értékeim kicsit túl sötétek, ezért a középső pontra kattintva újra kiválasztom, és visszahúzom az eredeti 128 fényerő-értékre:
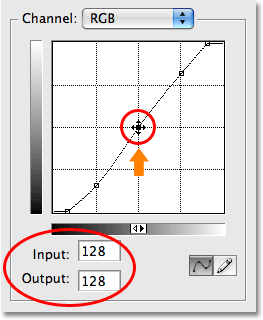
A meglévő pontok bármikor módosíthatók, ha rákattintanak és húzzák őket, ha szükséges.
Mivel a görbe most hasonló az S betűhöz (egyfajta), sikerült tovább növelnünk a kép kontrasztját:
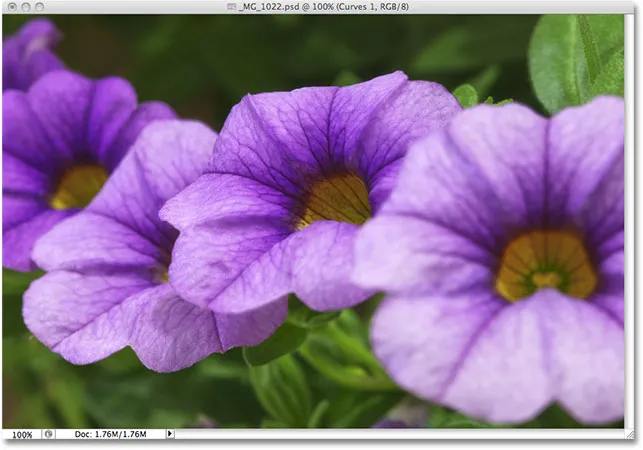
A görbe S betűvé alakítása egy általános módszer, amellyel a kép nagyobb kontrasztot kölcsönöz.
A dolgozóképtől függően előfordulhat, hogy még jobban megvilágítja a kiemeléseket és sötétebbé teszi az árnyékokat, mint én itt készítettem, egy még kifejezettebb S görbét hozva létre. Az én esetemben azonban, ha tovább növelném a kontrasztot, a kép túl durva lett volna, tehát csak apróbb kiigazításokat végeztem.
Alapértelmezés szerint a Szintek és Görbék parancsok befolyásolják a kép fényességét (fényerősségét) és színtelítettségét. A legtöbb esetben ezt akarja, de ha úgy találja, hogy a színei túl telítetté válnak, és a beállítások hatását csak a fényerőre szeretné korlátozni, egyszerűen lépjen a Rétegek paletta tetejére, és változtassa meg a keverési mód a beállító réteghez normálról fényerősségre :
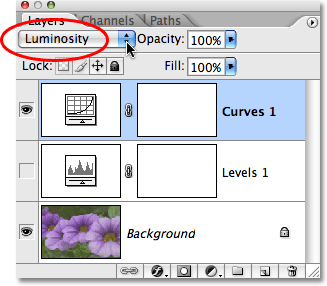
A színtelítettség növekedésének elkerülése érdekében állítsa a Szintek vagy görbék keverési módját fényerősségre.
Ha a keverési módot Luminosity-ra állította, a színek visszatértek az eredeti telítettségük értékéhez, miközben a megnövekedett kontraszt megmarad:

A színtelítettség visszatért az eredeti szintre.
És ott van! Ez az első pillantás a Photoshop Curves parancsára! Láttuk, hogy hogyan lehet alapvetően tonálisan beállítani a képet a szinttel, hogyan lehet ugyanazokat a beállításokat elvégezni a görbékkel, és hogyan lehet tovább menni a görbékkel azáltal, hogy további pontokat adunk az árnyékokhoz és a kiemelésekhez. Láttuk azt is, hogyan lehet a Szintek és görbék parancsok hatásait csak a fényerő szintjére korlátozni azáltal, hogy a keverési módot Luminosity-ra változtatjuk. A Curves teljes erejét további oktatóanyagokban fogjuk feltárni, ideértve a Photoshop CS3 és a CS4 kiegészítő funkcióinak áttekintését.